Снимок экрана – это удобное и функциональное средство, позволяющее зафиксировать важные моменты на вашем смартфоне. Снимки экрана часто используются для сохранения важной информации, деления с другими людьми или просто для создания снимков экрана вашего устройства.
Если вы владеете устройством на базе операционной системы Android, то вам повезло! Операционная система Android предлагает различные способы настройки снимка экрана, чтобы вы могли выбрать подходящий для вас.
В этом полном гайде мы расскажем о нескольких способах, как настроить снимок экрана на вашем устройстве Android. Мы охватим базовый способ, пригодный для всех устройств на Android и некоторые специфические способы, доступные на последних версиях ОС.
Как сделать снимок экрана на Android
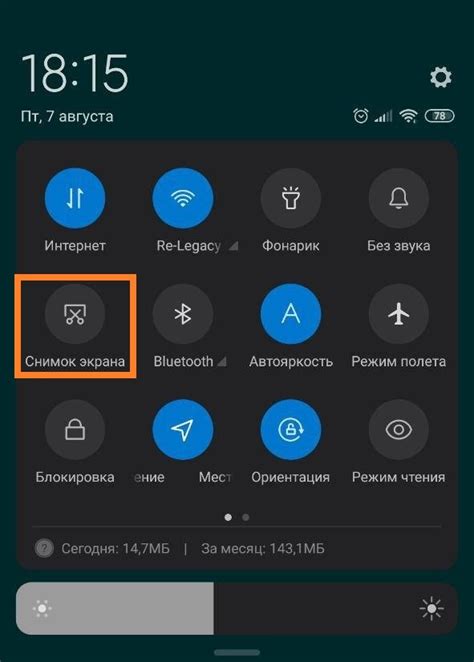
Вот несколько способов, как сделать снимок экрана на Android:
- Физические кнопки:
- Нажмите одновременно кнопки "Громкость вниз" и "Питание" и удерживайте их в течение нескольких секунд. Экран мигнет, и снимок экрана будет сохранен в папке "Screenshots" вашего устройства.
- Настройте жест сделать снимок экрана, если ваше устройство поддерживает эту функцию. Это можно сделать в настройках устройства, в разделе "Жесты" или "Дополнительные функции".
- Откройте статусное меню, смахнув пальцем вниз от верхней части экрана. Найдите икону "Снимок экрана" и нажмите на нее. Снимок экрана будет сохранен в папке "Screenshots".
- Существуют различные приложения, доступные в Google Play Store, которые могут помочь вам сделать снимок экрана с дополнительными функциями и возможностями. Просто найдите их, установите их и следуйте инструкциям по использованию.
Выберите наиболее удобный для вас способ, чтобы сделать снимок экрана на Android. Снимки экрана могут быть полезными во многих ситуациях, и вы всегда сможете найти сохраненные изображения в папке "Screenshots" своего устройства.
Почему нужно настроить снимок экрана
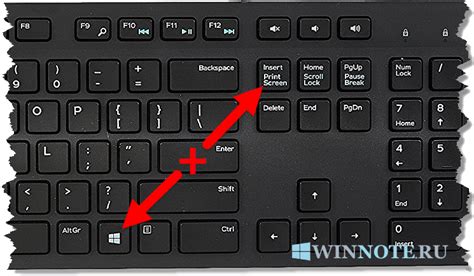
Настройка снимка экрана может быть полезной во многих ситуациях. Вот несколько причин, почему вы должны настроить снимок экрана:
- Захват важных данных: Вы можете использовать снимок экрана для сохранения данных, которые вы не хотите потерять или забыть. Например, если у вас есть важные текстовые сообщения, контакты или ссылки, снимок экрана поможет сохранить их.
- Отладка и техническая поддержка: Если у вас возникают проблемы с вашим устройством, вы можете сделать снимок экрана и поделиться им с службой поддержки Android или другими пользователями. Это поможет им получить более точное представление о проблеме и предложить соответствующее решение.
- Обучение и обмен информацией: Снимком экрана вы можете делиться впечатлениями о новых приложениях, играх или функциях операционной системы с другими пользователями. Это также может быть полезно для тех, кто хочет научиться использовать новые функции или приложения.
- Создание записей экрана: Некоторые версии Android позволяют записывать видео с экрана, включая звук. Это полезно, если вы хотите сделать видеоурок, демонстрацию или сохранить какую-либо другую информацию.
Настроить снимок экрана на Android можно различными способами, в зависимости от версии операционной системы и модели устройства. В этом полном гайде мы расскажем о наиболее популярных способах настройки снимка экрана на Android и как использовать его в различных ситуациях.
Настройки снимка экрана

В операционной системе Android есть несколько настроек, которые позволяют настраивать функционал снимка экрана. Вот некоторые полезные настройки, которые стоит узнать:
1. Настройка кнопки снимка экрана: Вы можете настроить, какая кнопка будет использоваться для снимка экрана. Для этого перейдите в раздел "Настройки" на своем устройстве, затем найдите раздел "Снимок экрана" или "Снимок" и выберите предпочитаемую кнопку.
2. Настройка формата сохранения снимка экрана: Вы можете выбрать формат, в котором будет сохраняться снимок экрана. Некоторые из популярных форматов включают PNG, JPEG и GIF. Чтобы изменить формат, откройте настройки снимка экрана и найдите соответствующую опцию.
3. Настройка сохранения снимка экрана: Вы можете выбирать, как и где сохраняются сделанные вами снимки экрана. Некоторые устройства позволяют сохранять снимки экрана прямо на внутреннюю память устройства или на внешнюю SD-карту. Чтобы изменить настройки сохранения, перейдите в раздел "Настройки" на вашем устройстве и найдите опцию "Сохранение снимка экрана".
4. Настройка оповещений: Вы можете включить или отключить оповещения о сделанных снимках экрана. Это может быть полезно, чтобы не пропустить важные снимки или чтобы не засорять панель оповещений ненужными уведомлениями. Для настройки оповещений перейдите в раздел "Настройки", найдите раздел "Снимок экрана" и включите или отключите опцию оповещений.
5. Другие настройки: В зависимости от вашего устройства, в настройках снимка экрана могут быть также доступны другие полезные функции, такие как таймер обратного отсчета перед снимком, возможность редактирования снимков непосредственно после их создания, автоматическое обнаружение лиц на снимках, и многое другое. Исследуйте эти настройки, чтобы узнать о дополнительных возможностях, которые могут быть доступны на вашем устройстве.
Пользуясь этими настройками, вы сможете настроить снимок экрана на своем устройстве Android так, как вам удобно.
Где найти настройки снимка экрана

Настройки снимка экрана в Android можно найти в меню управления устройством. Для того чтобы открыть это меню, можно просто потянуть пальцем вниз от верхнего края экрана и нажать на значок настроек.
После открытия меню настроек, вам нужно будет прокрутить его до самого низа, где находится раздел "Система". Нажав на "Система", вы можете увидеть различные опции и настройки, связанные с управлением вашим Android устройством.
Внутри раздела "Система" найдите опцию "Снимок экрана" или "Сделать скриншот". Нажмите на нее, чтобы открыть настройки снимка экрана.
В настройках снимка экрана вы можете выбрать различные параметры для создания скриншотов, такие как сохранение внутри памяти устройства или сохранение на SD-карте. Вы также можете настроить сочетания клавиш, которые могут использоваться для снимка экрана.
После настройки параметров снимка экрана, вы можете вернуться на главный экран вашего устройства и использовать выбранные сочетания клавиш или жесты для создания скриншотов в любом месте и в любое время.
Как включить снимок экрана в настройках
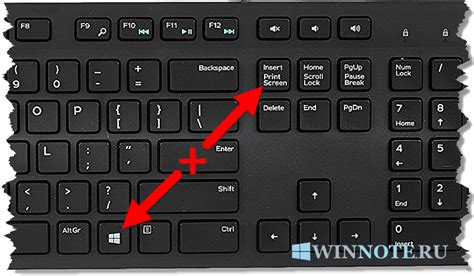
Настройка снимка экрана на Android может быть осуществлена через меню настроек устройства. Процедура активации данной функции требует нескольких простых действий:
1. Откройте "Настройки" на своем Android-устройстве, нажав на пиктограмму шестеренки или зайти в пункт меню "Настройки".
2. Пролистните список доступных опций и найдите раздел "Система" или "Устройство". В этом разделе обычно находятся различные настройки операционной системы Android.
3. В разделе "Система" или "Устройство" найдите опцию "Снимок экрана" или "Снимок с экрана". Для некоторых устройств данная настройка может быть размещена в подразделе "Дополнительные настройки" или "Дополнительно".
4. Переключите тумблер или флажок рядом с опцией "Снимок экрана" в положение "Включено" или "Включить". Возможно, будет предложено выбрать сочетание клавиш для активации снимка экрана.
5. После этого вы сможете коснуться указанного сочетания клавиш или нажать на кнопку сброса громкости и включения/выключения звука одновременно, чтобы сделать снимок экрана на вашем устройстве.
Настройки снимка экрана в Android могут зависеть от модели и версии операционной системы ваших устройств. Убедитесь, что вы используете актуальные инструкции для вашего конкретного устройства.
Использование сочетаний клавиш

Снимок экрана на устройстве Android можно сделать, используя сочетания клавиш на физической клавиатуре или на экранной клавиатуре. Вот некоторые из наиболее распространенных сочетаний для разных моделей Android:
| Модель | Сочетание клавиш |
|---|---|
| Samsung Galaxy S10 | Нажмите одновременно кнопку включения и снижения громкости |
| Google Pixel 3 | Нажмите одновременно кнопку включения и кнопку "Громкость вниз" |
| Huawei P30 Pro | Нажмите и удерживайте кнопку включения и нажимайте кнопку "Громкость вниз" |
Если вы используете физическую клавиатуру, то можете нажимать сочетания клавиш соответствующие настройкам вашего устройства.
После нажатия нужного сочетания клавиш, экран устройства засветится и скриншот будет сохранен в папке "Скриншоты" на вашем устройстве Android.
Использование сочетаний клавиш - быстрый и удобный способ делать снимки экрана на устройствах Android без необходимости использования дополнительных приложений или настроек.
Как сделать снимок экрана с помощью физических кнопок
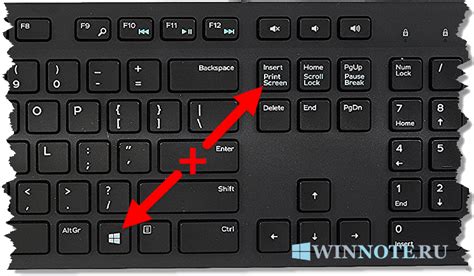
Снимок экрана на Android можно делать не только с помощью экранного меню, но и при помощи физических кнопок, которые есть на большинстве устройств. Это может быть удобно в тех случаях, когда экран заблокирован или приложение занимает весь экран и не дает доступа к системным настройкам.
Для снятия снимка экрана с помощью физических кнопок выполните следующие шаги:
- Найдите нужные кнопки. Обычно для снятия снимка экрана используются комбинации клавиш, такие как "Громкость вниз + Включение" или "Домашняя кнопка + Включение". Найдите сочетание, которое подходит для вашего устройства.
- Нажмите комбинацию кнопок. Когда вы найдете сочетание кнопок, нажмите их одновременно и удерживайте некоторое время.
- Дождитесь звукового сигнала или вибрации. После нажатия кнопок устройство должно издать звуковой сигнал или вибрировать, что означает успешное создание снимка экрана. Обычно на экране отображается соответствующее уведомление.
- Найдите снимок экрана. Снимки экрана на Android сохраняются в папке "Screenshots" или "Снимки экрана" внутри галереи или в основной папке хранилища вашего устройства. Откройте приложение галереи и найдите ваш снимок экрана.
Обратите внимание, что эти шаги могут незначительно отличаться в зависимости от модели и версии Android, установленной на вашем устройстве. Если вы столкнетесь с трудностями, обратитесь к инструкции к вашему устройству или к документации производителя.
Как сделать снимок экрана с помощью сочетания клавиш
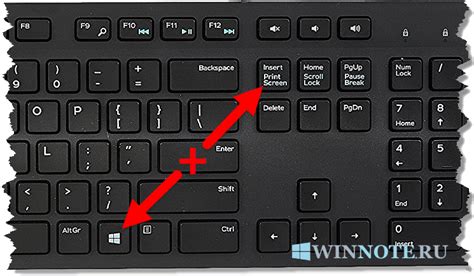
Вот шаги, которые вам потребуется выполнить, чтобы сделать снимок экрана с помощью сочетания клавиш:
| 1. | Откройте экран или приложение, который вы хотите снять. |
| 2. | Удерживайте кнопку "Громкость вниз" и кнопку "Включение/выключение" одновременно в течение нескольких секунд. |
| 3. | Вы услышите звуковой сигнал и увидите анимацию, что снимок экрана был сделан. |
| 4. | Чтобы открыть свои снимки экрана, перейдите в галерею или откройте приложение "Фотографии" на своем устройстве. |
Теперь у вас есть возможность делать снимки экрана на своем Android-устройстве с помощью сочетания клавиш! Это быстро и удобно, и вы сможете легко делиться своими снимками экрана с другими пользователями.
Использование панели уведомлений
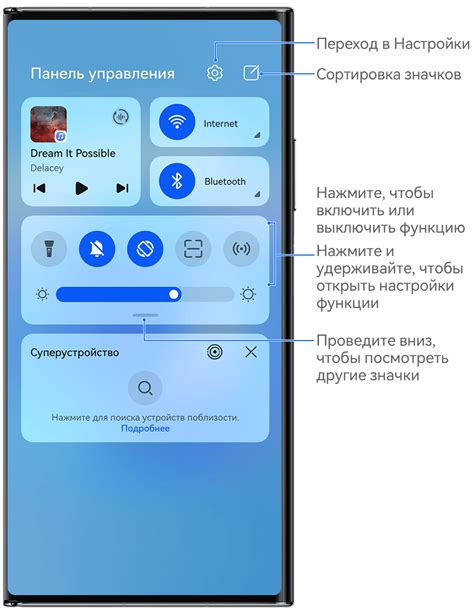
Панель уведомлений на Android предоставляет удобный способ захвата снимков экрана без необходимости использования физических кнопок или комбинаций клавиш. Это особенно удобно, если вы хотите сделать снимок экрана быстро и без лишних усилий.
Чтобы воспользоваться этой функцией, следуйте следующим шагам:
- Получите доступ к панели уведомлений, проведя пальцем вниз от верхней части экрана.
- Проведите пальцем вниз по панели уведомлений, чтобы открыть дополнительные опции.
- Найдите иконку "Снимок экрана". Обычно она представлена значками камеры или фотоаппарата.
- Нажмите на иконку "Снимок экрана".
В течение нескольких секунд ваш экран затемнится, а затем появится уведомление о сохранении снимка экрана.
После того как снимок экрана был сделан, вы можете найти его в нескольких местах:
- В панели уведомлений, где вы можете нажать на уведомление о снимке экрана, чтобы открыть его.
- В галерее или приложении "Фото", где сохранены все ваши снимки экрана в отдельной папке.
Теперь вы знаете, как использовать панель уведомлений для снятия снимков экрана на устройстве Android. Это простой и удобный способ делать снимки экрана без необходимости использования физических кнопок.
Как сделать снимок экрана через панель уведомлений
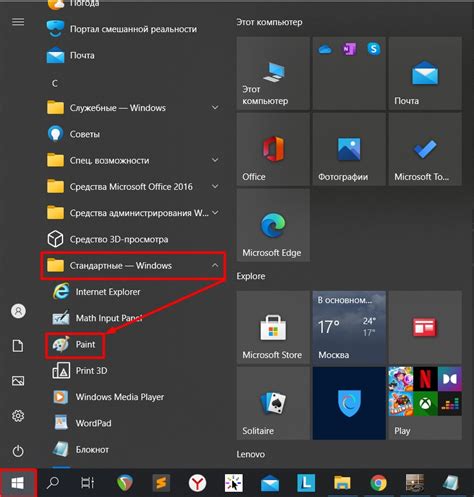
Сделать снимок экрана на устройствах Android можно разными способами. Один из самых удобных способов это сделать через панель уведомлений. Чтобы сделать снимок экрана через панель уведомлений, следуйте следующим шагам:
| 1. | На активном экране вашего устройства Android, проведите пальцем вниз, чтобы открыть панель уведомлений. |
| 2. | В панели уведомлений найдите иконку "Снимок экрана" или "Screen Capture". Она может иметь вид камеры или квадрата с накладным круглым значком. |
| 3. | Когда вы найдете иконку "Снимок экрана", нажмите на нее. |
| 4. | Устройство сделает снимок экрана, и вы увидите предпросмотр снимка. |
| 5. | Чтобы сохранить снимок экрана, нажмите на кнопку сохранения (обычно это значок дискаеты фотографии) или выберите опцию "Сохранить" в меню предпросмотра. |
В зависимости от версии Android и производителя устройства, некоторые шаги могут немного отличаться, но общая идея остается прежней. С помощью панели уведомлений сделать снимок экрана достаточно легко и удобно!
Как изменить настройки снимка экрана через панель уведомлений

Настройки снимка экрана на устройствах Android можно легко изменить через панель уведомлений. Вот пошаговый гайд, который поможет вам сделать это:
Шаг 1: Откройте панель уведомлений, потянув ее вниз от верхнего края экрана.
Шаг 2: В правом верхнем углу панели уведомлений найдите иконку шестеренки, которая открывает настройки.
Шаг 3: Нажмите на эту иконку и в открывшемся списке найдите вкладку "Снимок экрана".
Шаг 4: Теперь вы попадете в настройки снимка экрана. Здесь вы можете выбрать различные опции, такие как формат снимка экрана, способы активации снимка экрана и другие.
Шаг 5: Чтобы изменить настройки, просто нажмите на нужную опцию и выберите желаемое значение.
Шаг 6: После того, как вы внесли все необходимые изменения, не забудьте нажать на кнопку "Сохранить" или "Применить", чтобы применить новые настройки.
Теперь вы знаете, как изменить настройки снимка экрана через панель уведомлений. Наслаждайтесь более удобным и персонализированным способом снимать экран на вашем Android-устройстве!
Использование жестов

Настройка снимка экрана на Android также может быть выполнена через использование жестов. В зависимости от версии Android и производителя устройства, доступны разные жесты для активации функции снимка экрана.
Один из самых распространенных способов активировать снимок экрана с помощью жеста - двойное нажатие на экран пальцем. Чтобы использовать этот жест, необходимо открыть настройки устройства, перейти в раздел "Дополнительные возможности" или "Управление жестами", и включить соответствующую функцию.
Еще одним популярным жестом, которым можно активировать снимок экрана, является проведение трех пальцев по экрану сверху вниз. Чтобы использовать этот жест, откройте настройки устройства, найдите раздел "Жесты и движения" или "Управление жестами" и включите функцию снимка экрана.
Не забывайте, что доступные жесты для активации снимка экрана могут различаться в зависимости от версии Android и модели устройства. Если вы не можете найти настройки для жестов, связанных с снимком экрана, рекомендуется обратиться к руководству пользователя вашего устройства или провести поиск в Интернете по конкретной модели устройства.