Google Analytics 4 - это новая версия популярного инструмента веб-аналитики, предоставляемого компанией Google. Она предлагает множество новых возможностей и функций, среди которых непременно стоит отметить настройку событий. События позволяют учитывать различные действия пользователей на сайте, такие как нажатие кнопки, просмотр видео, заполнение формы и многое другое. Если вы хотите настроить события в Google Analytics 4 через Google Tag Manager (GTM), то этот подробный гайд поможет вам освоить все нюансы процесса.
Google Tag Manager (GTM) - это бесплатный инструмент, разработанный Google, чтобы упростить установку и управление кодом отслеживания на веб-страницах. С его помощью вы можете добавлять и обновлять код отслеживания без необходимости вмешательства в исходный код вашего сайта. GTM является отличным выбором для настройки событий в Google Analytics 4, так как позволяет гибко управлять различными типами событий и их целями.
Для начала настройки событий Google Analytics 4 через GTM необходимо создать новый тег в GTM и выбрать тип "Google Analytics: Global Site Tag". Затем укажите ваш ID отслеживания Google Analytics 4 и выберите, в какие события вы хотите отслеживать. Можно выбрать уже готовые события, предложенные GTM, или создать собственное событие, указав его настройки и описание. После этого следует опубликовать контейнер, чтобы изменения вступили в силу и события начали отслеживаться в Google Analytics 4.
Преимущества использования GTM для настройки событий GA4
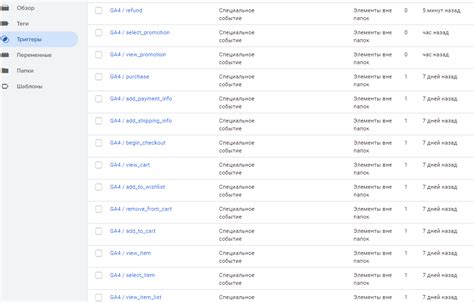
Одним из основных преимуществ GTM является его гибкость. С его помощью вы можете быстро и легко добавлять, изменять и удалять события GA4 без необходимости вносить изменения в код вашего сайта или приложения. Вам просто нужно создать контейнер GTM и добавить на ваш сайт один раз код GTM. Затем вы можете управлять всеми событиями GA4 через интерфейс GTM, без необходимости внесения изменений в код.
Еще одним преимуществом GTM является его способность работать с различными типами событий. GTM позволяет настраивать привычные события GA4, такие как просмотр страницы, щелчок по ссылке и отправка формы, а также более сложные события, такие как прокрутка страницы, нажатие на кнопку в iframe или даже кастомные события. Вы можете настроить любое событие, которое вам необходимо отслеживать, и легко управлять правилами, условиями и триггерами для активации событий.
Также GTM предлагает более удобный интерфейс для настройки событий GA4, по сравнению с ручной настройкой кода. Вы можете использовать визуальный редактор GTM для добавления тегов, переменных и триггеров, а затем проверить и опубликовать изменения сразу же. Это дает вам большую гибкость и быстроту в настройке событий GA4.
Кроме того, GTM позволяет работать в команде над настройкой событий GA4. Вы можете пригласить других участников в свой контейнер GTM и предоставить им доступ к определенным функциям, таким как создание или редактирование тегов. Это значительно упрощает процесс совместной работы и координации при настройке событий GA4.
В общем, использование GTM для настройки событий GA4 предлагает ряд преимуществ, включая гибкость, разнообразие типов событий, удобный интерфейс и возможность работы в команде. Это помогает сэкономить время и упростить процесс настройки событий GA4, делая его более эффективным и гибким для вашего бизнеса.
Шаги по установке GTM на ваш сайт

Чтобы начать использовать Google Tag Manager (GTM) на вашем сайте, вам потребуется выполнить несколько простых шагов:
- Зарегистрируйтесь в Google Tag Manager, используя свою учетную запись Google.
- Создайте новый аккаунт Google Tag Manager для вашего сайта.
- Получите код GTM контейнера. Этот код необходимо разместить на каждой странице вашего сайта.
- Добавьте код GTM контейнера в каждую страницу вашего сайта перед закрывающим тегом </head> или перед началом тега </body>.
- Проверьте установку GTM, используя инструменты разработчика браузера. Убедитесь, что код GTM контейнера правильно добавлен на каждую страницу вашего сайта.
- Зарегистрируйтесь в Google Analytics 4 и создайте новый поток данных для вашего сайта.
- Создайте новый тег Google Analytics 4 в GTM и настройте его, указав идентификатор потока данных Google Analytics 4.
- Опубликуйте контейнер GTM, чтобы все изменения вступили в силу на вашем сайте.
После того, как вы выполните все эти шаги, GTM будет успешно установлен на вашем сайте, и вы сможете начать настраивать и отслеживать события с помощью Google Analytics 4.
Создание тегов и переменных в GTM для событий GA4
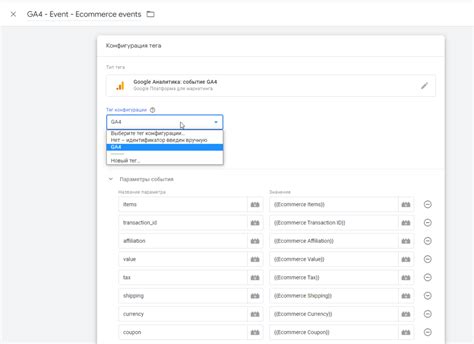
Перед созданием тегов и переменных, убедитесь, что вы уже установили контейнер GTM на ваш сайт и правильно настроили GA4.
Теперь, для создания тегов и переменных в GTM для событий GA4, следуйте этим шагам:
1. Откройте контейнер в GTM и перейдите во вкладку "Теги".
2. Нажмите на кнопку "Новый" для создания нового тега.
3. Выберите тип тега "Google Analytics: GA4 событие" из доступных опций.
4. Задайте имя для тега и выберите вашу предварительно настроенную конфигурацию GA4 в разделе "Конфигурация измерений".
5. В разделе "Событие" укажите требуемое событие GA4, например, "Просмотр страницы" или "Клик по кнопке".
6. В разделе "Параметры события" добавьте необходимые параметры для события GA4, такие как "Категория", "Действие", "Метка" и др. Эти параметры могут быть значениями переменных, а не строковыми значениями.
7. Настройте активацию тега, выбрав запуск тега по требованию или использовав триггеры для автоматической активации тега.
8. Нажмите на кнопку "Сохранить" для сохранения настроек тега.
Теперь у вас есть созданный тег для события GA4. Вы можете повторить эти шаги для создания других событий GA4.
Кроме тегов, вам также потребуется создать переменные для передачи значений в ваши события GA4. Для создания переменной в GTM, выполните следующие действия:
1. Откройте контейнер в GTM и перейдите во вкладку "Переменные".
2. Нажмите на кнопку "Новая переменная" для создания новой переменной.
3. Выберите тип переменной в зависимости от данных, которые вы хотите передать в событие GA4. Например, это может быть "Разрешение экрана", "URL страницы" или "Текущий URL".
4. Задайте имя переменной и заполните необходимые настройки, включая возможность использовать внутренние переменные GTM или созданные пользовательские переменные.
5. Нажмите на кнопку "Сохранить" для сохранения переменной.
Теперь у вас есть созданная переменная, которую вы можете использовать в ваших тегах для передачи значений в события GA4.
Не забудьте опубликовать внесенные изменения в GTM после создания тегов и переменных.
Создание тегов и переменных в GTM для событий GA4 позволяет легко и гибко настраивать отслеживание и анализировать события на вашем сайте с использованием GA4.
Настройка событий GA4 через GTM: основные этапы
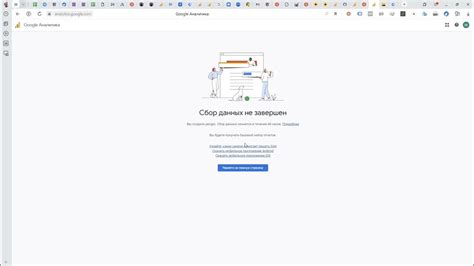
Настройка событий Google Analytics 4 (GA4) с использованием Google Tag Manager (GTM) может быть эффективным и удобным способом отслеживания поведения пользователей на вашем веб-сайте или приложении. В этом гайде мы рассмотрим основные этапы настройки таких событий.
| Этап | Описание |
|---|---|
| 1 | Установите трекер GA4 на вашем веб-сайте или приложении. Вам потребуется создать новый поток данных GA4 и получить идентификатор потока данных. Затем установите код отслеживания GA4 на каждую страницу вашего веб-сайта или на нужные экраны приложения. |
| 2 | Создайте новий аккаунт Google Tag Manager (GTM) или используйте существующий. Затем добавьте контейнер GTM на каждую страницу вашего веб-сайта или интегрируйте его в свое приложение. |
| 3 | Настройте события в GTM. Создайте триггеры, которые будут активироваться при определенных действиях пользователей, таких как клик по определенной кнопке или отправка формы. Затем создайте теги, которые отправляют события в GA4 при активации этих триггеров. |
| 4 | Добавьте GTM-код на ваш веб-сайт или встроенный код в ваше приложение. Это позволит GTM отслеживать события и отправлять их в GA4. |
| 5 | Протестируйте настройки. После завершения настройки событий проведите тестирование, чтобы убедиться, что данные правильно отправляются в GA4 и отображаются в отчетах. |
| 6 | Мониторинг и оптимизация. Регулярно следите за данными в GA4 и используйте полученную информацию для оптимизации вашего веб-сайта или приложения, чтобы улучшить пользовательский опыт. |
Основные этапы настройки событий GA4 через GTM могут варьироваться в зависимости от ваших конкретных потребностей и требований. Однако, следуя этим шагам, вы сможете правильно настроить отслеживание событий и получить полезные данные для анализа и оптимизации вашего веб-сайта или приложения.
Проверка правильности настройки и отслеживания событий GA4
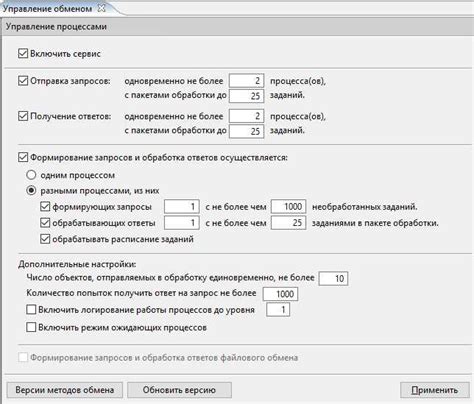
После настройки и добавления событий в Google Analytics 4 через Google Tag Manager (GTM) важно убедиться в их правильной настройке и отслеживании. Для этого можно использовать следующий подход:
1. Проверка отображения событий в представлении данных GA4:
Перейдите на веб-сайт, на котором вы добавили события, и выполните действия, которые должны вызывать эти события. Затем откройте соответствующее представление данных GA4 и перейдите в раздел "Аналитика" → "События". В этом разделе вы увидите список событий, которые были отслежены GA4.
2. Проверка отображения событий в режиме реального времени:
В GA4 есть функция "Реальное время", которая позволяет отслеживать активность на сайте в режиме реального времени. Откройте раздел "Аналитика" → "Реальное время" и выполните действия, которые вызывают события. Если события правильно настроены, вы увидите их отображение в этом разделе.
3. Использование отладочного режима в GTM:
Google Tag Manager предлагает отладочный режим, который помогает проверить, какие события отправляются на GA4. Откройте GTM, перейдите в режим отладки и выполните действия на веб-сайте, которые вызывают события. В отладочном режиме вы увидите список всех событий, которые были отправлены на GA4.
4. Использование консоли разработчика:
Откройте консоль разработчика в браузере (обычно нажатием клавиши F12) и перейдите на веб-сайт. В консоли разработчика вы сможете увидеть данные, отправляемые на GA4, и проверить их правильность.
Следуя этим шагам, вы сможете проверить правильность настройки и отслеживания событий в GA4 через GTM.