SSD M2 является одним из самых быстрых и эффективных способов улучшения производительности вашего компьютера. Однако, чтобы получить максимальные преимущества от этого устройства, необходимо правильно настроить его в BIOS вашей материнской платы Gigabyte.
Перед началом настройки необходимо убедиться, что ваша материнская плата поддерживает SSD M2. Для этого просто изучите документацию к вашей модели или посетите официальный сайт Gigabyte.
После этого вам понадобится установить SSD M2 на свою материнскую плату. Обратите внимание, что это может быть необходимо сделать перед установкой операционной системы, поэтому рекомендуется сделать это в самом начале процесса сборки вашего компьютера.
После установки SSD M2 вам необходимо войти в BIOS вашей материнской платы. Для этого перезагрузите компьютер и нажмите нужную клавишу, которая обычно указана на экране загрузки. Найдите раздел с настройками дискового пространства (Storage Settings) и выберите настройку SSD M2 в качестве загрузочного устройства.
После выбора SSD M2 в качестве загрузочного устройства, сохраните изменения и перезагрузите компьютер. Ваша материнская плата Gigabyte теперь настроена на использование SSD M2, и вы сможете наслаждаться его высокой производительностью и быстрой загрузкой вашей операционной системы и программного обеспечения.
Понятие SSD M2 и его преимущества

Преимущества SSD M2 заключаются в следующем:
| 1. Быстрая скорость передачи данных | SSD M2 обеспечивает значительно более высокую скорость передачи данных по сравнению с традиционными жесткими дисками. Это позволяет запускать приложения быстрее, ускоряет загрузку операционной системы и обеспечивает более быструю работу с файлами. |
| 2. Малый размер | SSD M2 имеет компактный размер, что позволяет его установку даже в небольшие ультрабуки или ноутбуки. Это особенно важно для мобильных устройств, где каждый миллиметр занимаемого пространства имеет значение. |
| 3. Низкое энергопотребление | SSD M2 потребляет гораздо меньше энергии по сравнению с обычными жесткими дисками. Это позволяет продлить время автономной работы ноутбука и снизить уровень нагрева компонентов системы. |
| 4. Надежность | SSD M2 не имеет подвижных частей, таких как шпиндель и мотор, поэтому он более устойчив к механическим повреждениям и вибрации. Он также обладает высокой стойкостью к экстремальным условиям эксплуатации, таким как перепады температуры или удары. |
Все эти преимущества делают SSD M2 привлекательным выбором для пользователей, которым важна высокая производительность и надежность своей системы.
Разъемы M2 и совместимость с материнской платой Gigabyte
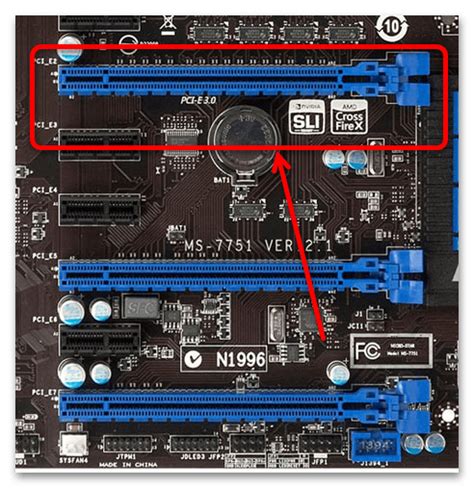
Материнские платы Gigabyte обычно имеют несколько разъемов M.2, а именно разъемы с поддержкой PCI Express и SATA. Это обеспечивает большую гибкость при выборе накопителя, так как вы можете использовать SSD M.2, поддерживающий один из этих протоколов.
Важно отметить, что разъемы PCI Express Gen 3 x4 обеспечивают более высокую пропускную способность, чем разъемы SATA, поэтому покупка SSD M.2 с поддержкой данного протокола обеспечит более быструю работу вашей системы.
Перед покупкой SSD M.2 для вашей материнской платы Gigabyte рекомендуется проверить совместимость модели накопителя с конкретным разъемом M.2 на материнской плате. Для этого вы можете обратиться к руководству пользователя материнской платы или посетить официальный веб-сайт Gigabyte, где вы найдете список совместимых моделей SSD M.2 для вашей материнской платы Gigabyte.
Если SSD M.2 поддерживает SATA или PCI Express, вы можете быть уверены, что он подойдет для установки на материнскую плату Gigabyte. Однако, чтобы получить максимальную производительность, рекомендуется выбирать SSD M.2 с поддержкой PCI Express Gen 3 x4.
Важно учитывать, что не все материнские платы Gigabyte имеют разъемы M.2, поэтому перед покупкой SSD M.2 важно проверить наличие такого разъема на вашей материнской плате. Это можно сделать, обратившись к руководству пользователя или посетив официальный веб-сайт Gigabyte.
Установка SSD M2 в разъем материнской платы Gigabyte

| Шаг 1: | Перед установкой SSD M2 отключите питание компьютера и отсоедините кабель питания. Это снизит риск повреждения компонентов. |
| Шаг 2: | Определите разъем M2 на материнской плате Gigabyte. Обычно он расположен рядом с другими разъемами SATA. |
| Шаг 3: | Распакуйте SSD M2 из упаковки и аккуратно установите его в разъем. Убедитесь, что золотые контакты на SSD M2 полностью совпадают с разъемом на материнской плате. |
| Шаг 4: | Поднимите фиксирующую защелку на разъеме M2, чтобы надежно закрепить SSD M2 на материнской плате. |
| Шаг 5: | После установки SSD M2 в разъем, закрепите его винтом или специальным крепежным элементом в комплекте с материнской платой Gigabyte. Это обеспечит дополнительную надежность и защиту. |
| Шаг 6: | После завершения установки включите питание компьютера и войдите в BIOS материнской платы Gigabyte. |
| Шаг 7: | В BIOS найдите раздел, отвечающий за настройку хранителей данных (Storage). Выберите раздел, который соответствует установленному SSD M2. |
| Шаг 8: | Настройте параметры SSD M2 в соответствии с вашими предпочтениями. Обычно рекомендуется активировать режим AHCI и проверить, что SSD M2 распознается BIOS. |
| Шаг 9: | Сохраните изменения в BIOS и перезапустите компьютер. |
Поздравляем! Теперь ваш SSD M2 настроен и готов к использованию в полной мере на материнской плате Gigabyte.
Загрузка BIOS Gigabyte и поиск настроек SSD M2
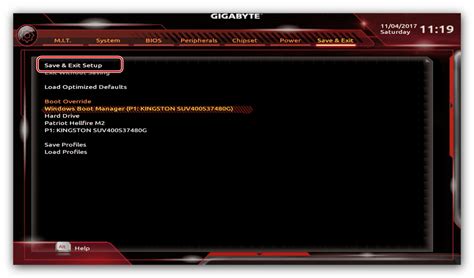
Перед настройкой SSD M2 в BIOS Gigabyte необходимо загрузиться в BIOS системной платы. Для этого следует следовать инструкциям производителя вашей материнской платы или ноутбука. Обычно, при включении компьютера, требуется нажать определенную клавишу (например, Del или F2) для входа в BIOS.
После успешной загрузки в BIOS, следует найти раздел, который отвечает за настройку дисков и хранения данных. В разделе "Storage" или "Boot" (зависит от версии BIOS) обычно находятся все настройки для подключения и работы с дисками.
Внутри этого раздела следует найти настройки, которые относятся к SSD M2. Обычно такие настройки называются "M.2 Configuration", "NVMe Configuration" или просто "SSD Configuration".
Основные настройки, которые могут быть доступны для настройки SSD M2:
| Настройка | Описание |
| Boot Option | Установка порядка загрузки дисков, возможность выбора SSD M2 в качестве первого загрузочного устройства. |
| SATA Mode | Выбор режима работы для портов SATA, к которым подключен SSD M2 (например, AHCI или RAID). |
| Intel® Rapid Start Technology | Настройка функции быстрого запуска, которая используется при работе с SSD M2. |
После того как настройки для SSD M2 установлены, необходимо сохранить изменения и выйти из BIOS. Обычно это делается при помощи соответствующего пункта меню в BIOS, например, "Save and Exit". После перезагрузки компьютера, настройки должны вступить в силу и SSD M2 будет готов к использованию.
Активация раздела SSD M2 в BIOS Gigabyte

Для активации раздела SSD M2 в BIOS Gigabyte вам понадобится выполнить несколько простых шагов. Следуйте инструкциям ниже:
- Перезагрузите компьютер и нажмите DEL или F2 чтобы войти в BIOS.
- Перейдите на вкладку Peripherals.
- Выберите раздел Storage Configuration.
- Найдите опцию M.2 Slot или M.2 Configuration и выберите ее.
- Установите значение Enabled для активации раздела SSD M2.
- Нажмите F10 для сохранения изменений и выхода из BIOS.
После выполнения этих шагов ваш раздел SSD M2 будет активирован в BIOS Gigabyte, и вы сможете использовать его для установки операционной системы или хранения данных.
Настройка порядка загрузки с SSD M2 в BIOS Gigabyte
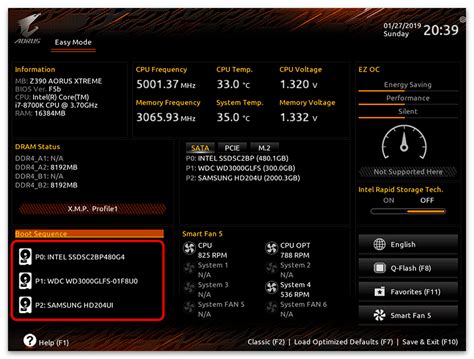
Для того чтобы настроить порядок загрузки с SSD M2 в BIOS Gigabyte, следуйте указанным ниже инструкциям:
- Перезагрузите компьютер и нажмите F2 или DEL, чтобы войти в BIOS.
- После входа в BIOS найдите раздел "Boot" или "Загрузка".
- В этом разделе найдите опцию "Boot Priority" или "Приоритет загрузки".
- В списке устройств для загрузки найдите ваш SSD M2 и переместите его в верхнюю позицию с помощью клавиш стрелок.
- Сохраните изменения, выбрав опцию "Save and Exit" или "Сохранить и выйти".
- После перезагрузки компьютер будет загружаться с SSD M2.
Теперь ваш компьютер будет загружаться с установленного SSD M2 в BIOS Gigabyte. Убедитесь, что ваш SSD M2 правильно распознан в BIOS и настроен в соответствии с вашими потребностями.
Выполнение копирования и переноса операционной системы на SSD M2
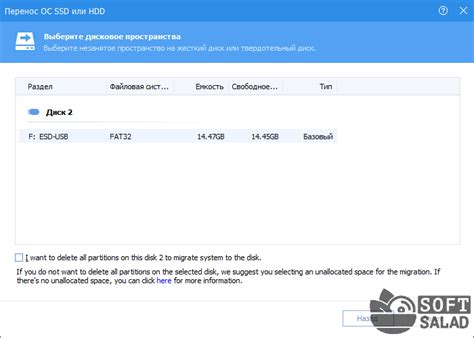
Шаг 1: Подготовьте все необходимые инструменты для выполнения данной операции. Вам понадобится USB-накопитель или внешний жесткий диск для создания резервной копии операционной системы и программ.
Шаг 2: Создайте резервную копию всех важных файлов и программ, которые находятся на вашем текущем жестком диске. Используйте программу для резервного копирования, которая вам наиболее удобна, например, Acronis True Image или Macrium Reflect.
Шаг 3: Проверьте, есть ли на вашем компьютере возможность установки двух SSD дисков (например, один на SATA интерфейсе и другой на M.2 слоте). Если ваша материнская плата поддерживает эту функцию, продолжайте. Если нет, вам потребуется либо расширительный слот M.2, либо заменить текущий SSD на SSD M.2.
Шаг 4: Подключите новый SSD M.2 в соответствующий слот на материнской плате и убедитесь, что он хорошо прилегает и надежно закреплен.
Шаг 5: Запустите компьютер и войдите в BIOS, нажав соответствующую клавишу (обычно Delete, F2 или F12) при загрузке. Перейдите в раздел "Boot" и установите новый SSD M.2 в качестве первого загрузочного устройства.
Шаг 6: Сохраните изменения и перезагрузите компьютер. После этого операционная система будет запускаться с нового SSD M.2. Если все работает правильно, переходите к следующему шагу. Если нет, вернитесь в BIOS и убедитесь, что вы правильно настроили загрузку и подключение нового SSD.
Шаг 7: Подключите USB-накопитель или внешний жесткий диск с резервной копией операционной системы и программ. Запустите программу для восстановления системы и следуйте ее инструкциям для восстановления операционной системы на новом SSD M.2.
Шаг 8: После завершения восстановления операционной системы перезагрузите компьютер и убедитесь, что все работает правильно.
Теперь ваша операционная система успешно скопирована и перенесена на новый SSD M.2. Вы можете наслаждаться улучшенной производительностью и быстрой загрузкой компьютера.