SSH ключи используются в GitLab для безопасной аутентификации и шифрования. Они позволяют пользователям обмениваться данными с удаленными серверами, не вводя пароль каждый раз. Подключение SSH ключа к вашему GitLab аккаунту довольно простое и займет всего несколько шагов.
Шаг 1: Сгенерируйте SSH ключ на своем компьютере. Это можно сделать с помощью команды ssh-keygen. Выберите имя файла и место, где вы хотите сохранить ключ.
Шаг 2: Скопируйте публичную часть созданного SSH ключа. Она находится в файле с расширением ".pub". Это можно сделать с помощью команды cat или просто открыв его в любом текстовом редакторе и скопировав его содержимое.
Шаг 3: Войдите в свою учетную запись GitLab и перейдите в настройки профиля. Найдите раздел "SSH ключи" и нажмите кнопку "Добавить SSH ключ". Вставьте скопированную ранее публичную часть своего SSH ключа в поле "Ключ". Укажите также название своего ключа для удобства.
Шаг 4: Нажмите кнопку "Добавить ключ" и GitLab автоматически проверит его валидность. Если все прошло успешно, ваш SSH ключ будет добавлен к вашему аккаунту. Теперь вы можете использовать его для безопасного подключения к GitLab и работы с удаленными репозиториями.
Как подключить SSH ключ в GitLab пошагово

SSH ключи позволяют обеспечить безопасное соединение между вашим компьютером и серверами GitLab.
В данной статье мы расскажем, как подключить SSH ключ в GitLab пошагово.
- Сгенерируйте SSH ключ, если у вас еще нет.
- Откройте командную строку на вашем компьютере.
- Введите следующую команду:
- При запросе введите имя и расположение файла ключа. Если вы хотите использовать стандартное имя и расположение, просто нажмите "Enter".
- При запросе введите пароль для вашего ключа или оставьте поле пустым для отсутствия пароля.
- SSH ключ будет успешно сгенерирован.
- Добавьте ваш SSH ключ в GitLab.
- Откройте GitLab веб-сайт и войдите в свою учетную запись.
- Откройте меню вашего профиля и выберите "Settings".
- На странице "Settings" выберите "SSH Keys".
- Скопируйте содержимое вашего открытого SSH ключа в поле "Key".
- Дайте ключу описательное имя в поле "Title".
- Нажмите "Add key" для сохранения SSH ключа.
- Проверьте подключение SSH ключа.
- Откройте командную строку на вашем компьютере.
- Введите следующую команду:
- Если ключ успешно подключен, вы увидите сообщение приветствия GitLab.
- Наслаждайтесь безопасным подключением к GitLab!
Если у вас уже есть SSH ключ, можно перейти к следующему шагу. В противном случае:
ssh-keygen -t rsa -b 4096 -C "your_email@example.com"ssh -T git@gitlab.comШаг 1: Генерация SSH ключа

Перед тем, как подключить SSH ключ в GitLab, необходимо сгенерировать его на своём компьютере. Вот инструкции:
- Откройте терминал на вашем компьютере.
- Введите команду:
ssh-keygen -t rsa -b 4096 -C "your_email@example.com". Заменитеyour_email@example.comна вашу почту, связанную с аккаунтом GitLab. - Нажмите Enter, оставив пустым пароль, чтобы сохранить ключ без пароля.
- Ключ будет сгенерирован и сохранен в папке
~/.ssh. Вам будут показаны пути к публичному и приватному ключам.
На этом шаге вы успешно сгенерировали SSH ключ на своём компьютере.
Шаг 2: Добавление публичного ключа в GitLab
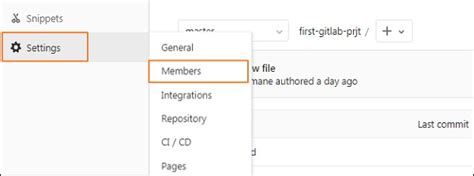
Чтобы подключить SSH ключ в GitLab, вам потребуется добавить публичный ключ в ваш аккаунт.
1. Входите в свой аккаунт на GitLab и перейдите в раздел "Настройки".
2. В меню слева выберите пункт "SSH ключи".
3. Нажмите на кнопку "Добавить ключ" и вставьте свой публичный SSH ключ в поле.
4. Дайте ключу описательное имя, чтобы легко его идентифицировать в будущем.
5. Нажмите на кнопку "Добавить ключ".
После успешного добавления публичного ключа, вы сможете использовать его для аутентификации при клонировании и загрузке репозиториев на GitLab.
Шаг 3: Проверка наличия SSH ключа

Чтобы убедиться, что ваш SSH ключ был успешно добавлен в GitLab, выполните следующие действия:
- Откройте GitLab веб-приложение и войдите в свою учетную запись.
- Перейдите в настройки вашего профиля, нажав на иконку вашего аватара в правом верхнем углу экрана, а затем выберите "Настройки".
- На странице настроек выберите вкладку "SSH ключи".
- В открывшемся окне вы должны увидеть список всех добавленных вами SSH ключей.
- Убедитесь, что вы видите ваш добавленный ключ в списке. Если ключ отсутствует, вернитесь к предыдущему шагу и повторите его.
После успешной проверки наличия SSH ключа в списке, вы готовы использовать его для безопасной связи с GitLab.
Шаг 4: Клонирование репозитория с использованием SSH
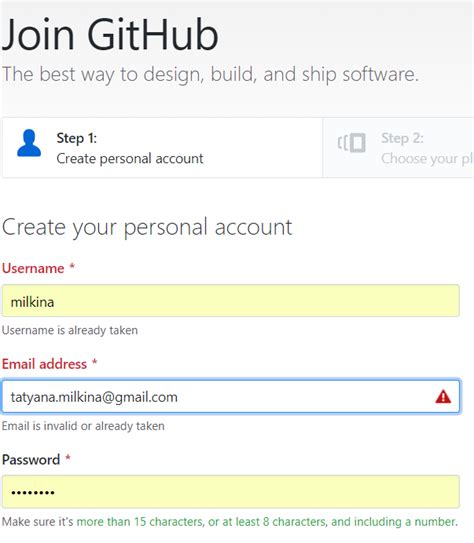
После успешного подключения SSH ключа в GitLab, вы можете клонировать репозиторий на свой локальный компьютер:
| Шаг | Команда | Описание |
|---|---|---|
| 1 | git clone git@gitlab.com:ваш_юзернейм/ваш_репозиторий.git | Создайте локальную копию репозитория на вашем компьютере. |
| 2 | cd ваш_репозиторий | Перейдите в директорию с вашим репозиторием. |
Теперь у вас есть полная копия репозитория на вашем локальном компьютере, и вы готовы работать с ним локально.
Шаг 5: Управление SSH ключами в GitLab

После успешной установки и настройки SSH ключа на вашем компьютере, вы можете приступить к управлению ключами в GitLab.
1. Войдите в свою учетную запись на GitLab и откройте свой профиль.
2. В верхнем меню выберите "Settings", а затем выберите "SSH Keys".
3. Нажмите кнопку "Add SSH Key".
4. Укажите название ключа (например, "Мой SSH ключ") и скопируйте его содержимое из файла, созданного на предыдущем шаге.
5. Нажмите кнопку "Add SSH Key" для сохранения ключа в GitLab.
6. После добавления ключа вы увидите его в списке ключей SSH. Вы также можете редактировать или удалить ключи, если это необходимо.
Важно: Если вы уже использовали GitLab ранее без SSH ключей, вам может понадобиться удалить существующие http-конечные точки и заменить их на SSH-конечные точки для всех ваших репозиториев. Это позволит вам работать с репозиториями через SSH.
Теперь ваш SSH ключ успешно добавлен в GitLab и вы готовы использовать его для безопасной аутентификации при работе с репозиториями. Это позволит вам осуществлять операции клонирования, пуша и пула без необходимости ввода учетных данных каждый раз.