В наше время безопасность в интернете становится все более актуальной темой. Каждый день мы совершаем множество операций в сети - покупаем товары, оплачиваем услуги, отправляем личную информацию, общаемся с друзьями. И все это требует надежной защиты. Одной из важных составляющих безопасности интернет-серфинга является SSL-шифрование.
SSL (Secure Sockets Layer) - это протокол безопасного соединения, который обеспечивает защищенную передачу данных между веб-сервером и пользовательским браузером. Он шифрует информацию, что обеспечивает конфиденциальность персональных данных и защиту от киберпреступников.
Яндекс Браузер имеет встроенную защиту SSL, которая позволяет обеспечить безопасный просмотр сайтов. Однако, в некоторых случаях может потребоваться настройка данной функции. В этой статье мы рассмотрим, как настроить SSL в Яндекс Браузере для обеспечения максимальной безопасности при посещении веб-сайтов.
Настройка SSL в Яндекс Браузере
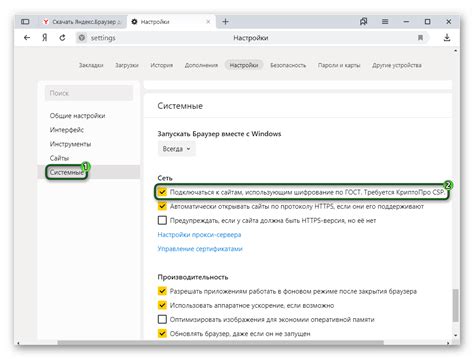
Яндекс Браузер - это популярный веб-обозреватель, который также поддерживает SSL-соединения. Для того чтобы настроить SSL в Яндекс Браузере, следуйте инструкциям ниже:
- Откройте браузер и в правом верхнем углу нажмите на иконку меню (три горизонтальные линии).
- В выпадающем меню выберите пункт "Настройки".
- В окне настроек перейдите на вкладку "Безопасность".
- На вкладке "Безопасность" найдите раздел "Сертификаты" и нажмите на кнопку "Управление сертификатами".
- В окне "Управление сертификатами" вы увидите список установленных сертификатов. Чтобы добавить новый сертификат, нажмите на кнопку "Добавить".
- Откроется окно с мастером добавления сертификата. Следуйте указаниям мастера и укажите путь к файлу сертификата.
- После того как вы выберете файл сертификата, мастер автоматически заполнит необходимые поля. Убедитесь, что поля заполнены корректно.
- Нажмите на кнопку "Готово", чтобы завершить процесс добавления сертификата.
- Теперь сертификат будет отображаться в списке установленных сертификатов.
- Для того чтобы использовать сертификат, найдите его в списке и нажмите на кнопку "Использовать".
После завершения этих шагов SSL будет настроен в Яндекс Браузере, и вы сможете безопасно просматривать сайты, использующие SSL-соединения.
Что такое SSL и почему это важно для безопасного просмотра сайтов

SSL-сертификаты используются для проверки подлинности веб-сайта и обеспечивают безопасное соединение, чтобы данные, передаваемые между пользователем и сервером, оставались конфиденциальными. Когда сайт имеет SSL-сертификат и использует протокол HTTPS, показатель зеленого замка в адресной строке указывает на защищенное соединение.
Существует несколько причин, почему SSL важен для безопасного просмотра сайтов:
- Конфиденциальность данных: SSL шифрует информацию, передаваемую между браузером пользователя и веб-сервером, что делает ее недоступной для третьих лиц.
- Подлинность веб-сайта: SSL-сертификат проверяет подлинность веб-сайта, что позволяет пользователям быть уверенными в том, что они взаимодействуют именно с тем ресурсом, который они предполагают.
- Защита от фальшивых сайтов: SSL-сертификаты предотвращают создание фальшивых сайтов, которые могут выдаваться за настоящие и запрашивать личную информацию.
- Улучшенный поиск и рейтинг: поисковые системы, такие как Google, предпочитают сайты с зашифрованным соединением и накладывают негативные санкции на незащищенные.
Использование SSL-сертификата для своего сайта является важной мерой безопасности и повышает доверие пользователей к вашему ресурсу. Настройка SSL в Яндекс Браузере поможет вам обеспечить безопасный просмотр веб-сайтов и защититься от различных угроз в сети.
Шаг 1: Открываем настройки Яндекс Браузера
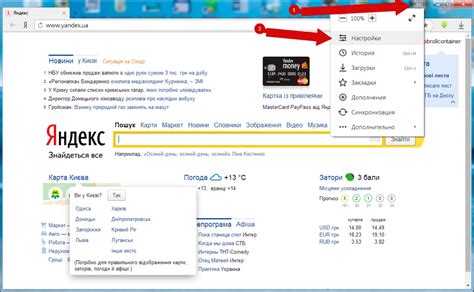
Чтобы настроить SSL в Яндекс Браузере, вам необходимо открыть меню настроек. Для этого выполните следующие действия:
| 1. | Откройте Яндекс Браузер. |
| 2. | Нажмите на значок меню в правом верхнем углу экрана. Он обычно представлен тремя точками или тремя горизонтальными линиями. |
| 3. | В открывшемся меню выберите пункт "Настройки". |
После выполнения этих шагов у вас откроется окно настроек Яндекс Браузера, где вы сможете изменить различные параметры. В следующем разделе мы рассмотрим, как продолжить настройку SSL в Яндекс Браузере.
Шаг 2: Переходим в раздел "Безопасность"
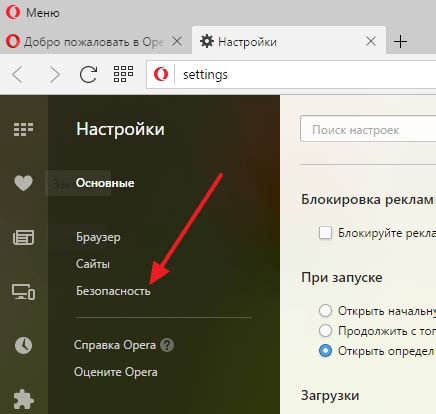
Для настройки SSL в Яндекс Браузере необходимо перейти в раздел "Безопасность". Этот раздел предоставляет возможность управления настройками безопасности браузера и защиты вашей личной информации.
Чтобы перейти в раздел "Безопасность", следуйте инструкции ниже:
- Откройте Яндекс Браузер и нажмите на иконку "Меню" в правом верхнем углу окна браузера.
- В выпадающем меню выберите пункт "Настройки".
- В открывшейся странице настроек найдите и выберите раздел "Безопасность".
После выбора раздела "Безопасность" вы сможете приступить к настройке SSL и других параметров безопасности браузера. В этом разделе вы сможете включить или отключить поддержку SSL, установить правила блокировки небезопасных сайтов и многое другое.
Не забывайте, что использование SSL обеспечивает безопасное соединение между вашим браузером и веб-сайтом. Это особенно важно при вводе личной информации, такой как пароли или данные банковских карт. Убедитесь, что настройки SSL в Яндекс Браузере включены, чтобы быть защищенным при посещении веб-сайтов.
Как только вы перешли в раздел "Безопасность" и настроили SSL, вы будете готовы безопасно просматривать различные сайты в Яндекс Браузере и быть уверенными в сохранности ваших данных.
Шаг 3: Включаем "Использовать SSL-соединение"

Включение "Использовать SSL-соединение" в Яндекс Браузере очень простое. Для этого выполните следующие действия:
Шаг 1:
Откройте Яндекс Браузер на вашем устройстве.
Шаг 2:
Кликните на значок "Настройки", который находится в правом верхнем углу окна браузера.
Шаг 3:
В открывшемся меню выберите пункт "Настройки".
Шаг 4:
На странице настроек найдите вкладку "Безопасность" и кликните на нее.
Шаг 5:
Настройте параметр "Использовать SSL-соединение" на "Включено". По умолчанию, этот параметр уже должен быть включен.
Шаг 6:
Закройте страницу настроек и продолжайте безопасный просмотр сайтов!
Теперь, с SSL-соединением включенным, вы можете быть уверены в безопасности своих данных при посещении веб-сайтов в Яндекс Браузере. Защитите себя и свою информацию!
Шаг 4: Перезагружаем браузер для применения настроек

После того, как вы внесли все необходимые настройки для SSL в Яндекс Браузере, вам необходимо перезагрузить браузер, чтобы изменения вступили в силу.
Для этого следуйте простым инструкциям:
- Нажмите на иконку меню в правом верхнем углу браузера.
- В открывшемся меню выберите пункт "Перезагрузить Яндекс Браузер".
После этого браузер перезагрузится и ваши настройки SSL будут применены. Теперь вы сможете безопасно просматривать сайты, защищенные SSL-сертификатом, и быть уверенными в безопасности передаваемых данных.
Проверяем наличие SSL-сертификата на сайте
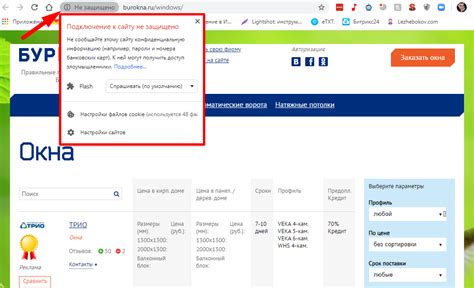
Для того чтобы убедиться, что сайт, который вы посещаете, имеет SSL-сертификат и использует защищенное соединение, выполните следующие шаги:
- Откройте Яндекс Браузер и введите URL-адрес сайта, который вы хотите проверить.
- После того как сайт загружается, посмотрите на адресную строку. Если перед адресом сайта есть символ замка или адрес начинается с "https://", это означает, что сайт использует SSL-сертификат и соединение защищено.
- Щелкните на замке или на значке "https://". В появившемся окне вы увидите информацию о сертификате, его сроке действия и выдавшей организации.
- Проверьте, соответствуют ли данные в сертификате сайту, который вы посещаете. Убедитесь, что имя домена в сертификате совпадает с адресом сайта.
Если вы не видите замка или "https://" в адресной строке, это может означать, что сайт не использует SSL-сертификат и соединение не защищено. В таких случаях рекомендуется не вводить личную информацию и остерегаться подозрительных сайтов.
Проверка наличия SSL-сертификата на сайте является важной мерой безопасности в сети. Будьте бдительны и защищайте свои данные в Интернете.
Как удалить и добавить исключения для SSL-сертификатов
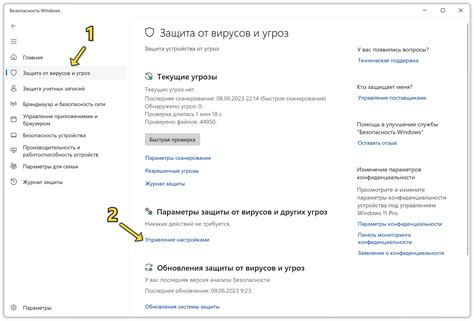
В Яндекс Браузере существует возможность добавлять исключения для SSL-сертификатов, чтобы просмотреть сайты с недействительными или самоподписанными сертификатами. Однако, иногда возникает необходимость удалить эти исключения или добавить новые. Вот как это сделать:
Удаление исключений для SSL-сертификатов
- Откройте Яндекс Браузер и перейдите в меню, кликнув на кнопку "Еще" в правом верхнем углу окна.
- Выберите пункт "Настройки" в выпадающем меню.
- Перейдите на вкладку "Безопасность и конфиденциальность".
- Прокрутите страницу вниз и найдите раздел "Исключения сертификатов".
- Кликните на кнопку "Удалить" рядом с исключением, которое вы хотите удалить.
Добавление исключений для SSL-сертификатов
- Откройте Яндекс Браузер и перейдите в меню, кликнув на кнопку "Еще" в правом верхнем углу окна.
- Выберите пункт "Настройки" в выпадающем меню.
- Перейдите на вкладку "Безопасность и конфиденциальность".
- Прокрутите страницу вниз и найдите раздел "Исключения сертификатов".
- Кликните на кнопку "Добавить исключение".
- Введите URL сайта, для которого вы хотите добавить исключение, и нажмите "ОК".
Проблемы при настройке SSL и их решения

1. Ошибка "Недоверенный сертификат"
При попытке открыть защищенный сайт может возникнуть ошибка "Недоверенный сертификат". Возможные причины этой проблемы:
- Сертификат сайта был подписан неправильным удостоверяющим центром.
- Сертификат истек или отозван.
- Системное время на устройстве неправильно настроено.
Чтобы решить эту проблему, можно:
- Проверить сертификат сайта с помощью онлайн-утилиты, чтобы убедиться в его действительности.
- Обновить системное время или синхронизировать его с сервером с помощью специального программного обеспечения.
- Если причина ошибки заключается в использовании неподдерживаемого удостоверяющего центра, можно добавить его в список доверенных центров.
2. Ошибка "Сайт не совпадает с сертификатом"
Еще одной проблемой при настройке SSL может быть ошибка "Сайт не совпадает с сертификатом". Это может происходить, если:
- Сайт использует несовпадающий домен или поддомен.
- Сертификат был выпущен для другого сайта.
- Прокси-сервер перехватывает и изменяет сертификаты.
Для решения этой проблемы можно:
- Убедиться, что адрес сайта точно совпадает с тем, который указан в сертификате.
- Проверить, не перехватывает ли прокси-сервер запросы и не изменяет ли сертификаты.
- Связаться со службой поддержки сайта или удостоверяющего центра, чтобы разобраться в ситуации.
3. Ошибка "Соединение не является надежным"
Если при настройке SSL возникает ошибка "Соединение не является надежным", это может означать, что:
- Сайт использует устаревший или неподдерживаемый протокол безопасности.
- Проблема связана с настройками безопасности браузера.
- Сертификат сайта не действителен или атакован.
Для решения этой проблемы можно:
- Проверить настройки безопасности браузера и убедиться, что они соответствуют рекомендациям.
- Использовать более современные и безопасные протоколы передачи данных.
- Проверить сертификат сайта на его действительность и возможные атаки.
Дополнительные возможности безопасного просмотра в Яндекс Браузере
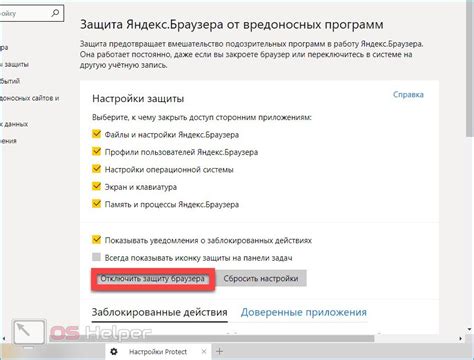
Яндекс Браузер предоставляет дополнительные функции для обеспечения безопасного просмотра сайтов. Вот несколько полезных инструментов:
Умный адрес
Функция "Умный адрес" помогает пользователю обнаружить потенциально вредоносные сайты. Браузер автоматически проверяет каждый посещенный сайт на предмет наличия угроз и предупреждает пользователей о рисках.
Защита от фишинга
Браузер активно защищает пользователя от веб-сайтов, занимающихся фишингом. Фишинговые сайты могут имитировать страницы популярных ресурсов, чтобы получить доступ к конфиденциальным данным пользователей. Яндекс Браузер обнаруживает такие сайты и предупреждает пользователя о возможной опасности.
Безопасный режим
Браузер предлагает возможность перейти в "Безопасный режим", который ограничивает использование некоторых функций и позволяет пользователю просматривать только надежные и безопасные сайты. Это особенно полезно, когда пользователь хочет обеспечить максимальную безопасность при просмотре веб-сайтов.
Антивирусная защита
Яндекс Браузер имеет встроенный антивирус, который обеспечивает защиту от вредоносных программ и вирусов. Браузер автоматически проверяет все загружаемые файлы на наличие угроз и блокирует доступ к небезопасным файлам.
Учтите, что эти функции безопасности активируются автоматически и могут быть настроены пользователем по своему усмотрению.