Статический IP-адрес – это уникальный и постоянный идентификатор вашего устройства, который используется для связи с другими устройствами в сети. Если вы только начинаете разбираться в настройках сети, настройка статического IP-адреса может показаться сложной задачей. Однако, с помощью этого простого руководства, вы сможете легко настроить статический IP на своем устройстве.
Во-первых, перед тем как начать настройку, необходимо понять, зачем вам нужен статический IP-адрес. Он может быть полезен, если вы хотите использовать ваше устройство в качестве сервера, создать виртуальную частную сеть (VPN), использовать удаленный доступ к своему устройству и многие другие цели.
Во-вторых, для настройки статического IP вам понадобится знать некоторые параметры: IP-адрес, подсеть (subnet mask), шлюз (gateway) и DNS-серверы. IP-адрес – это уникальный числовой идентификатор вашего устройства в сети. Подсеть определяет диапазон IP-адресов, которые можно использовать в вашей сети. Шлюз – это IP-адрес вашего маршрутизатора, который позволяет вашему устройству обращаться к другим устройствам в сети. DNS-серверы – это серверы, которые переводят доменные имена в IP-адреса.
Теперь, когда у вас есть все необходимые знания, вы можете приступить к настройке статического IP на вашем устройстве. Процесс настройки может немного отличаться в зависимости от операционной системы, но в основном вам потребуется найти раздел сетевых настроек, выбрать «ручная настройка IP» или подобную опцию и ввести все необходимые параметры, которые вы узнали ранее. После заполнения всех полей сохраните изменения и перезагрузите устройство для применения настроек. Теперь ваше устройство будет использовать статический IP-адрес вместо динамического, который получается автоматически от вашего маршрутизатора.
Преимущества статического IP-адреса
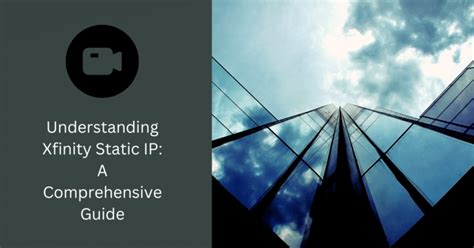
Статический IP-адрес предлагает ряд преимуществ, которые могут быть полезными во многих ситуациях. Вот некоторые из них:
| 1. | Устойчивость |
| Статический IP-адрес остается неизменным и не зависит от времени или местоположения. Это означает, что вы всегда сможете найти устройство по его IP-адресу, даже если оно перемещается или перезагружается. | |
| 2. | Удобство управления |
| С использованием статического IP-адреса вы можете легко настроить определенные правила маршрутизации и управлять трафиком сети более гибко. Это полезно для бизнеса или домашней сети, где требуется точное управление. | |
| 3. | Надежность |
| Статический IP-адрес может быть полезен в случаях, когда требуется постоянное подключение к устройству, такому как сервер или наблюдаемая камера. Постоянный IP-адрес обеспечивает надежность соединения и упрощает доступ к устройству. | |
| 4. | Безопасность |
| С использованием статического IP-адреса вы можете настраивать более жесткие правила безопасности для защиты вашей сети и устройств. Это важно для предотвращения несанкционированного доступа и защиты конфиденциальности данных. |
В целом, статический IP-адрес является надежным и удобным инструментом для управления сетью. Он предоставляет стабильное соединение и дает возможность точного контроля над вашими устройствами. Учитывая эти преимущества, статический IP-адрес может быть ценным ресурсом для любого пользователя сети.
Улучшение безопасности устройства

Настройка статического IP-адреса может обеспечить более высокий уровень безопасности вашего устройства. Вот несколько методов, которые помогут вам повысить безопасность своего устройства настроенного на статический IP.
- Создайте сложный пароль. Плохо выбранный пароль может стать сломанной ссылкой в безопасности вашего устройства. Отличным способом улучшить безопасность вашего статического IP-устройства является создание сложного и уникального пароля. Используйте комбинацию строчных и заглавных букв, цифр и специальных символов.
- Обновляйте программное обеспечение. Отсутствие обновлений программного обеспечения может оставить ваше устройство уязвимым для различных угроз безопасности. Регулярные обновления помогут исправлять уязвимости и предотвращать взломы.
- Включите брандмауэр. Брандмауэр является одним из самых важных инструментов безопасности. Убедитесь, что он включен и настроен на блокировку нежелательного трафика.
- Используйте виртуальную частную сеть (VPN). VPN создает зашифрованное соединение между вашим устройством и интернетом, обеспечивая дополнительный уровень безопасности. При использовании статического IP настройка VPN будет особенно полезной для защиты связи и обмена данными.
- Отключите ненужные службы. Лишние службы могут стать источником уязвимости. Проверьте, какие службы работают на вашем устройстве и отключите те, которые не используете.
- Регулярно аудитируйте свою сеть. Взломы могут произойти в любое время, поэтому важно регулярно проверять вашу сеть на наличие необычной активности и подозрительных устройств.
Следуя этим советам, вы сможете повысить безопасность своего устройства настроенного на статический IP и уменьшить риск для вас и ваших данных.
Устранение проблем с подключением к сети

В случае, если после настройки статического IP-адреса устройство не подключается к сети, возможно, есть проблемы, которые следует устранить. Вот некоторые общие советы для решения таких проблем:
1. Проверьте правильность введенных настроек. Убедитесь, что вы правильно ввели IP-адрес, маску подсети, шлюз по умолчанию и DNS-серверы. Даже небольшая ошибка может привести к отсутствию подключения.
2. Перезагрузите устройство и роутер. Попробуйте перезагрузить как ваше устройство, так и роутер. Иногда это может помочь восстановить подключение.
3. Проверьте физическое подключение. Убедитесь, что все кабели подключены к соответствующим портам устройства и роутера. Проверьте, нет ли повреждений или разрывов в кабелях.
4. Проверьте настройки безопасности роутера. Некоторые роутеры могут иметь дополнительные настройки безопасности, которые могут блокировать подключение устройства с использованием статического IP-адреса. Проверьте настройки безопасности роутера и убедитесь, что они не блокируют подключение устройства.
5. Проверьте наличие конфликта IP-адресов. Если в сети уже используется другое устройство с тем же IP-адресом, это может вызвать конфликт и привести к отсутствию подключения. Проверьте, нет ли других устройств с использованием того же IP-адреса и, если есть, измените IP-адрес устройства на уникальный.
6. Свяжитесь с вашим интернет-провайдером. Если после всех проверок у вас все еще возникают проблемы с подключением к сети, свяжитесь с вашим интернет-провайдером. Они могут помочь вам решить проблему или предоставить дополнительную поддержку.
Надеюсь, эти советы помогут вам устранить проблемы с подключением к сети и настроить статический IP-адрес успешно.
Удобство в удаленном доступе

Настройка статического IP на вашем устройстве может принести целый ряд преимуществ, особенно когда речь идет о удаленном доступе. Статический IP-адрес позволяет вам легко получить доступ к вашему устройству из любого места в мире.
Когда вы настраиваете свой статический IP, вы можете создать постоянное соединение с вашим устройством, что облегчает удаленный доступ. Вам больше не нужно проводить время на поиске нового IP-адреса вашего устройства каждый раз, когда вы хотите подключиться к нему удаленно.
Одним из ключевых преимуществ статического IP является возможность удаленного доступа к вашему устройству, даже если оно находится за маршрутизатором или сетевым экраном. Вы сможете легко настроить перенаправление портов для установления соединения с вашим статическим IP без каких-либо ограничений.
Кроме того, статический IP обеспечивает более стабильное подключение и позволяет повысить безопасность вашего удаленного доступа. Вы можете использовать дополнительные меры безопасности, такие как двухфакторная аутентификация, чтобы убедиться, что только вы можете получить доступ к вашему устройству.
В целом, настройка статического IP на вашем устройстве дает вам больше контроля и удобства в удаленном доступе. Вы сможете быстро и легко подключиться к вашему устройству из любого места, имея постоянный IP-адрес и безопасное соединение.
Пройдите по инструкциям по настройке статического IP, предоставленным в данной статье, и насладитесь удобством и свободой удаленного доступа к вашему устройству.
Шаги по настройке статического IP-адреса
- Перейдите в раздел "Сеть" в настройках вашего устройства.
- Выберите опцию "Настройки подключения" или что-то похожее.
- Найдите текущий тип подключения, который используете (Wi-Fi, Ethernet и т. д.) и выберите его.
- В окне настроек подключения найдите опцию "Статический IP-адрес" и выберите ее.
- Введите новый IP-адрес, который хотите назначить своему устройству.
- Заполните остальные необходимые поля, такие как маска подсети, шлюз по умолчанию и DNS-серверы.
- Сохраните изменения и перезагрузите устройство, чтобы новые настройки вступили в силу.
Теперь у вас должен быть статический IP-адрес на вашем устройстве. Убедитесь, что новые настройки правильно работают, проверив подключение к Интернету и другим сетевым ресурсам.
Определение IP-адреса роутера

Существует несколько способов определить IP-адрес роутера:
| Метод | Описание |
|---|---|
| Маршрутизаторы командной строки | Выполните команду "ipconfig" (для Windows) или "ifconfig" (для Mac и Linux) в командной строке и найдите значение "Default Gateway". Это будет IP-адрес вашего роутера. |
| Панель управления роутером | Введите IP-адрес роутера в адресной строке вашего браузера. Обычно это 192.168.0.1 или 192.168.1.1. Затем войдите в панель управления роутером, используя учетные данные по умолчанию, и найдите настройки сети, где можно найти IP-адрес. |
| Утилиты сетевого сканирования | Используйте специализированные программы или онлайн-утилиты для сканирования сети и определения IP-адресов устройств в ней. Это может потребовать некоторых технических навыков. |
Определение IP-адреса роутера - первый шаг к настройке статического IP на устройстве. Убедитесь, что вы имеете доступ к панели управления роутером, чтобы внести необходимые изменения в настройках сети.
Закрепление IP-адреса на устройстве
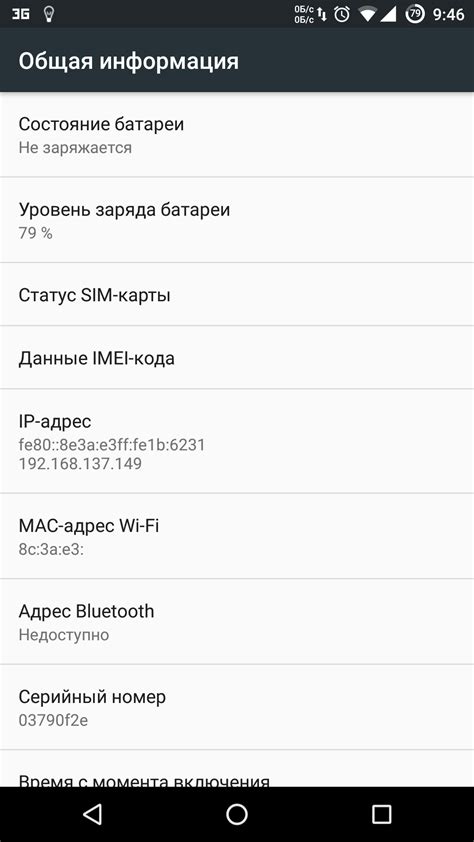
- Шаг 1: Откройте настройки сети на вашем устройстве. Это можно сделать, нажав на значок сети в панели задач и выбрав "Настройки сети и Интернет".
- Шаг 2: В настройках сети найдите соответствующее подключение, которое вы хотите настроить с использованием статического IP-адреса. Обычно это Ethernet или Wi-Fi.
- Шаг 3: Щелкните правой кнопкой мыши по подключению и выберите "Свойства".
- Шаг 4: В открывшемся окне выберите вкладку "Интернет-протокол версии 4 (TCP/IPv4)".
- Шаг 5: Нажмите на кнопку "Свойства", чтобы открыть окно настройки IP-адреса.
- Шаг 6: В окне настройки IP-адреса выберите опцию "Использовать следующий IP-адрес". Затем введите желаемый статический IP-адрес, подсеть и шлюз. По желанию можно ввести DNS-серверы.
- Шаг 7: Нажмите "ОК", чтобы сохранить настройки IP-адреса.
- Шаг 8: Перезагрузите ваше устройство для применения новых настроек.
Теперь ваше устройство будет использовать указанный статический IP-адрес в сети. Убедитесь, что выбранный вами IP-адрес не конфликтует с другими устройствами в сети. Если у вас возникают проблемы с подключением, удостоверьтесь, что правильно введены все необходимые настройки IP-адреса.
Проверка подключения и настройка сетевых параметров
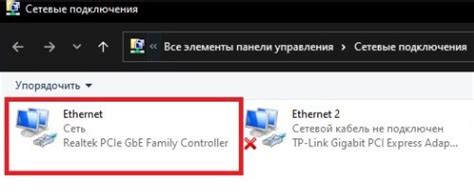
После того, как вы настроили статический IP на вашем устройстве, вам необходимо проверить подключение. Для этого можно воспользоваться командами ping или tracert.
Команда ping позволяет проверить доступность удаленного узла. Например, для проверки доступности сервера с IP-адресом 192.168.1.1, вы должны выполнить следующую команду:
| Команда | Описание |
|---|---|
| ping 192.168.1.1 | Пингует сервер по его IP-адресу |
Если вы получаете ответы с удаленного узла, значит ваше подключение работает корректно. Если же вы получаете сообщение об ошибке, вам следует проверить настройки IP-адреса, подсети и шлюза.
Для проверки настроек сетевого подключения можно воспользоваться командой ipconfig (для ОС Windows) или ifconfig (для ОС Linux и macOS). Ниже приведены примеры использования этих команд:
| Команда | Описание |
|---|---|
| ipconfig | Показывает информацию о сетевых подключениях в ОС Windows |
| ifconfig | Отображает информацию о сетевых интерфейсах в ОС Linux и macOS |
При настройке статического IP-адреса, убедитесь, что вы правильно указали IP-адрес, маску подсети и шлюз. Если вы все сделали правильно, вы должны иметь возможность успешно подключиться к сети.