Настройка модема - важный шаг для обеспечения стабильного и безопасного интернет-соединения. Единственная проблема - не всем пользователям известно, как попасть в настройки модема. В данной статье мы подробно расскажем, каким образом можно получить доступ к этой важной функции.
Прежде всего, вам потребуется знать IP-адрес модема. Обычно IP-адрес указывается в документации к модему или на его корпусе. Это набор цифр в формате xxx.xxx.xxx.xxx. Примером может служить 192.168.0.1 или 192.168.1.1. Запомните или запишите адрес, так как он понадобится для дальнейшей работы.
Когда вы установили адрес, откройте любой веб-браузер (например, Google Chrome, Mozilla Firefox или Microsoft Edge) и введите IP-адрес в адресную строку. После этого нажмите клавишу «Enter» на клавиатуре или кнопку «Go» возле адресной строки. В результате должна открыться страница входа в настройки модема.
На открывшейся странице вам потребуется ввести логин и пароль для аутентификации. Обратите внимание, что по умолчанию дефолтные значения логина и пароля указаны в документации или на корпусе модема. Если вы изменили ранее настройки модема и забыли данные авторизации, то восстановить их можно, сбросив настройки до заводских. Для того чтобы это сделать, обычно существует кнопка ресет на оборудовании, которую необходимо нажать при подаче питания.
Как изменить настройки модема: подробная инструкция 2021

Изменение настроек модема может быть необходимо, если вы хотите настроить более безопасное подключение к интернету, улучшить качество сети или настроить дополнительные функции модема. В этой подробной инструкции вы узнаете, как изменить настройки модема шаг за шагом.
Прежде чем изменять настройки модема, убедитесь, что у вас есть доступ к модему и знания о том, какой тип модема у вас установлен.
Шаг 1: Подключение к модему
Для начала откройте веб-браузер на вашем компьютере и введите IP-адрес модема в адресную строку. IP-адрес может быть указан на корпусе модема или в документации, поставляемой вместе с модемом. Нажмите Enter, чтобы открыть страницу настроек модема.
Шаг 2: Авторизация
После открытия страницы настроек модема вам может потребоваться ввести логин и пароль для доступа к настройкам. Опять же, эти данные могут быть указаны на корпусе модема или в его документации. Введите логин и пароль и нажмите Enter.
Шаг 3: Навигация по настройкам
После успешной авторизации вы будете перенаправлены на страницу с настройками модема. Возможно, страница будет иметь различные вкладки для различных категорий настроек. Используйте вкладки или боковое меню для навигации по различным разделам найстроек.
Шаг 4: Изменение настроек
На странице настроек вы можете изменить различные параметры, такие как имя сети (SSID) или пароль Wi-Fi, настройки безопасности, настройки аутентификации, обновление прошивки и другие опции. Найдите нужную категорию настроек и измените значения по вашему усмотрению.
Шаг 5: Сохранение изменений
После завершения изменений настроек не забудьте сохранить их. Обычно кнопка "Сохранить" или "Применить" находится внизу страницы. Щелкните на эту кнопку, чтобы сохранить изменения.
После сохранения изменений настройки модема должны быть обновлены и применены. Если все прошло успешно, вы можете закрыть веб-браузер и начать использовать новые настройки модема.
Если что-то пошло не так или вы передумали изменять настройки, всегда можно вернуться к значениям по умолчанию, нажав на кнопку "Сбросить настройки" на странице настроек модема.
Надеемся, что эта подробная инструкция помогла вам изменить настройки модема. Удачи!
Шаг 1: Подключение к модему

Перед тем как зайти в настройки модема, важно правильно подключиться к нему. Следуйте этим простым инструкциям, чтобы успешно подключиться к модему:
- Подключите модем к электрической розетке и включите его.
- С помощью сетевого кабеля подключите компьютер или ноутбук к одному из LAN-портов модема. Убедитесь, что кабель надежно закреплен в обоих концах.
- На компьютере откройте любой веб-браузер (например, Google Chrome, Mozilla Firefox или Internet Explorer).
- В адресной строке браузера введите IP-адрес модема. Для большинства модемов это может быть 192.168.1.1 или 192.168.0.1. Если вы не знаете IP-адрес вашего модема, вы можете найти его в инструкции к модему или на его корпусе.
- Нажмите клавишу Enter на клавиатуре или щелкните по кнопке "Перейти".
- Откроется страница входа в настройки модема. Введите логин и пароль администратора модема. Если у вас нет этих данных, вы можете найти их в инструкции к модему или связаться со службой поддержки интернет-провайдера.
- Щелкните по кнопке "Войти" или нажмите клавишу Enter на клавиатуре.
- Теперь вы успешно подключены к настройкам модема и можете изменять различные параметры и настройки в соответствии с вашими потребностями.
Обратите внимание, что процесс подключения к модему может незначительно различаться в зависимости от модели и производителя модема. В случае возникновения проблем или вопросов, рекомендуется обратиться к инструкции к модему или связаться со службой поддержки интернет-провайдера.
Шаг 2: Открытие веб-интерфейса модема
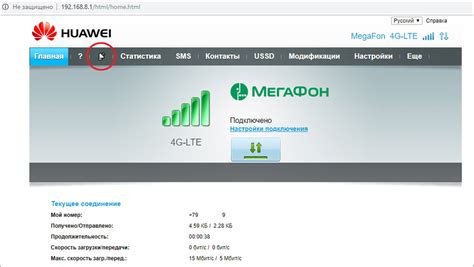
После успешного подключения к модему по Wi-Fi или с помощью сетевого кабеля, необходимо открыть веб-интерфейс модема для просмотра и изменения настроек.
Для этого откройте любой веб-браузер на вашем компьютере или мобильном устройстве и введите адрес веб-интерфейса модема. Обычно адрес состоит из комбинации чисел и точек, например: 192.168.1.1 или 192.168.0.1.
После ввода адреса нажмите клавишу Enter или перейдите по нему, чтобы открыть страницу веб-интерфейса модема.
По умолчанию, для входа в веб-интерфейс модема не требуется пароль. Однако, в некоторых случаях, вам может потребоваться ввести имя пользователя и пароль, которые указаны на задней панели модема или в документации.
Если вы не знаете свои учетные данные, обратитесь к поставщику услуг интернета или проверьте документацию модема.
Когда вы успешно войдете в веб-интерфейс модема, вы сможете просмотреть и изменить различные настройки, включая параметры подключения к интернету, настройки беспроводной сети, безопасность и многое другое.
Обратите внимание, что настройки веб-интерфейса модема могут отличаться в зависимости от модели и производителя.