iPhone 13 – последняя модель смартфона от Apple, который предлагает множество улучшений и новых функций. Однако, чтобы в полной мере пользоваться всеми возможностями этого устройства, необходимо правильно настроить связь.
Настройка связи на iPhone 13 может показаться сложной задачей для новичков, но на самом деле все не так уж и сложно. В этой пошаговой инструкции мы подробно рассмотрим, как настроить связь на iPhone 13, чтобы вы могли с комфортом пользоваться своим новым устройством.
Шаг 1: Вставьте SIM-карту
Прежде всего, необходимо вставить SIM-карту в iPhone 13. Для этого вам потребуется инструмент для извлечения SIM-лотка, который поставляется в комплекте с телефоном. Вставьте инструмент в отверстие для SIM-лотка, нажмите на него и вытащите лоток. Затем поместите SIM-карту в лоток и вставьте его обратно в слот на боковой стороне iPhone 13.
Шаг 2: Включите iPhone 13
После вставки SIM-карты необходимо включить iPhone 13. Для этого нажмите и удерживайте кнопку питания на боковой стороне телефона, пока не появится логотип Apple на экране. Затем следуйте инструкциям на экране, чтобы завершить настройку устройства.
Как связать iPhone 13 с другими устройствами
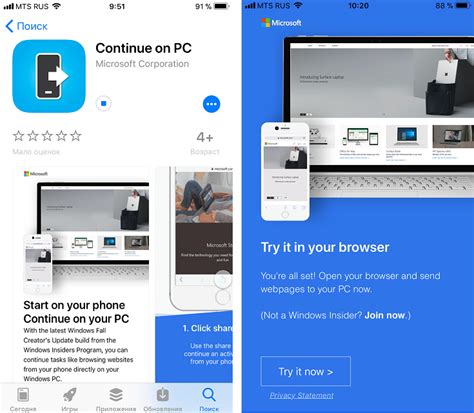
1. Подключение к компьютеру
Первым способом связи вашего iPhone 13 с другими устройствами является подключение к компьютеру. Для этого вам понадобится кабель Lightning-USB, который поставляется вместе с вашим iPhone 13. Просто подключите один конец кабеля к порту Lightning на iPhone 13, а другой конец к порту USB на вашем компьютере. Когда устройства будут связаны, вы сможете обмениваться файлами, синхронизировать данные и т. д.
2. Подключение через Bluetooth
Следующий способ связи – это подключение вашего iPhone 13 по Bluetooth. Откройте настройки вашего iPhone 13 и в разделе "Bluetooth" включите данный режим. Затем включите Bluetooth на другом устройстве, с которым вы хотите связаться. После этого на вашем iPhone 13 и на другом устройстве появятся доступные Bluetooth-устройства. Выберите нужное устройство и следуйте инструкциям на экране для связи.
3. Подключение к беспроводной сети
Еще один способ связи – это подключение вашего iPhone 13 к беспроводной сети Wi-Fi. Откройте настройки вашего iPhone 13 и выберите раздел "Wi-Fi". Включите данную функцию и выберите доступную беспроводную сеть из списка. Если требуется пароль, введите его, чтобы связаться с сетью. После успешного подключения ваш iPhone 13 будет иметь доступ к интернету и сможет обмениваться данными с другими устройствами, подключенными к этой сети.
4. Использование AirDrop
Если вы хотите быстро передать файлы между вашим iPhone 13 и другим Apple-устройством, вы можете воспользоваться функцией AirDrop. Убедитесь, что AirDrop включен на вашем iPhone 13, открыв настройки и выбрав раздел "AirDrop". Затем на другом Apple-устройстве также включите AirDrop. После этого вы сможете обмениваться файлами, перетаскивая их на экране вашего iPhone 13, поддерживающего эту функцию.
С помощью этих способов связи ваш iPhone 13 станет еще более универсальным и сможет легко обмениваться данными с другими устройствами. Выберите подходящий способ, в зависимости от ваших потребностей, и наслаждайтесь удобством соединения iPhone 13 с другими устройствами.
Популярные способы связи iPhone 13 с другими устройствами

- Wi-Fi: iPhone 13 поддерживает Wi-Fi соединение, что позволяет подключаться к беспроводным сетям и пересылать данные между устройствами без использования проводов.
- Bluetooth: Эта технология позволяет связывать iPhone 13 с другими устройствами по близости для обмена файлами или подключения к беспроводным наушникам и другим аксессуарам.
- AirDrop: AirDrop - удобный способ быстро передавать файлы между устройствами Apple, включая iPhone 13. Просто выберите файл, нажмите "Поделиться" и выберите AirDrop для передачи на другое устройство.
- iCloud: С помощью iCloud вы можете хранить свои данные в облаке и обмениваться ими между разными устройствами Apple. Просто активируйте iCloud на iPhone 13 и другом устройстве, чтобы синхронизировать фото, контакты, заметки и другие данные.
- USB-порт: iPhone 13 оснащен портом Lightning, который можно использовать для подключения к компьютеру и передачи файлов прямо через провод.
В целом, iPhone 13 предлагает множество способов связи с другими устройствами, позволяя обмениваться данными и расширять функциональность смартфона. Выберите самый удобный способ связи в зависимости от ваших потребностей и наслаждайтесь максимальным комфортом в использовании своего iPhone 13.
Подключение iPhone 13 к Wi-Fi сети
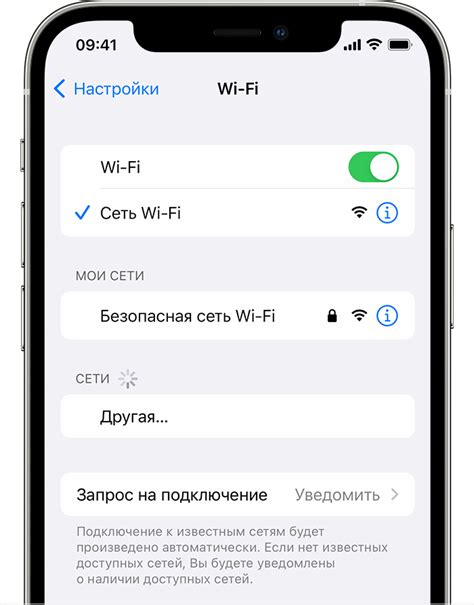
Для использования интернета на iPhone 13 необходимо подключиться к беспроводной Wi-Fi сети. Это позволит вам быстро и стабильно получать доступ к онлайн-сервисам, загружать приложения и обмениваться сообщениями.
Чтобы подключить iPhone 13 к Wi-Fi сети, выполните следующие шаги:
- Откройте настройки вашего iPhone 13, нажав на значок "Настройки" на главном экране.
- В списке доступных опций выберите "Wi-Fi".
- На странице Wi-Fi включите переключатель, чтобы активировать функцию Wi-Fi.
- Вам будет предложено выбрать доступную Wi-Fi сеть из списка. Нажмите на название сети, к которой вы хотите подключиться.
- Если требуется пароль, введите его. Обратите внимание на верный регистр букв и цифр при вводе пароля.
- Нажмите на кнопку "Присоединиться", чтобы подключиться к выбранной Wi-Fi сети.
После успешного подключения iPhone 13 к Wi-Fi сети вы увидите значок сигнала Wi-Fi в верхней части экрана. Это означает, что ваш iPhone готов к использованию интернета через Wi-Fi.
Убедитесь, что пароль Wi-Fi сети запомнен на вашем iPhone 13, чтобы в дальнейшем автоматически подключаться к этой сети, когда она будет доступна.
Как использовать Bluetooth на iPhone 13 для связи

Вот пошаговая инструкция, как использовать Bluetooth на iPhone 13 для связи:
- Перейдите в меню "Настройки" на вашем iPhone 13.
- Прокрутите вниз и нажмите на вкладку "Bluetooth".
- Убедитесь, что переключатель Bluetooth включен.
- Возле переключателя Bluetooth появятся доступные устройства, которые можно подключить.
- Выберите устройство, с которым хотите установить связь.
- Когда устройства успешно подключены, на iPhone 13 появится значок Bluetooth в верхнем правом углу экрана.
- Теперь вы можете использовать подключенное устройство для связи или передачи данных.
Если вы хотите отключить Bluetooth или изменить настройки, вы можете снова зайти в раздел "Настройки" и перейти в "Bluetooth". Здесь вы можете выключить Bluetooth или выбрать другое устройство для подключения.
Использование Bluetooth на iPhone 13 для связи позволяет вам наслаждаться беспроводной связью с различными устройствами без необходимости использования проводов. Это делает вашу жизнь проще и комфортнее.
Шаги для паринга iPhone 13 с наушниками или колонками

Если вы хотите настроить связь между вашим iPhone 13 и наушниками или колонками, вам потребуется выполнить следующие шаги:
- Включите ваш iPhone 13 и наушники или колонки.
- На вашем iPhone 13 откройте меню "Настройки".
- Прокрутите вниз и выберите вкладку "Bluetooth".
- Включите Bluetooth, если он еще не включен.
- На вашем iPhone 13 появятся доступные устройства Bluetooth.
- Выберите наушники или колонки из списка доступных устройств.
- Если наушники или колонки требуют пароль для соединения, введите его на вашем iPhone 13.
- После успешного паринга наушников или колонок с iPhone 13 они будут готовы к использованию.
Теперь вы можете наслаждаться качественным звуком и удобством беспроводного соединения между вашим iPhone 13 и наушниками или колонками.
Как настроить связь iPhone 13 с автомобилем через CarPlay

Связь между iPhone 13 и автомобилем через CarPlay позволяет вам использовать функции и приложения вашего iPhone на мультимедийной системе автомобиля. Ниже представлена пошаговая инструкция, как настроить связь iPhone 13 с автомобилем через CarPlay:
Убедитесь, что ваш iPhone 13 и ваш автомобиль поддерживают CarPlay. Обратитесь к руководству пользователя вашего автомобиля или свяжитесь с производителем автомобиля для получения информации о совместимости.
Соедините iPhone 13 с автомобилем с помощью кабеля USB. Обычно порт USB находится на передней панели или в отделении для хранения в центральной консоли автомобиля.
Ваш автомобиль может предложить вам установить приложение CarPlay. Если вы получите такое предложение, следуйте инструкциям на экране для установки приложения на ваш iPhone 13.
На мультимедийной системе автомобиля выберите опцию CarPlay. Это может быть указано в меню или на кнопке на мультимедийной системе.
На вашем iPhone 13 появится уведомление с запросом разрешения на использование CarPlay. Разрешите доступ, нажав на кнопку "Разрешить" или аналогичную.
На экране мультимедийной системы автомобиля отобразится интерфейс CarPlay, готовый к использованию. Теперь вы можете использовать функции и приложения вашего iPhone 13 через мультимедийную систему автомобиля.
Теперь вы можете наслаждаться удобством и функциональностью CarPlay, используя ваш iPhone 13 в автомобиле. Помните, что доступность определенных функций и приложений может отличаться в зависимости от модели автомобиля и версии операционной системы iOS на вашем iPhone 13.
Как связать iPhone 13 с другими iPhone через AirDrop
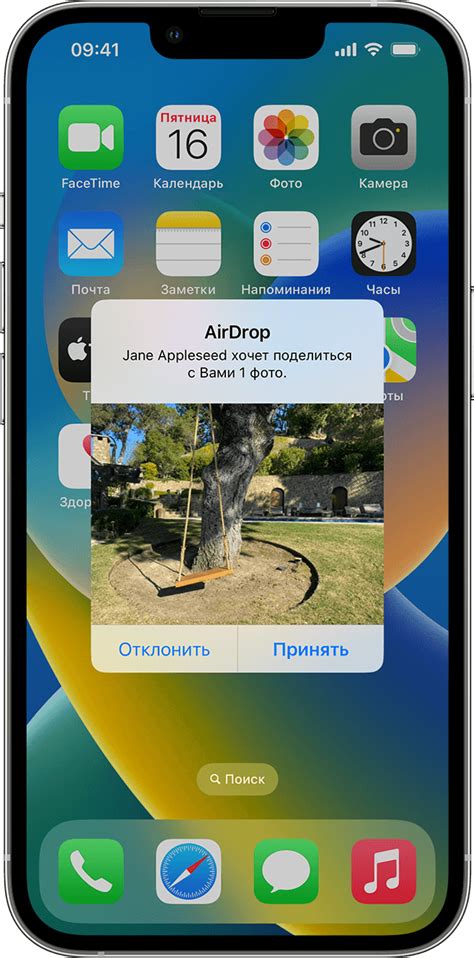
Чтобы связать iPhone 13 с другими iPhone через AirDrop, следуйте этим простым шагам:
- Убедитесь, что функция Bluetooth и Wi-Fi включены на обоих iPhone.
- На iPhone 13 откройте приложение "Настройки".
- Прокрутите вниз и нажмите на "Общение" или "General".
- В меню "Общение" выберите "AirDrop".
- Выберите один из трех вариантов видимости: "Выключено", "Контакты" или "Все".
- На другом iPhone откройте приложение "Фото", "Файлы" или другое приложение, из которого вы хотите отправить файл.
- Выберите файл или фотографию, которую вы хотите отправить.
- Нажмите на кнопку "Поделиться" или значок AirDrop в приложении.
- В появившемся списке выберите имя вашего iPhone 13.
- На iPhone 13 будет показано уведомление о входящем файле. Нажмите на него, чтобы принять передачу.
После выполнения этих шагов файл или фотография будет передана с одного iPhone на другой через AirDrop. Оба устройства должны быть вблизи друг от друга, чтобы передача прошла успешно. Если ваша функция AirDrop все еще не работает, убедитесь, что оба iPhone используют последнюю версию операционной системы iOS. Также проверьте настройки безопасности и приватности на устройствах.
Теперь вы знаете, как связать iPhone 13 с другими iPhone через AirDrop. Наслаждайтесь быстрым и безопасным обменом файлами между устройствами Apple!
Как установить связь iPhone 13 с компьютером через USB-кабель

Чтобы установить связь между iPhone 13 и компьютером, вам понадобится USB-кабель, который поставляется в комплекте с вашим устройством. Следуйте этим шагам, чтобы настроить связь:
| Шаг 1 | Подключите один конец USB-кабеля к порту Lightning на вашем iPhone 13. |
| Шаг 2 | Подключите другой конец USB-кабеля к свободному порту USB на вашем компьютере. |
| Шаг 3 | На iPhone 13 появится всплывающее окно с предложением "Доверять этому компьютеру?". Нажмите "Доверять", чтобы продолжить. |
| Шаг 4 | На компьютере запустите iTunes или Finder (только для macOS Catalina и выше). Если у вас нет этих программ, загрузите и установите из App Store или с официального сайта Apple. |
| Шаг 5 | В iTunes или Finder вы увидите ваш iPhone 13 в списке подключенных устройств. Щелкните по нему, чтобы получить доступ к различным функциям и возможностям. |
| Шаг 6 | Теперь вы можете перетаскивать и синхронизировать файлы между iPhone 13 и компьютером, резервировать и восстанавливать данные, а также управлять содержимым вашего устройства через iTunes или Finder. |
Теперь у вас есть связь между iPhone 13 и компьютером через USB-кабель, и вы можете легко обмениваться данными и настраивать ваше устройство.
Подключение iPhone 13 к сети через мобильные данные
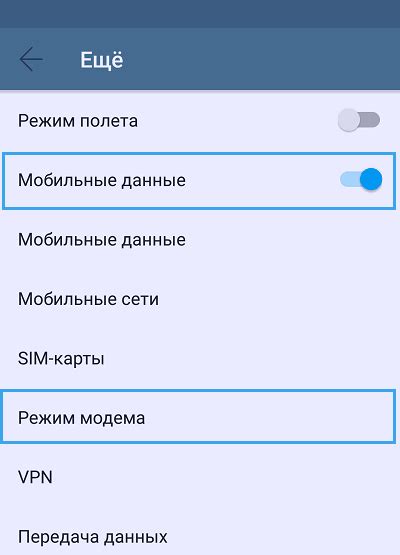
Для того чтобы подключить свой iPhone 13 к сети через мобильные данные, необходимо выполнить несколько простых шагов:
1. Убедитесь, что на вашем iPhone 13 включены мобильные данные. Для этого откройте "Настройки", затем перейдите в раздел "Мобильная связь" и убедитесь, что переключатель "Мобильные данные" включен.
2. Проверьте наличие активного мобильного интернет-плана. При необходимости свяжитесь с вашим оператором сотовой связи, чтобы убедиться, что у вас подключен план с доступом в интернет.
| Оператор | Номер телефона |
|---|---|
| МТС | 111 |
| Билайн | 123 |
3. Перейдите в раздел "Настройки" на вашем iPhone 13, затем выберите "Мобильная связь" и откройте "Настройки данных мобильной сети". Здесь вам необходимо внести следующие параметры:
| Параметр | Значение |
|---|---|
| Имя точки доступа | Введите имя точки доступа, предоставленное вашим оператором сотовой связи |
| Имя пользователя | Введите имя пользователя, предоставленное вашим оператором сотовой связи |
| Пароль | Введите пароль, предоставленный вашим оператором сотовой связи |
4. После внесения всех необходимых параметров, сохраните изменения и закройте "Настройки". Ваш iPhone 13 теперь подключен к сети через мобильные данные, и вы можете использовать интернет.
Обратите внимание, что использование мобильных данных может включать дополнительные расходы, так как операторы сотовой связи часто предоставляют ограниченный объем трафика в рамках тарифного плана. Пожалуйста, ознакомьтесь с условиями вашего тарифа, чтобы избежать дополнительных платежей.