Discord - это популярный сервис для общения геймеров, который также широко используется для совместной работы в команде или просто для общения с друзьями. Discord предлагает различные инструменты для настройки связи, чтобы удовлетворить все потребности пользователей. Если вы хотите настроить все аспекты связи в Discord, то вам понадобится подробная инструкция, которую мы предлагаем в этой статье.
Первым шагом в настройке связи в Discord является создание аккаунта. Для этого вам потребуется только электронная почта и никнейм. После регистрации и подтверждения аккаунта, вы сможете приступить к настройке связи на своем сервере или присоединиться к уже существующему серверу.
Discord предлагает много возможностей для настройки различных аспектов связи, таких как улучшение качества звука, выбор входного и выходного устройства, настройка голосовых и текстовых каналов и многое другое. Вы можете выбрать оптимальные настройки в соответствии с вашими потребностями и предпочтениями.
Как видите, настройка связи в Discord довольно проста, но имеет много возможностей для настройки. В этой статье мы подробно рассмотрели все основные шаги, которые вам потребуется сделать для полноценной настройки связи в Discord. Следуйте нашей инструкции, и вы сможете настроить связь с комфортом и без лишних сложностей.
Регистрация аккаунта на Discord

Для начала использования Discord необходимо зарегистрировать аккаунт. В этом разделе мы расскажем вам, как это сделать.
1. Перейдите на официальный сайт Discord по адресу discord.com.
2. Нажмите на кнопку "Регистрация", которая находится в правом верхнем углу главной страницы.
3. Откроется форма регистрации, где вам необходимо выбрать уникальное имя пользователя (никнейм). Обратите внимание, что имя пользователя должно быть уникальным и может содержать только буквы, цифры и символы "_" и "-".
4. После выбора имени пользователя вам необходимо указать свой адрес электронной почты. Убедитесь, что вы указали действующий адрес, так как на него придет письмо для подтверждения электронной почты.
5. Придумайте пароль для вашего аккаунта Discord. Рекомендуется использовать надежный пароль, состоящий из букв разных регистров, цифр и специальных символов.
6. После заполнения всех полей формы нажмите кнопку "Продолжить".
7. Проверьте свою электронную почту и найдите письмо от Discord. Если вы не нашли письмо, проверьте папку "Спам" или "Нежелательная почта".
8. Откройте письмо от Discord и нажмите на ссылку для подтверждения вашей электронной почты.
9. После подтверждения электронной почты вы будете перенаправлены на страницу успешной регистрации аккаунта Discord. Теперь вы можете приступить к использованию Discord и настроить свою связь с другими участниками.
Как только вы зарегистрировали аккаунт на Discord, вы можете установить приложение Discord на свое устройство и войти в свой аккаунт, используя имя пользователя и пароль, указанные при регистрации.
Создание и настройка сервера

Перед тем, как начать использовать Discord, вам необходимо создать свой сервер. Для этого следуйте инструкциям ниже:
- Откройте приложение Discord и войдите в свою учетную запись или зарегистрируйтесь, если у вас еще нет аккаунта.
- В левом столбце на главной странице нажмите на плюсик справа от надписи «Сервера».
- Выберите «Создать сервер».
- В появившемся окне введите название для вашего сервера. Вы также можете добавить изображение для сервера, нажав на значок камеры.
- После того как вы указали все необходимые данные, нажмите кнопку «Создать».
Теперь у вас есть свой собственный сервер! Теперь давайте настроим его:
- На странице настроек сервера вы можете изменить различные параметры, такие как название сервера, его изображение и его регион. Пройдите по ссылке "Настроить ваш сервер", чтобы начать.
- На вкладке «Изменить сервер» вы можете настроить настройки видимости сервера, выбрав один из трех вариантов: Открытый (для всех), Закрытый (только по приглашению) и Секретный (только для вас).
- Далее, на вкладке «Роли» вы можете создавать и настраивать роли для участников вашего сервера. Роли могут предоставлять различные привилегии и разрешения, такие как администратор, модератор или обычный участник.
- На вкладке «Каналы» вы можете создать и настроить каналы общения для вашего сервера. Вы можете создать текстовые каналы для обмена сообщениями и голосовые каналы для голосового общения.
- Вкладка «Приглашения» позволяет создавать приглашения для вашего сервера, чтобы пригласить других участников. Настройте параметры приглашения и нажмите «Создать приглашение».
- Настройте другие параметры сервера, такие как уровни аудио, уведомления и способы загрузки изображений, на странице настроек.
Поздравляю! Вы успешно создали и настроили свой сервер в Discord. Теперь ваш сервер готов к использованию и вы можете приглашать других участников для общения и совместной работы.
Добавление друзей и управление контактами
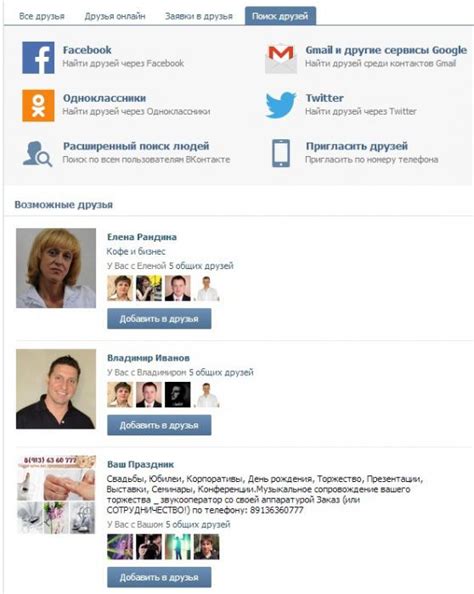
Discord предоставляет удобную функцию для добавления друзей и управления контактами. Это позволяет вам легко находить и общаться с другими пользователями.
Чтобы добавить друга, вы можете запустить Discord и выполнить следующие действия:
- Нажмите на значок «Люди» в левой части экрана или используйте горячую клавишу Ctrl + Shift + I.
- Выберите вкладку «Добавить друзей».
- Введите имя пользователя или тег друга, которого вы хотите добавить, в поле поиска.
- Нажмите на кнопку «Добавить друга».
- Если друг с таким именем пользователя найден, вы можете добавить его в свой список друзей.
После того, как вы добавили друзей, вы можете управлять своим списком контактов. Для этого:
- Нажмите на значок «Люди» в левой части экрана или используйте горячую клавишу Ctrl + Shift + I.
- Выберите вкладку «Друзья».
- Здесь вы можете просматривать и управлять списком своих друзей.
- Вы можете изменять статус онлайн/офлайн для отображения вашего присутствия.
- Вы также можете управлять настройками конфиденциальности для каждого друга в списке.
- Чтобы удалить друга, просто нажмите на иконку корзины рядом с его именем в списке.
Теперь у вас есть возможность добавлять друзей и управлять контактами в Discord. Наслаждайтесь коммуникацией и совместной игрой!
Голосовая связь и видеозвонки в Discord
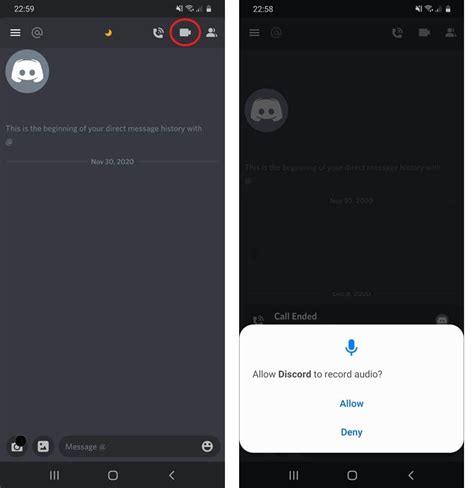
Во-первых, удостоверьтесь, что у вас установлен Discord-клиент на вашем компьютере или мобильном устройстве. Если вы еще не скачали и установили клиент, вы можете сделать это с официального веб-сайта Discord.
После установки и запуска Discord-клиента вам потребуется создать аккаунт, если вы его еще не имеете. Вы можете зарегистрироваться с помощью электронной почты или войти, используя вашу учетную запись Google или Facebook.
Когда вы вошли в свою учетную запись и выбрали сервер, с которым хотите связаться, вы увидите различные каналы в списке слева. Чтобы начать голосовую связь или видеозвонок, вам нужно выбрать голосовой канал.
Когда вы находитесь в голосовом канале, вы можете включить свой микрофон и динамики, чтобы общаться с другими участниками. Чтобы включить голосовую связь, просто нажмите на кнопку «Голосовая связь» на панели слева или используйте сочетание клавиш «Ctrl + Shift + P», чтобы активировать и деактивировать свой микрофон.
Для видеозвонка вы можете нажать кнопку «Видео» на панели слева или использовать сочетание клавиш «Ctrl + Верхний или нижний регистр». Вы также можете выбрать камеру, которую хотите использовать, и настроить разрешение и качество видео в настройках Discord.
Когда вы настроили и включили голосовую связь или видеозвонок в Discord, вы можете общаться с другими участниками сервера в режиме реального времени. Вы также можете настраивать различные параметры звука и видео, чтобы сделать свой опыт общения более комфортным.
Голосовая связь и видеозвонки в Discord - отличные функции для общения и взаимодействия с другими участниками сервера. Не забывайте следить за правилами и этикетом при использовании голосовой связи и видеозвонков, чтобы создать приятную и безопасную среду для всех участников.
Теперь вы готовы настроить и использовать голосовую связь и видеозвонки в Discord! Удачи!
Настройка уведомлений и звуковых сигналов
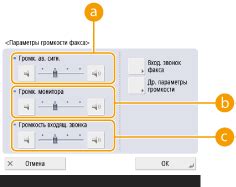
Для комфортной работы в Discord важно правильно настроить уведомления и звуковые сигналы. В этом разделе мы расскажем, как это сделать.
1. Откройте настройки Discord и перейдите на вкладку "Уведомления".
2. В настройках уведомлений вы можете отключить или включить звуковые сигналы для различных событий, например, при получении личного сообщения или упоминания в текстовом канале. Для этого просто переключите соответствующие пункты.
Совет: Вы можете задать индивидуальные звуковые сигналы для каждого сервера или канала, перейдя в соответствующий раздел настройки.
3. Также вы можете настроить отображение уведомлений в виде всплывающего окна или иконки в системном трее. Выберите нужный вам вариант в разделе "Стиль уведомлений".
4. В Discord также есть возможность настроить звуковые сигналы для разных событий, например, "Упоминание всех" или "Пользователь присоединился". Для этого перейдите на вкладку "Звук" в настройках.
5. В настройках звуков вы можете выбрать звуковой файл или даже загрузить свой собственный звук для каждого события. Чтобы добавить свой звук, нажмите на кнопку "Загрузить новый звук" и выберите нужный файл с компьютера.
6. После того, как вы настроите уведомления и звуковые сигналы по своему вкусу, не забудьте нажать на кнопку "Сохранить изменения", чтобы применить все настройки.
Теперь вы знаете, как настроить уведомления и звуковые сигналы в Discord. Подберите настройки, которые будут наиболее удобны для вас, чтобы не пропустить важные сообщения и события в чате.
Изменение настроек конфиденциальности
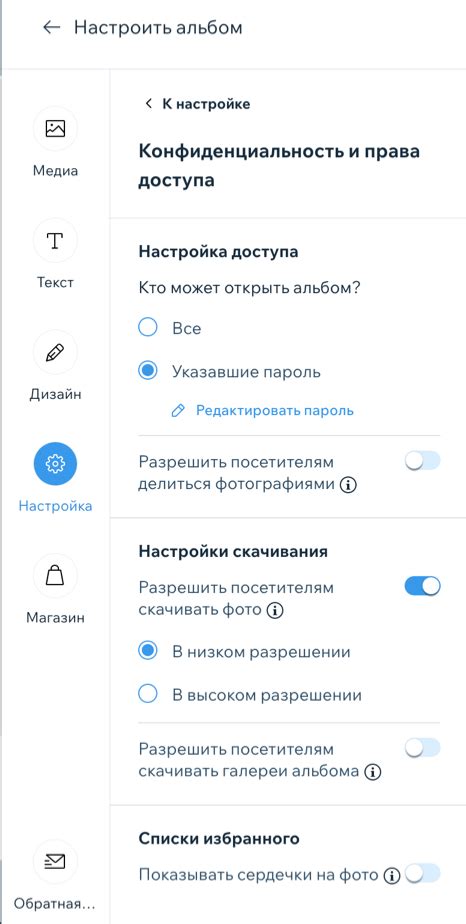
Discord предоставляет возможность настроить уровень своей конфиденциальности, чтобы контролировать, какие данные и информацию видят другие пользователи платформы.
Чтобы изменить настройки конфиденциальности в Discord, следуйте этим шагам:
- Шаг 1: Откройте программу Discord на своем компьютере и войдите в свой аккаунт.
- Шаг 2: Нажмите на иконку своего профиля в верхнем левом углу экрана, чтобы открыть меню.
- Шаг 3: В меню выберите пункт "Настройки".
- Шаг 4: Перейдите на вкладку "Конфиденциальность и безопасность".
- Шаг 5: В этом разделе вы можете настроить различные параметры конфиденциальности, такие как:
- Видимость активности: выберите, видят ли другие пользователи информацию о том, когда вы последний раз были онлайн или активны.
- Приватность статуса: настройте, кто может видеть ваш статус (онлайн, не беспокоить, не активен).
- Приватность игр: решите, закрыть ли информацию о том, какую игру вы в данный момент играете, от других пользователей.
- Приватность приглашения в друзья: определите, могут ли вас добавлять в друзья пользователи без вашего согласия или только по вашему запросу.
Выберите нужные вам настройки, чтобы контролировать конфиденциальность вашего профиля в Discord. Обратите внимание, что эти настройки могут быть изменены в любой момент, если вам потребуется адаптировать их под свои предпочтения.
Получение помощи и поддержки от Discord
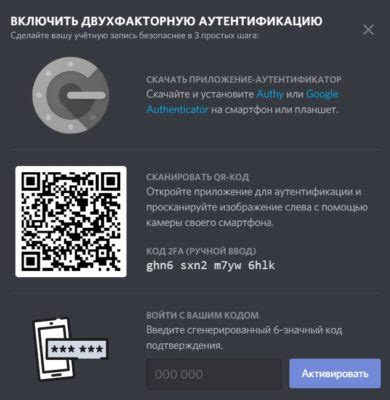
Если у вас возникли вопросы или проблемы с настройкой связи в Discord, вы всегда можете обратиться за помощью и поддержкой к команде Discord.
Первым способом получения помощи является официальный сервер поддержки Discord. Вы можете присоединиться к серверу, где пользователи и разработчики Discord смогут помочь вам решить вашу проблему или ответить на ваши вопросы. Для этого откройте Discord и перейдите в раздел "Серверы". В поисковой строке введите "официальный сервер Discord" и выберите официальный сервер поддержки Discord, который имеет опись "verified". После присоединения к серверу вы сможете оставить свои вопросы или просьбы в соответствующем канале, где вас наверняка поддержат и помогут.
Второй способ получения помощи – это официальный сайт Discord, где вы можете найти раздел "Поддержка". В этом разделе есть различные статьи с ответами на популярные вопросы и руководства по настройке связи в Discord. Также на сайте присутствует форма обратной связи, где вы можете отправить свой вопрос непосредственно команде Discord. Отправив свой вопрос через форму обратной связи, вы получите ответ на вашу почту в кратчайшие сроки.
Если вам требуется срочная помощь, вы можете связаться с командой Discord через социальные сети Twitter или Facebook. В соответствующих аккаунтах Discord вы можете отправить свои вопросы или проблему, и команда Discord ответит вам как можно быстрее.
За помощью и поддержкой от Discord вы можете обратиться и к сообществу пользователей Discord. Есть множество ресурсов, таких как форумы, чаты и группы в социальных сетях, где пользователи Discord могут помочь другим пользователям решить свои проблемы. Вы всегда можете задать вопросы или запросить помощи в этих ресурсах, и, скорее всего, вам предложат решение.
Команда Discord готова оказать помощь и поддержку пользователям в любое время и всем доступными способами. Если у вас возникли вопросы или проблемы, не стесняйтесь обратиться к Discord – они всегда рады помочь и сделать ваше использование приложения максимально комфортным.