Полноценная работа на ноутбуке без мыши становится все более популярной и востребованной. Поэтому настройка тачпада становится неотъемлемой частью работы на компьютере. Правильная настройка тачпада позволит вам работать более эффективно и комфортно, не отвлекаясь на проблемы с управлением курсором.
Первым шагом к идеальной настройке тачпада является проверка наличия и установка последних драйверов. Убедитесь, что ваш ноутбук подключен к интернету и найдите сайт производителя, где можно скачать последние версии драйверов. Установив их, вы получите большую стабильность и работоспособность устройства.
Далее рекомендуется настроить чувствительность тачпада. Оптимальноe значение зависит от ваших предпочтений и привычек, но обычно рекомендуется установить среднюю чувствительность - достаточно чувствительную, чтобы курсор реагировал на легкое нажатие, но не настолько, чтобы он реагировал на случайное касание. Также важно отключить функцию движения при нажатии тачпада, чтобы исключить случайные нажатия.
Не стоит забывать о дополнительных функциях тачпада, таких как жесты и скроллинг. Настройте свои предпочтения для этих функций, чтобы работать более продуктивно. Запомните, что тачпад - это не только инструмент для перемещения курсора, но и средство для быстрого доступа к различным функциям, таким как переключение между окнами или управление зумом.
Подготовка и настройка тачпада
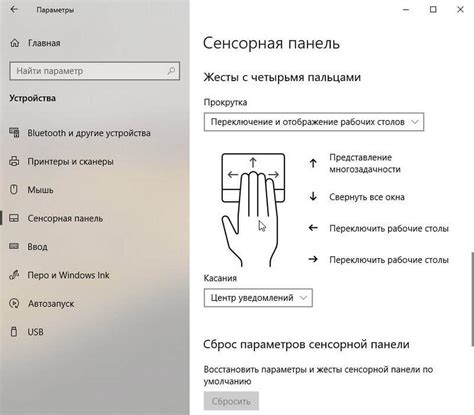
Прежде чем приступить к настройке тачпада, нужно убедиться, что ваше устройство подключено к компьютеру или ноутбуку корректно. Проверьте, что провода подключены к соответствующим портам и устройство включено.
Если у вас ноутбук, убедитесь, что тачпад активирован. В большинстве случаев он активирован по умолчанию, но иногда бывает необходимо включить его вручную. Для этого обратитесь к инструкции к вашему ноутбуку, обычно в разделе "Настройки" или "Дополнительные параметры".
После активации тачпада можно приступить к настройке его параметров. Для этого откройте "Панель управления" в системных настройках вашего компьютера. Найдите пункт "Устройства указания" или "Тачпад" и откройте его.
| Параметр | Описание |
|---|---|
| Чувствительность | Позволяет регулировать чувствительность тачпада к касанию. Увеличьте значение, если вам кажется, что тачпад слишком медленно реагирует, или уменьшите, если реакция слишком чувствительна. |
| Скорость перемещения | Регулирует скорость перемещения указателя по экрану при движении пальцем по тачпаду. Увеличьте значение, если вам не хватает скорости, или уменьшите, если перемещение слишком быстрое. |
| Жесты | Включение или отключение поддержки жестов на тачпаде. Жесты позволяют выполнять определенные действия, например, прокрутку страницы или изменение масштаба изображения, при помощи жестов пальцами. |
После настройки параметров сохраните изменения и закройте "Панель управления". Теперь ваш тачпад должен работать безупречно и соответствовать вашим предпочтениям.
Шаг 1: Проверьте наличие драйверов
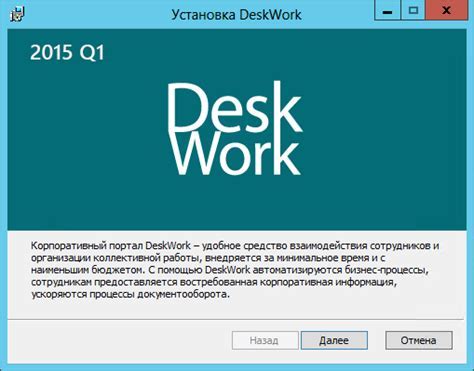
Для начала проверьте, установлен ли драйвер тачпада на вашем компьютере. Для этого выполните следующие действия:
- Откройте Управление устройствами. Если вы используете Windows, щелкните правой кнопкой мыши на значок "Пуск" в левом нижнем углу экрана, выберите "Панель управления", затем "Оборудование и звук", и наконец "Устройства и принтеры". Если у вас Mac, выберите "Программы", затем "Служебные программы", и откройте "Загрузка программного обеспечения".
- Найдите раздел "Мышь и другие указывающие устройства". В этом разделе вы должны обнаружить ваш тачпад.
- Щелкните правой кнопкой мыши на значок вашего тачпада и выберите "Свойства". Здесь вы должны найти информацию о текущей версии драйвера тачпада.
Если вам нужно обновить драйвер тачпада, перейдите на официальный сайт производителя вашего устройства и найдите страницу поддержки. Здесь вы сможете скачать самую последнюю версию драйвера для вашей модели тачпада.
После скачивания драйвера следуйте инструкциям по его установке, чтобы обеспечить оптимальную работу тачпада на вашем устройстве.
Шаг 2: Регулируйте чувствительность тачпада
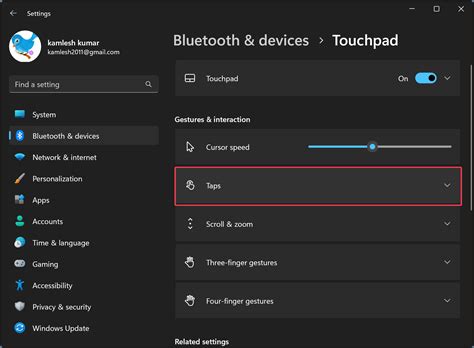
Когда вы уже настроили свое устройство на работу с тачпадом и поняли основные жесты, настало время настроить чувствительность тачпада. Это поможет вам достичь идеального баланса между комфортом и точностью в работе с ним.
Для начала, найдите настройки тачпада на своем устройстве. Это может быть вкладка "Устройства" или "Тачпад" в настройках операционной системы. Откройте ее и приступим к регулировке.
Одной из основных настроек, которую вы должны учесть, является чувствительность тачпада. Она определяет, насколько легко или трудно ваше касание будет распознано устройством. Если тачпад работает слишком чувствительно, вы можете столкнуться с проблемой случайного курсора или нежелательных кликов. Если же тачпад работает слишком неточно, вам может потребоваться увеличить его чувствительность.
Рекомендуется начать с низкой чувствительности и постепенно ее увеличивать, пока вы не достигнете оптимального значения. Для этого используйте ползунок регулировки чувствительности в настройках тачпада. Постепенно увеличивайте его значение и проверяйте, как это влияет на вашу работу с тачпадом.
Испытайте различные значения чувствительности и найдите тот, который вам наиболее удобен. Помните, что оптимальная чувствительность может различаться для разных пользователей, поэтому экспериментируйте и выбирайте настройки, которые лучше всего подходят именно вам.
Когда вы найдете идеальную чувствительность, запомните ее или сохраните настройки, чтобы не приходилось каждый раз настраивать ее заново. Теперь вы готовы перейти к следующему шагу и продолжить оптимизацию своего тачпада!
Шаг 3: Настройте жесты

Жесты на тачпаде могут значительно упростить работу и ускорить выполнение различных задач. Вот несколько полезных жестов, которые можно настроить на вашем устройстве:
- Проведение двумя пальцами вверх или вниз - прокрутка страницы или документа;
- Проведение двумя пальцами влево или вправо - переключение между вкладками в браузере или приложениями;
- Проведение тремя пальцами влево или вправо - переключение между открытыми приложениями;
- Щелчок тремя пальцами - открытие центра уведомлений или другой системной функции;
- Масштабирование двумя пальцами - изменение масштаба изображения или страницы.
Чтобы настроить жесты на вашем тачпаде:
- Откройте меню настроек и найдите раздел "Тачпад".
- Выберите вкладку "Жесты" или вложенный раздел для настройки жестов.
- Включите или отключите нужные жесты и настройте их параметры по своему усмотрению.
- Сохраните изменения и закройте меню настроек.
Когда вы завершите настройку жестов, у вас будет более комфортное и эффективное управление тачпадом. Экспериментируйте с разными жестами и настройками, чтобы найти оптимальные для вас.
Шаг 4: Активируйте дополнительные функции
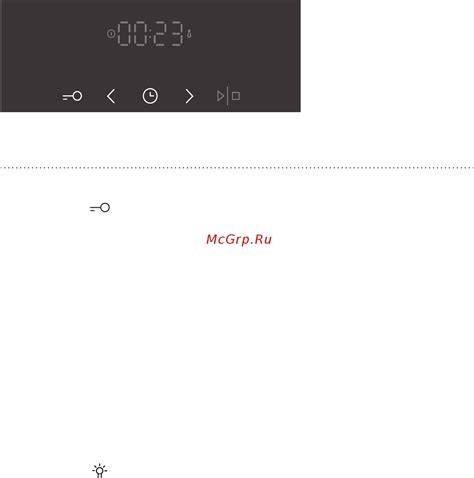
После того, как вы настроили базовые параметры своего тачпада, можно приступить к активации дополнительных функций, которые сделают ваше устройство еще более удобным и функциональным.
Настройка дополнительных функций может включать в себя активацию жестов, настройку скорости и чувствительности тачпада, а также настройку дополнительных кнопок, если они имеются.
Чтобы активировать жесты, вам может понадобиться открыть специальное приложение или панель управления своего устройства. Обычно в таких приложениях есть возможность назначить различные жесты, например, двойной щелчок или скроллинг двумя пальцами, для выполнения определенных действий.
Кроме того, вы можете настроить скорость перемещения курсора на тачпаде и его чувствительность. Это может быть полезно, если вы хотите изменить скорость курсора, чтобы он двигался быстрее или медленнее в зависимости от ваших предпочтений.
Если ваш тачпад имеет дополнительные кнопки, вы также можете настроить их функциональность. Выберите действия, которые будут выполняться при нажатии на эти кнопки, например, открытие определенной программы или выполнение определенной команды.
Не бойтесь экспериментировать с настройками и искать оптимальные параметры, которые подходят именно для вас. Каждый человек имеет свои предпочтения и комфортные для себя настройки, поэтому не стесняйтесь изменять параметры и проверять, насколько хорошо они подходят вам.
Шаг 5: Проверьте работу тачпада

После проведения всех настроек, не забудьте проверить, как работает ваш тачпад. Приходите к нему с использованием различных жестов, чтобы убедиться, что все функции работают безупречно.
Проверьте, что вы можете легко кликать на тачпаде, двигая пальцем легким нажатием. Также убедитесь, что жесты двойного нажатия и двойного касания работают нормально.
Если у вас есть возможность, опробуйте жесты прокрутки и масштабирования. Попробуйте двигать двумя пальцами вверх и вниз, чтобы прокручивать страницы в веб-браузере или документы.
Также важно проверить функцию перетаскивания. Попробуйте переместить пальцем объект по экрану и убедиться, что он перемещается легко и плавно.
Если в ходе проверки вы заметите ошибки или неправильную работу тачпада, попробуйте вернуться к предыдущим шагам и проверить настройки. Если проблема не решается, обратитесь к руководству пользователя или свяжитесь с производителем ноутбука для получения помощи.
Не забывайте, что процесс настройки тачпада может различаться в зависимости от модели ноутбука и операционной системы, поэтому инструкции могут быть немного отличаться. Всегда обращайтесь к руководству пользователя для получения точной информации.