Мак – это знаменитый бренд, производящий высококачественные компьютеры, и все они обладают удивительным тачпадом. Но, как и любое устройство, тачпад можно настроить под свои нужды и предпочтения. В этой статье мы рассмотрим несколько полезных советов по настройке тачпада на Mac для максимального комфорта использования.
Первым шагом к оптимальной настройке тачпада является изменение скорости курсора. Вы можете настроить скорость перемещения курсора с помощью функции "Скорость указателя" в системных настройках Mac. Попробуйте изменить скорость и выбрать наиболее комфортное значение для вас.
Кроме того, важно настроить жесты тачпада, чтобы улучшить свою производительность и эффективность. Мак имеет множество жестов, которые можно использовать для выполнения различных задач. Например, свайп влево или вправо с три пальца позволяет переключаться между приложениями, а свайп вверх с четырьмя пальцами позволяет открыть Launchpad.
Не забудьте настроить двойной щелчок тачпада. Он позволяет вам быстро открывать файлы, папки и приложения. Вы можете выбрать, как далеко нужно кликнуть или сколько пальцев использовать, чтобы выполнить двойной щелчок. Настраивайте эту опцию, пока не достигнете наибольшего комфорта.
В конечном итоге, настройка тачпада на Mac – это процесс, который требует немного времени и терпения. Но когда вы найдете наиболее комфортные настройки для себя, вы будете наслаждаться еще большим комфортом при использовании вашего Mac.
Основные настройки

Для настройки тачпада на Mac и достижения максимального комфорта использования, вам необходимо выполнить несколько основных шагов:
- Откройте меню Apple в верхнем левом углу экрана и выберите пункт "Настройки системы".
- В открывшемся окне настройки системы выберите пункт "Трекпад".
- Во вкладке "Основные" вы можете настроить основные параметры работы тачпада:
- С помощью ползунка "Скорость" вы можете регулировать скорость движения указателя на экране.
- Функция "Двойной щелчок" позволяет настроить чувствительность тачпада при двойном нажатии для открытия файлов или папок.
- Функция "Центральный щелчок" позволяет выбрать действие при нажатии на среднюю часть тачпада.
- Функция "Инерция" управляет поведением указателя после окончания его движения.
- Чекбокс "Повтор" позволяет включить или отключить функцию быстрого повтора при удерживании кнопки тачпада.
После настройки основных параметров тачпада, вы можете проверить результаты с помощью предоставленной функциональности в окне настройки системы.
Настройка чувствительности тачпада
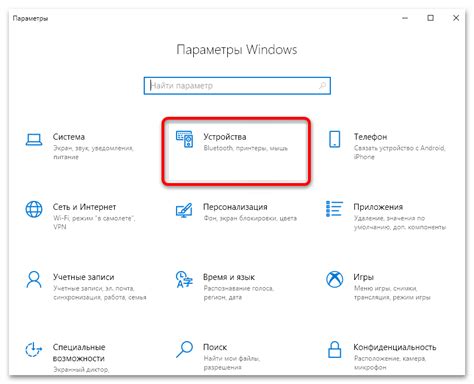
Тачпад на MacBook оснащен функцией изменения чувствительности, что позволяет настроить его работу в соответствии с вашими предпочтениями. Чтобы настроить чувствительность тачпада на Mac, выполните следующие шаги:
1. Откройте "Настройки системы", нажав на иконку "Системные настройки" в Dock (панель быстрого запуска программ).
2. В разделе "Трекпад" выберите вкладку "Чувствительность".
3. Передвиньте ползунок влево или вправо, чтобы увеличить или уменьшить чувствительность тачпада. Вы можете также попробовать переместить ползунок в направлении "Медленнее", чтобы улучшить точность.
4. Поставьте галочку напротив пункта "Позволять управлять курсором при касании", если вы хотите управлять курсором, прикасаясь к тачпаду двумя пальцами.
5. Попробуйте разные настройки и определите, какая чувствительность наиболее удобна для вас.
После настройки чувствительности тачпада на Mac, вы сможете наслаждаться комфортным и точным управлением, соответствующим вашим потребностям.
Настройка скорости движения курсора
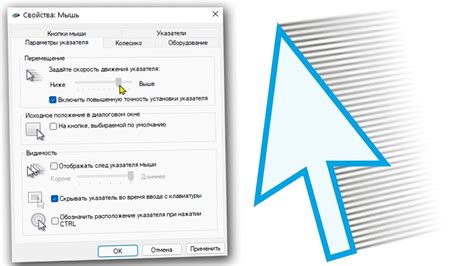
Скорость движения курсора на тачпаде может оказаться слишком быстрой или медленной по умолчанию. В macOS есть возможность настроить эту скорость, чтобы достичь максимального комфорта использования тачпада.
Чтобы изменить скорость движения курсора на тачпаде, следуйте этим шагам:
- Откройте меню Apple (приложение Finder) и выберите пункт "Настройки системы".
- В открывшемся окне "Настройки системы" щелкните на пункте "Трекпад".
- На вкладке "Трекпад" вы увидите ползунок "Скорость" - перемещайте его вправо или влево, чтобы изменить скорость движения курсора.
- Протестируйте новую скорость движения курсора, перемещая пальцы по тачпаду. Если она вам не подходит, повторите предыдущий шаг.
Настройка скорости движения курсора на тачпаде поможет вам добиться точности и комфорта при работе с вашим Mac.
Дополнительные функции
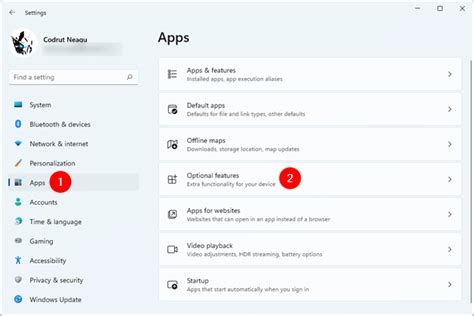
Touchpad на Mac предлагает ряд дополнительных функций, которые могут улучшить ваш опыт использования и сделать его более удобным. Вот некоторые из них:
| Жесты трекпада | Вы можете использовать жесты трекпада, чтобы быстро выполнять различные действия. Например, вы можете использовать трехпальцевый жест для переключения между приложениями, а четырехпальцевый жест для прокрутки по странице. |
| Форс-тач | Форс-тач - это функция, которая позволяет вам применять разное давление к трекпаду для различных действий. Например, если вы нажмете сильнее на ссылку или файл, то увидите предварительный просмотр содержимого. |
| Многозадачность | Трекпад позволяет вам выполнять множество задач одновременно с помощью перетаскивания и перемещения объектов, использования механизма поднятия и масштабирования для изменения размера изображений и многое другое. |
| Настройка жестов | Вы можете настроить жесты трекпада согласно своим предпочтениям, выбрав нужные вам комбинации действий в системных настройках. Это позволяет вам создавать персонализированную систему управления вашим Mac. |
Использование этих дополнительных функций позволит сделать работу на Mac более эффективной и удобной, позволяя вам максимально использовать возможности трекпада.
Настройка мультитач-жестов
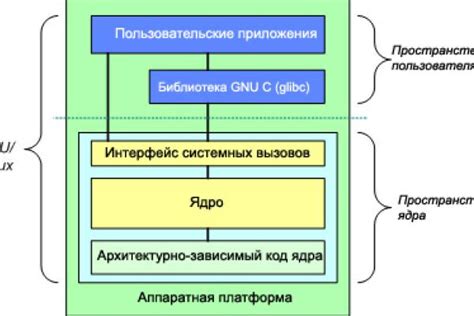
Современные Mac-компьютеры обладают возможностью управления с помощью мультитач-жестов на тачпаде. Это позволяет увеличить эффективность использования устройства и сделать работу более комфортной.
Чтобы настроить мультитач-жесты на своем Mac, выполните следующие шаги:
| Жест | Описание |
|---|---|
| Смахивание двумя пальцами влево или вправо | Переключение между рабочими столами |
| Смахивание тремя пальцами вверх | Просмотр всех открытых приложений |
| Смахивание тремя пальцами вниз | Просмотр рабочего стола |
| Увеличение или уменьшение масштаба с помощью двух пальцев | Масштабирование изображения или текста |
| Свайп тремя пальцами влево или вправо | Переключение между открытыми приложениями |
Чтобы настроить мультитач-жесты, откройте меню "Системные настройки", затем выберите пункт "Трекпад" в разделе "Аппаратное обеспечение". В появившемся окне вы сможете включить или отключить определенные жесты, а также настроить их чувствительность.
Попробуйте различные комбинации жестов, чтобы определить те, которые подходят именно вам. Настройка мультитач-жестов поможет сделать работу на Mac более эффективной и удобной.
Настройка трехпальцевых жестов

Трехпальцевые жесты на тачпаде Mac позволяют удобно управлять различными функциями и приложениями. Настраивая трехпальцевые жесты в macOS, вы можете значительно повысить эффективность и комфорт использования своего устройства.
Чтобы настроить трехпальцевые жесты, выполните следующие шаги:
| 1. | Откройте меню "Системные настройки", нажав на значок яблока в левом верхнем углу экрана и выбрав пункт "Системные настройки". |
| 2. | В разделе "Трекпад" выберите вкладку "Жесты". |
| 3. | Настройте жесты по своему усмотрению. Например, вы можете использовать жест смены приложений, чтобы быстро переключаться между открытыми программами с помощью трехпальцевого свайпа влево или вправо. |
| 4. | После настройки жестов закройте окно настройки и наслаждайтесь усовершенствованным управлением тачпадом на Mac. |
Не бойтесь экспериментировать и настраивать жесты в соответствии с вашими предпочтениями. Вы можете добавить или изменить жесты, чтобы сделать использование Mac еще более удобным и продуктивным.