Тачпад является важной частью ноутбука Asus, который существенно облегчает управление компьютером. Однако, иногда возникают ситуации, когда тачпад не работает должным образом или требуется настроить его под свои нужды. В этой статье мы расскажем, как правильно настроить тачпад на ноутбуке Asus.
Шаг 1: Перейдите в настройки тачпада
Первым делом вам необходимо открыть меню настроек тачпада. Для этого щелкните правой кнопкой мыши по пиктограмме тачпада на панели задач, и выберите пункт "Настройки тачпада".
Шаг 2: Настройте скорость и ускорение курсора
В открывшемся окне настроек тачпада найдите раздел, отвечающий за настройку скорости и ускорения курсора. Здесь вы можете установить удобные параметры для себя. Рекомендуется попробовать разные значения и выбрать то, которое наиболее комфортно вам.
Шаг 3: Настройте дополнительные функции тачпада
В зависимости от модели ноутбука Asus, у вас может быть доступ к различным дополнительным функциям тачпада. Например, можно настроить жесты с несколькими пальцами, чтобы быстро переключаться между приложениями или прокручивать страницы. Ознакомьтесь с возможностями вашего ноутбука и настройте их по своему усмотрению.
Шаг 4: Сохраните настройки
После того, как вы завершили настройку тачпада, не забудьте сохранить изменения. В окне настроек тачпада найдите кнопку "Применить" или "Сохранить" и нажмите на нее.
В зависимости от конкретной модели ноутбука Asus, шаги настройки тачпада могут отличаться. Однако, эти основные шаги помогут вам ориентироваться и настроить тачпад на вашем ноутбуке Asus для максимального комфорта использования.
О тачпаде на ноутбуке Asus

Тачпад Asus имеет различные настройки, которые можно изменять в соответствии с индивидуальными предпочтениями пользователя. Возможно настроить скорость перемещения курсора, чувствительность, функциональные клавиши и другие параметры.
Для изменения настроек тачпада на ноутбуке Asus, нужно зайти в меню "Параметры" или "Настройки", где можно найти раздел "Тачпад" или "Устройства сенсорного ввода". В этом разделе можно настроить различные параметры, такие как скорость перемещения курсора, чувствительность сенсорного ввода и многое другое.
Кроме того, в разделе настроек тачпада Asus можно изменить функции кнопок и жестов, чтобы легко выполнять определенные действия, такие как прокрутка страницы или увеличение и уменьшение масштаба. Пользователь также может включить или отключить функцию "Сон умного тачпада", которая автоматически блокирует тачпад, когда пользователь печатает, чтобы избежать случайного касания и смещения курсора.
Настройки тачпада на ноутбуке Asus могут отличаться в зависимости от модели, поэтому рекомендуется ознакомиться с документацией или поискать инструкции на официальном сайте производителя. Хорошая настройка тачпада поможет повысить удобство использования ноутбука Asus и улучшить пользовательский опыт.
Определение модели ноутбука
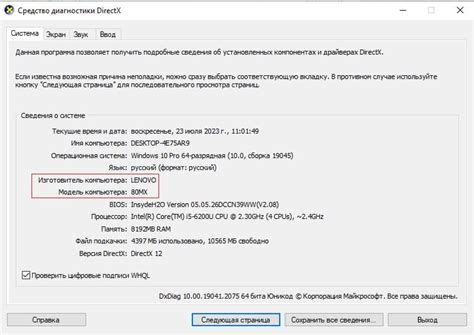
Перед началом настройки тачпада на ноутбуке Asus, необходимо определить точную модель устройства. Это позволит найти правильные драйверы и инструкции для настройки.
- Проверьте наклейку на нижней части ноутбука. Обычно модель указана на ней.
- Если наклейка отсутствует или не читается, вы можете выяснить модель ноутбука через систему. Кликните правой кнопкой мыши на значок "Мой компьютер" на рабочем столе и выберите "Свойства". В открывшемся окне вы найдете информацию о модели устройства.
- Также можно воспользоваться командной строкой для определения модели. Наберите команду "wmic csproduct get name" и нажмите Enter. Система выведет информацию о модели ноутбука.
Как только вы определите модель ноутбука Asus, вы будете готовы переходить к настройке тачпада. Выберите соответствующий драйвер и следуйте дальнейшим инструкциям.
Поиск нужных драйверов
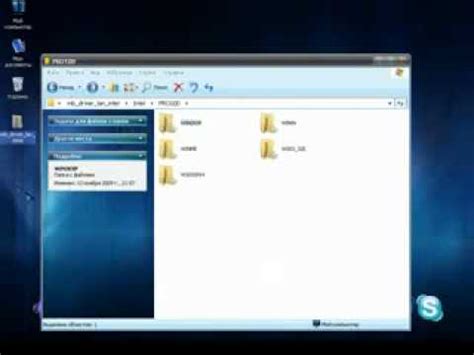
Чтобы найти и скачать нужные драйверы для вашего ноутбука, следуйте инструкциям:
|
После успешного скачивания драйвера выполните его установку, следуя указаниям программы-установщика.
После установки драйвера перезагрузите ноутбук, чтобы изменения вступили в силу.
Пользование тачпадом на вашем ноутбуке Asus должно стать более комфортным после установки или обновления драйверов.
Установка драйверов

Для настройки тачпада на ноутбуке Asus необходимо установить соответствующие драйверы. Это позволит вам использовать все функции и настроить тачпад под свои потребности.
Вот пошаговая инструкция, как установить драйверы на ноутбук Asus:
Перейдите на официальный сайт Asus (www.asus.com).
Перейдите на страницу поддержки и выберите свою модель ноутбука. Обычно на странице поддержки предлагаются различные варианты драйверов для разных операционных систем.
Выберите свою операционную систему из выпадающего списка и найдите раздел "Тачпад" или "Драйверы и утилиты".
Загрузите последнюю версию драйверов для тачпада, соответствующую вашей операционной системе.
После завершения загрузки откройте скачанный файл и следуйте инструкциям мастера установки.
После установки драйверов перезагрузите ноутбук, чтобы изменения вступили в силу.
После выполнения этих шагов драйверы для тачпада на ноутбуке Asus будут успешно установлены. Вы сможете настроить тачпад, а также использовать все его функции в соответствии со своими предпочтениями.
Открытие настроек тачпада
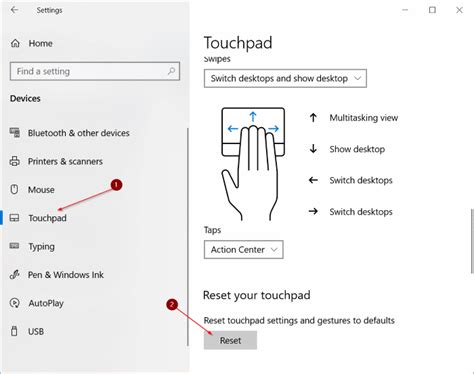
Чтобы настроить тачпад на ноутбуке Asus, вам необходимо открыть соответствующие настройки. Для этого следуйте инструкции:
- Нажмите на значок "Пуск" в левом нижнем углу экрана или нажмите клавишу Windows на клавиатуре.
- Выберите пункт "Параметры" в меню "Пуск".
- В окне "Параметры" выберите "Устройства".
- Нажмите на вкладку "Тачпад" в левой части окна.
- В разделе "Параметры тачпада" вы найдете различные настройки для тачпада.
Теперь вы можете настроить тачпад в соответствии с вашими предпочтениями. Вы можете изменить скорость указателя, активировать функцию "Тап-клик", настроить жесты и многое другое. После завершения настроек не забудьте сохранить изменения. Теперь вы можете наслаждаться улучшенным пользовательским опытом использования тачпада на ноутбуке Asus.
Изменение чувствительности тачпада
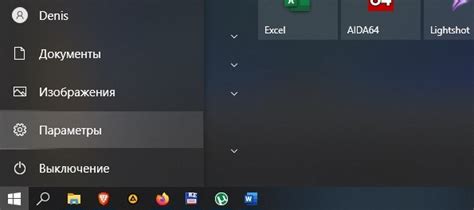
Чтобы изменить чувствительность тачпада на ноутбуке Asus, следуй этим шагам:
- Открой "Панель управления" из "Меню Пуск".
- Выбери раздел "Аппаратное и звуковое оборудование".
- Нажми на "Устройства и принтеры".
- Выбери свой ноутбук Asus и нажми правой кнопкой мыши.
- В появившемся контекстном меню выбери "Свойства".
- Перейди на вкладку "Device Settings" и нажми кнопку "Настройки".
- Откроется окно с настройками тачпада. Найди и выбери раздел "Чувствительность".
- Установи желаемую чувствительность перемещением ползунков влево или вправо.
- Нажми "ОК" для сохранения изменений.
После этого, чувствительность тачпада на твоем ноутбуке Asus будет изменена.
Настройка жестов тачпада
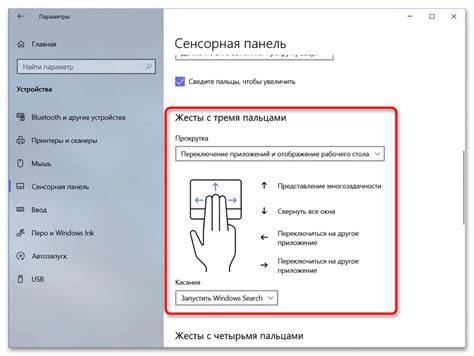
1. Для начала откройте панель управления, нажав правой кнопкой мыши на значок «Пуск» и выбрав соответствующий пункт в контекстном меню.
2. В панели управления найдите раздел, связанный с устройствами ввода, и откройте его.
3. В разделе устройств ввода найдите тачпад и откройте его настройки.
4. В открывшемся окне найдите вкладку «Жесты» и перейдите на нее.
5. Вкладка «Жесты» содержит список доступных жестов тачпада. Чтобы включить конкретный жест, отметьте его галочкой.
6. Вы также можете настроить параметры каждого жеста, выбрав его и нажав на кнопку «Настроить».
7. После завершения настройки жестов тачпада сохраните изменения и закройте окно настроек.
8. Теперь вы можете использовать настроенные жесты тачпада для упрощения своей работы.
Включение и отключение тачпада

Для включения или отключения тачпада на ноутбуке Asus следуйте этим простым шагам:
- Включение:
- Отключение:
Чтобы включить тачпад, нажмите сочетание клавиш Fn + F9 или Fn + F7 на клавиатуре ноутбука. Обычно на клавишах изображена иконка тачпада. После этого тачпад заработает и вы сможете использовать его для управления курсором.
Если вы хотите отключить тачпад, чтобы случайно нажатия на тачпад не приводили к нежелательным действиям, снова нажмите сочетание клавиш Fn + F9 или Fn + F7. Таким образом, ваш тачпад будет отключен и вы не сможете использовать его до повторного включения.
Это все! Теперь вы знаете, как включить и отключить тачпад на ноутбуке Asus. Можете настроить его так, чтобы он работал в соответствии с вашими предпочтениями.
Сохранение изменений

После того как вы внесли необходимые изменения в настройки тачпада, вам следует сохранить изменения, чтобы они вступили в силу. Для этого выполните следующие действия:
Шаг 1: Перейдите во вкладку "Файл" в верхней панели меню.
Шаг 2: Выберите опцию "Сохранить" из выпадающего списка.
Шаг 3: Укажите название файла и выберите место, где вы хотите сохранить этот файл.
Шаг 4: Нажмите на кнопку "Сохранить", чтобы сохранить изменения в файле настройки.
Шаг 5: Перезапустите компьютер, чтобы внесенные изменения вступили в силу.
Теперь ваши изменения в настройках тачпада будут сохранены и действовать в следующий раз, когда вы включите ноутбук.
