В наше время все больше людей проводят много времени перед компьютером. Однако это может негативно сказываться на здоровье, так как длительное время в статическом положении может вызывать напряжение мышц и утомление организма. Важно помнить о необходимости регулярных перерывов и отдыха, чтобы не перенапрягать свое тело и глаза.
Один из способов сделать перерывы более структурированными и эффективными - включить таймер сна на компьютере. Таймер сна позволяет установить определенные временные интервалы, в течение которых вы будете работать, а затем делать перерыв. Это поможет снизить напряжение и сделать работу более продуктивной.
Как же включить таймер сна на компьютере? Вариантов несколько, но самый простой и быстрый способ - использовать специальные приложения или программы. Некоторые операционные системы, такие как Windows или macOS, имеют встроенные функции таймеров сна, которые легко настраивать и использовать.
Для активации таймера сна в Windows, вам необходимо открыть Пуск, выбрать панель управления, затем перейти в раздел "Энергосбережение" или "Параметры питания". В этом разделе вы сможете настроить таймер сна и выбрать интервалы времени, в течение которых компьютер будет находиться в режиме сна, а также уровень яркости и время до отключения монитора.
Панель управления
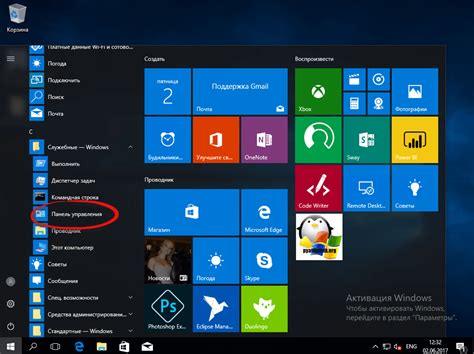
Когда наступает время уходить спать, многие из нас хотят, чтобы компьютер автоматически выключился через определенное время. Чтобы воспользоваться этой функцией, вам потребуется перейти в панель управления вашей операционной системы.
В Windows вы можете открыть панель управления, нажав на кнопку "Пуск" в левом нижнем углу экрана и выбрав "Панель управления" из списка программ. В Mac OS X панель управления находится в папке "Приложения" в разделе "Системные настройки".
В панели управления найдите раздел, который отвечает за энергосбережение и настройки сна компьютера. Обычно этот раздел называется "Параметры питания" или "Энергосбережение".
Внутри этого раздела вы найдете различные опции для настройки таймера сна компьютера. Обычно вы можете выбрать время задержки перед переходом в спящий режим или выключением компьютера. Некоторые операционные системы также предлагают возможность установить график для включения и выключения компьютера в определенное время.
Выберите нужные вам параметры и сохраните изменения. Теперь ваш компьютер будет автоматически переходить в режим сна или выключаться через заданное время, помогая вам сохранить энергию и улучшить качество вашего сна.
Экран и электропитание
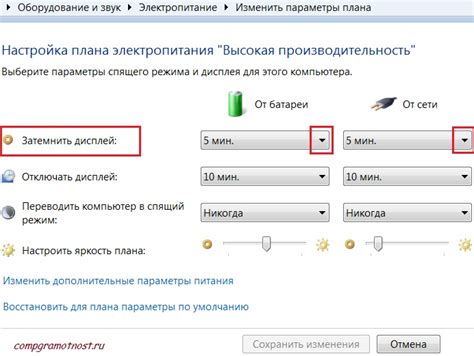
Для эффективного использования таймера сна на компьютере, важно учесть параметры работы экрана и электропитания.
В первую очередь, следует обратить внимание на настройки энергосбережения. В операционной системе Windows можно настроить параметры отключения экрана и перехода компьютера в спящий режим. Это можно сделать в разделе "Параметры питания" в контрольной панели. Рекомендуется установить оптимальные значения для экономии энергии, сохраняя при этом комфортные условия работы.
Кроме того, регулярная очистка экрана от пыли и грязи позволит сохранить его работоспособность и увеличить срок службы. Для этого можно использовать мягкую ткань или специальные средства для чистки экранов. Также стоит избегать резкого переноса компьютера с одной комнаты в другую, чтобы избежать повреждения экрана и других компонентов.
Для сохранения электроэнергии, рекомендуется выключать компьютер, когда он не используется. Постоянная работа компьютера может привести к перегреву и повреждению компонентов, а также неэффективному использованию электроэнергии.
Также следует обратить внимание на качество источника питания компьютера. Источник питания должен быть надежным и соответствовать потребностям вашего компьютера. Некачественный источник питания может привести к сбоям в работе компьютера и повреждению его компонентов.
Важно также не забывать о регулярном обновлении драйверов и программного обеспечения компьютера, так как это позволяет улучшить его производительность и энергоэффективность.
| Преимущества использования таймера сна: | Недостатки использования таймера сна: |
|---|---|
| - Экономия электроэнергии; | - Возможные сбои работы таймера; |
| - Увеличение срока службы компонентов; | - Некоторые программы могут не работать в режиме сна; |
| - Уменьшение износа экрана; | - Ограничение доступа к компьютеру для других пользователей. |
Параметры энергосбережения

Вот некоторые параметры энергосбережения, которые вы можете настроить на своем компьютере:
- Таймер сна: настройка времени, через которое компьютер перейдет в спящий режим. Вы можете задать это время самостоятельно, чтобы предотвратить ненужное потребление энергии во время простоя.
- Таймер выключения монитора: настройка времени, через которое монитор компьютера отключится, когда он не используется. Это экономит электроэнергию и продлевает срок службы монитора.
- Таймер выключения жесткого диска: настройка времени, через которое жесткий диск компьютера выключится, когда он не используется. Это уменьшает потребление энергии и помогает снизить нагрузку на компьютер.
- Режим гибернации: режим, в котором компьютер сохраняет текущее состояние и полностью выключается. При включении компьютера из режима гибернации, вы можете продолжить работу с точки, на которой остановились без потери данных. Этот режим позволяет сэкономить энергию и сохранить работу.
Настройка параметров энергосбережения на вашем компьютере – простой способ снизить энергопотребление и сохранить ресурсы. Ознакомьтесь с возможностями вашей операционной системы и настройте параметры так, чтобы они соответствовали вашим потребностям и помогли максимально использовать энергию вашего компьютера.
Установка времени простоя

Для установки времени простоя на компьютере с операционной системой Windows следуйте этим простым шагам:
| Шаг 1: | Нажмите правой кнопкой мыши по пустому месту на рабочем столе и выберите "Персонализация". |
| Шаг 2: | В левой части окна выберите "Заставка и экран блокировки". |
| Шаг 3: | Прокрутите вниз и нажмите на ссылку "Расширенные настройки питания". |
| Шаг 4: | В новом окне выберите "Изменение параметров плана" рядом с выбранным планом питания. |
| Шаг 5: | Выберите ссылку "Изменить параметры установки компьютера в режим ожидания". |
| Шаг 6: | Установите время задержки перед входом в режим ожидания и нажмите "ОК". |
Теперь ваш компьютер будет автоматически выключаться после установленного вами времени бездействия, что позволит вам сэкономить энергию и продлить срок службы компьютера.
Конфигурация действий во время простоя
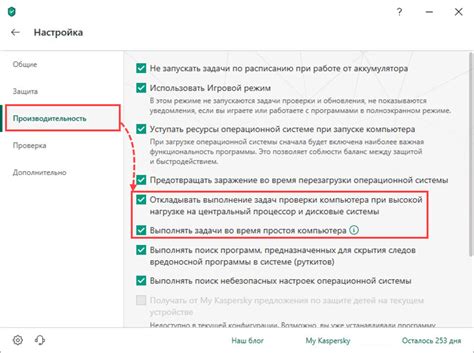
Когда вы оставляете компьютер без действий на некоторое время, вы можете настроить специальные действия, которые будут выполняться во время простоя. Это может быть полезно, если вы хотите сохранить энергию или автоматически закрыть некоторые программы.
Чтобы настроить действия во время простоя на вашем компьютере, вам понадобится выполнить следующие шаги:
- Откройте "Панель управления".
- Выберите "Параметры питания" или "Питание и способы сна".
- В меню настроек питания найдите раздел "Действия во время простоя".
- Выберите время, через которое компьютер должен перейти в режим простоя.
- Выберите необходимые действия, которые должны выполняться во время простоя. Например, вы можете выбрать "Закрыть экран" или "Приостановить работу"
- Нажмите "Сохранить" или "Применить", чтобы применить настройки.
После настройки эти действия будут выполняться автоматически каждый раз, когда у компьютера нет активности в течение заданного времени.
Установка конфигурации действий во время простоя может помочь вам экономить энергию и улучшить безопасность вашего компьютера путем автоматического закрытия программ или перехода в режим сна. Это особенно полезно, если вы часто оставляете компьютер без присмотра на длительное время.
Сохранение настроек

При включении таймера сна на компьютере важно иметь возможность сохранить настройки, чтобы не приходилось каждый раз настраивать его заново. Защитите свои настройки с помощью следующих шагов:
1. Создайте аккаунт пользователя
Для сохранения настроек таймера сна рекомендуется создать аккаунт пользователя на компьютере. Это позволит вам войти в систему и иметь доступ к вашим персонализированным настройкам.
2. Выберите пункт "Сохранить настройки"
После входа в систему откройте меню настроек таймера и найдите пункт "Сохранить настройки". Это может быть отдельный раздел или кнопка в меню.
3. Введите имя файла
При сохранении настроек вам будет предложено указать имя файла, в который будут записаны ваши настройки. Назовите его так, чтобы вам было легко его идентифицировать, например, "мои_настройки_таймера.txt".
4. Нажмите кнопку "Сохранить"
После указания имени файла нажмите кнопку "Сохранить" или подобную ей, чтобы записать ваши настройки в файл.
5. Проверьте, сохранены ли настройки
Чтобы убедиться, что ваши настройки были успешно сохранены, закройте и снова откройте таймер сна. Если ваши предыдущие настройки отображаются, значит, они были сохранены.
6. Восстановите настройки при необходимости
Если ваши настройки были потеряны или вам нужно использовать таймер сна на другом компьютере, откройте меню настроек и найдите пункт "Восстановить настройки". Затем укажите путь к файлу с сохраненными настройками и выполните восстановление.
Сохранение настроек таймера сна позволяет сохранить ваше личное предпочтение и упрощает использование этой функции на компьютере. Следуйте указанным выше шагам, чтобы сохранить и восстановить ваши настройки без лишних усилий.