TeamViewer – популярный софт для удаленного доступа к компьютерам. В большинстве случаев, перед подключением к удаленному компьютеру, требуется его владелец даст согласие на соединение.
Однако в некоторых ситуациях возникает потребность в настройке TeamViewer таким образом, чтобы подключение было возможно без подтверждения со стороны удаленного пользователя. В этом случае, вы можете настроить софт следующим образом:
1. Включите TeamViewer и откройте "Опции" с помощью соответствующей кнопки. Выберите "Дополнительно" и перейдите в раздел "Диалог".
2. Установите галочку возле опции "Удаленное управление" и нажмите "OK". Теперь, когда вы подключаетесь к удаленному компьютеру, подтверждение соединения от владельца больше не потребуется.
Таким образом, настройка TeamViewer без подтверждения экрана позволяет экономить время и упрощает процесс удаленного доступа к компьютеру. Однако, следует помнить о том, что без подтверждения владельца, доступ к удаленному компьютеру может быть осуществлен без его согласия.
Почему нужно настраивать TeamViewer без подтверждения экрана?

Настройка TeamViewer без подтверждения экрана может быть полезной в довольно широком спектре ситуаций. Например, если вы хотите подключиться к компьютеру на работе во время отпуска, чтобы получить файлы или выполнить необходимые задачи на удаленной машине. Также, это может быть полезно для технической поддержки, когда необходимо удаленно управлять компьютером пользователя для диагностики и устранения возникших проблем. В целом, настройка TeamViewer без подтверждения экрана позволяет значительно упростить процесс удаленного доступа к компьютерам.
Однако, стоит отметить, что отключение подтверждения экрана в TeamViewer может представлять определенные риски для безопасности. Если кто-то получит доступ к вашим учетным данным TeamViewer, он сможет войти в ваш компьютер без вашего согласия. Поэтому рекомендуется применять эту функцию только при условии, что вы являетесь единственным пользователем компьютера или доверяете другому человеку, которому вы разрешаете удаленный доступ к вашему устройству.
Основные шаги для настройки TeamViewer без подтверждения экрана
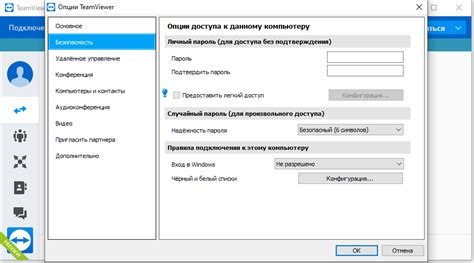
Шаг 1: Перейдите на официальный сайт TeamViewer и скачайте последнюю версию программы.
Шаг 2: Установите TeamViewer на свой компьютер и запустите программу.
Шаг 3: В главном окне программы выберите вкладку "Сервис" и перейдите в раздел "Опции".
Шаг 4: В открывшемся окне выберите вкладку "Безопасность" и снимите галочку с опции "Требовать подтверждение".
Шаг 5: Нажмите кнопку "Применить" и закройте окно настроек.
Шаг 6: Теперь вы можете передавать доступ к своему компьютеру без подтверждения экрана. Важно помнить, что это может быть опасно, поэтому будьте осторожны и передавайте доступ только тем лицам, которым вы доверяете.
Настройка TeamViewer без подтверждения экрана позволяет значительно упростить процесс подключения к удаленному компьютеру, но также может повлечь за собой потенциальные угрозы безопасности. При использовании этой функции следует быть осторожным и всегда осуществлять передачу доступа с учетом своей конфиденциальности и безопасности.
Шаг 1: Установка TeamViewer
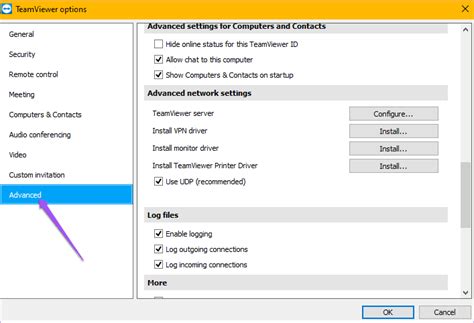
Примечание: перед началом установки убедитесь, что у вас есть административные права на компьютере.
1. Перейдите на официальный сайт TeamViewer: https://www.teamviewer.com/ru/.
2. Скачайте подходящую версию TeamViewer для вашей операционной системы. Обратите внимание на разницу между версиями для персонального использования и бизнеса – выберите подходящую вам лицензию.
3. Запустите загруженный файл установки TeamViewer. В большинстве случаев это будет файл с расширением .exe.
4. В появившемся окне установки TeamViewer выберите язык и нажмите кнопку "Далее".
5. Прочитайте Лицензионное соглашение, если вы согласны с условиями – отметьте соответствующую галочку и нажмите "Принять – Далее".
6. Выберите тип установки – рекомендуется выбирать "Установить TeamViewer сегодня", чтобы всегда быть в курсе последних обновлений. Нажмите кнопку "Далее".
7. По умолчанию TeamViewer будет установлен в папку "C:\Program Files (x86)\TeamViewer". Если вы хотите изменить путь установки, нажмите "Изменить" и выберите необходимую директорию. Нажмите кнопку "Далее".
8. Установка TeamViewer начнется. Подождите, пока процесс завершится.
9. Когда установка будет завершена, вы увидите окно с сообщением "Установка окончена".
10. Нажмите кнопку "Завершить". TeamViewer успешно установлен на ваш компьютер!
Шаг 2: Создание собственного аккаунта
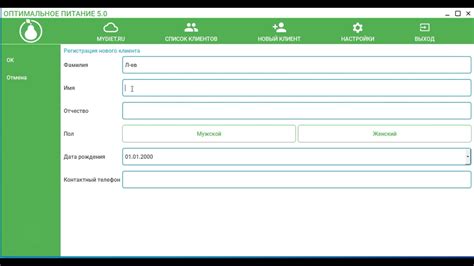
Для настройки TeamViewer без подтверждения экрана вам необходимо создать собственный аккаунт на официальном сайте TeamViewer. Это позволит вам иметь доступ к программе из любого места и управлять удаленными устройствами.
Для создания аккаунта выполните следующие действия:
| 1. | Перейдите на официальный сайт TeamViewer по ссылке. |
| 2. | Нажмите на кнопку "Зарегистрироваться" в верхнем правом углу страницы. |
| 3. | Заполните все необходимые поля в форме регистрации: имя, фамилию, электронный адрес и пароль. Убедитесь, что введенный адрес электронной почты действителен, так как на него будет отправлена ссылка для подтверждения аккаунта. |
| 4. | Нажмите на кнопку "Зарегистрироваться", чтобы завершить процесс создания аккаунта. |
| 5. | После регистрации вам на указанный адрес электронной почты будет отправлена ссылка для подтверждения аккаунта. Пройдите по ссылке, чтобы подтвердить свою учетную запись. |
| 6. | После подтверждения аккаунта вы сможете войти в свой профиль TeamViewer и настроить программу без подтверждения экрана. |
Теперь, когда у вас есть собственный аккаунт TeamViewer, вы можете переходить к следующему шагу и настраивать программу на удаленных устройствах.
Шаг 3: Настройка доступа без подтверждения экрана
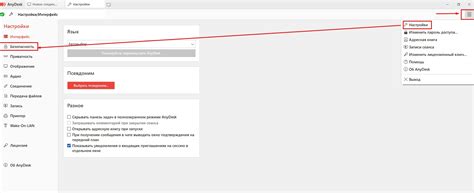
В этом шаге мы настроим доступ к устройству без необходимости подтверждения экрана.
1. Запустите программу TeamViewer на нужном устройстве.
2. В меню программы выберите вкладку "Сервер" и перейдите в раздел "Удаленный доступ".
| 3. Включите опцию "Разрешить удаленный доступ без подтверждения" и нажмите кнопку "Настроить". |
| 4. В появившемся окне установите пароль для удаленного доступа без подтверждения и нажмите "ОК". |
| 5. Закройте программу TeamViewer на устройстве. |
Теперь у вас настроен доступ без подтверждения экрана на устройстве с помощью программы TeamViewer. Вы сможете удаленно управлять данным устройством без необходимости подтверждения на стороне устройства.
Шаг 4: Установка пароля для удаленного доступа
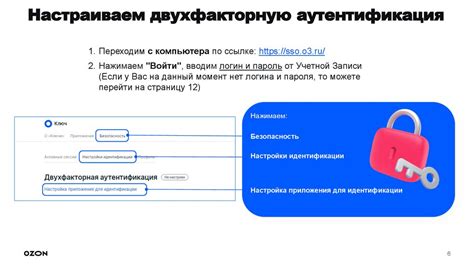
После установки и запуска TeamViewer на вашем компьютере, необходимо установить пароль для удаленного доступа к вашему устройству. Этот пароль защитит вашу систему от несанкционированного доступа и обеспечит безопасность передачи данных.
Чтобы установить пароль, следуйте инструкциям ниже:
- Откройте TeamViewer на вашем компьютере.
- В верхней панели инструментов выберите раздел "Настройки" и перейдите на вкладку "Безопасность".
- В разделе "Пароль для удаленного доступа" нажмите кнопку "Установить" и введите желаемый пароль.
- Подтвердите пароль, повторно введя его в соответствующее поле.
- Нажмите кнопку "ОК", чтобы сохранить изменения.
Пароль для удаленного доступа успешно установлен. Теперь только вы сможете получить удаленный доступ к своему компьютеру с помощью TeamViewer. Помните, что пароль должен быть надежным и непростым для угадывания.