MSI Katana - это ноутбук, который отличается своей мощностью и возможностями. Однако, при интенсивном использовании, он может нагреваться, что может повлиять на его производительность и надежность работы. Для того чтобы предотвратить проблемы, связанные с перегревом, важно правильно настроить температуру ноутбука.
Необходимые действия: для начала следует проверить, что все системные драйверы и обновления установлены в соответствии с рекомендациями производителя. Это поможет оптимизировать работу ноутбука и уменьшить нагрузку на систему.
Затем следует обратить внимание на охлаждение ноутбука. Очистите вентиляторы и отверстия от пыли, если это необходимо. Также, убедитесь, что ноутбук установлен на плоскую, твердую поверхность, чтобы обеспечить нормальную циркуляцию воздуха. Если возможно, используйте охлаждающую подставку.
Далее рекомендуется проверить настройки энергосбережения в операционной системе ноутбука. Включите режим управления энергопотреблением, который позволяет ограничить максимальную производительность, когда это необходимо. Это поможет снизить нагрузку на систему и, соответственно, температуру.
Если проблема с температурой ноутбука не решается, можно попробовать установить специальное программное обеспечение для контроля и регулировки температуры. Такие программы позволяют отслеживать температуру компонентов и включать автоматическое управление вентиляторами.
Помните, что при настройке температуры и охлаждения ноутбука всегда рекомендуется обращаться к инструкции пользователя, предоставленной производителем. Неправильная настройка может привести к негативным последствиям для работы ноутбука.
В итоге, правильная настройка температуры ноутбука MSI Katana поможет улучшить его производительность и продлить срок службы. Следуя указанным рекомендациям, вы сможете достичь оптимальных результатов и избежать проблем, связанных с перегревом.
Настройка температуры на ноутбуке MSI Katana

Ноутбуки MSI Katana обладают рядом функций и инструментов для контроля температуры и ее регулирования. Следующие шаги помогут вам настроить температуру на вашем ноутбуке MSI Katana:
- Перейдите в BIOS: Перезагрузите ноутбук и нажмите клавишу Delete или F2 (в зависимости от модели ноутбука) несколько раз, чтобы войти в BIOS.
- Найдите раздел "Thermal Management" или "Thermal Settings": Используйте клавиши со стрелками на клавиатуре, чтобы перейти к этому разделу.
- Настройте режим работы вентиляторов: В разделе "Thermal Management" выберите опцию, которая позволяет настроить режим работы вентиляторов. Обычно это можно сделать, выбрав один из режимов, таких как "Auto", "Silent" или "Performance". "Auto" режим позволяет вентиляторам автоматически регулировать скорость в зависимости от температуры, в то время как "Silent" режим позволяет снизить шум и "Performance" режим обеспечивает максимальное охлаждение.
- Настройка параметров охлаждения: В разделе "Thermal Settings" вы можете настроить параметры охлаждения, такие как минимальную и максимальную температуру, при которой вентиляторы начинают работать с максимальной скоростью. Эти настройки позволяют вам более гибко управлять температурой в зависимости от ваших потребностей.
- Сохраните изменения и выйдите из BIOS: После завершения настройки температуры сохраните изменения и выйдите из BIOS, следуя инструкциям на экране.
После выполнения этих шагов вы сможете более точно контролировать температуру на вашем ноутбуке MSI Katana и предотвратить перегрев и повреждение компонентов.
Имеете проблемы с нагревом ноутбука?

При использовании ноутбука вам, возможно, знакома проблема его нагрева. Это может привести к снижению производительности и даже нанести ущерб компонентам вашего устройства.
Однако не беспокойтесь, есть несколько способов борьбы с проблемами нагревания. Во-первых, убедитесь, что ваш ноутбук находится в хорошо проветриваемом месте. Поддерживайте чистоту системы охлаждения и регулярно очищайте его от пыли с помощью сжатого воздуха.
Другим важным аспектом является правильное использование ноутбука. Избегайте работы на неровных поверхностях, таких как постель или диван, где процессор и система охлаждения могут быть блокированы. Пользуйтесь подставкой для ноутбука с вентиляторами, чтобы обеспечить дополнительное охлаждение.
Также стоит обратить внимание на программное обеспечение. Установите специальные утилиты для контроля и настройки температуры вашего ноутбука. Это позволит вам следить за температурным режимом и, при необходимости, регулировать его.
И помните, что нагрев вашего ноутбука может быть вызван интенсивной работой процессора или видеокарты. В таком случае, попробуйте уменьшить нагрузку на устройство, закрыв лишние приложения или снизив частоту работы процессора.
В итоге, позаботьтесь о надлежащем проветривании и эксплуатации вашего ноутбука, а также используйте специальные программные средства для контроля температуры, и вы избавитесь от проблем с нагревом.
Почему важно контролировать температуру?

Если температура процессора или видеокарты превышает допустимые пределы, то возникают различные проблемы. Первое, что может случиться, - это снижение производительности: компьютер будет работать медленнее, что негативно скажется на работе с приложениями и играми. Более того, высокие температуры могут привести к перегреву компонентов, что может вызвать их преждевременное выход из строя. Избыточное тепло также может привести к сокращению срока службы аккумулятора.
Чтобы избежать этих проблем, необходимо контролировать температуру ноутбука. Для этого можно использовать специальные программы, которые позволяют отслеживать показания датчиков температуры и регулировать работу системы охлаждения. Также рекомендуется регулярно очищать вентиляторы и радиаторы от пыли, чтобы обеспечить эффективное охлаждение.
Контроль температуры на ноутбуке MSI Katana - это не только забота о производительности и долговечности компонентов, но и о вашем комфорте. Высокие температуры могут приводить к нагреву корпуса, что делает работу с ноутбуком неудобной и даже невозможной на пролонгированных периодах времени.
Все вместе говорит о том, насколько важно контролировать температуру ноутбука. Соблюдение правильных условий эксплуатации способствует длительной и бесперебойной работе ноутбука, а также сохраняет его производительность на высоком уровне.
Руководство по настройке температуры на ноутбуке MSI Katana

Вот несколько советов, которые помогут вам настроить температуру на ноутбуке MSI Katana:
1. Очистите систему охлаждения
Периодически чистите систему охлаждения ноутбука от пыли и грязи. Пыль может накапливаться на вентиляторах и радиаторах, что приводит к ухудшению их производительности. Используйте сжатый воздух или мягкую кисть для очистки системы охлаждения.
2. Используйте подставку для ноутбука
Для улучшения циркуляции воздуха и снижения температуры ноутбука рекомендуется использовать специальную подставку для ноутбука, которая обеспечивает дополнительное охлаждение.
3. Настройте производительность
В настройках ноутбука MSI Katana можно изменить режим работы процессора и видеокарты, чтобы снизить их нагрузку и, соответственно, температуру. Вы можете выбрать более низкие частоты работы или использовать энергосберегающий режим.
4. Проверьте программы, работающие в фоне
Некоторые программы, работающие в фоновом режиме, могут нагружать процессор и повышать его температуру. Закройте программы, которые вам не нужны, чтобы уменьшить нагрузку на систему.
5. Установите дополнительные программы для контроля температуры
Существует множество бесплатных программ, которые позволяют отслеживать температуру компонентов ноутбука в реальном времени. Установите такую программу для более точного контроля температуры.
Следуя этим руководствам, вы сможете настроить температуру на ноутбуке MSI Katana наиболее оптимальным образом и предотвратить перегрев. Это поможет вам сохранить высокую производительность устройства и продлить его срок службы.
Шаг 1: Проверка наличия обновлений для BIOS
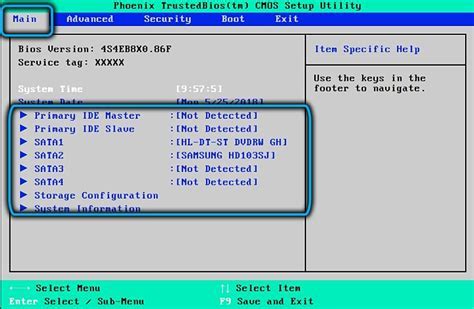
Для проверки наличия обновлений для BIOS на ноутбуке MSI Katana, следуйте инструкциям ниже:
|
Если обновление BIOS доступно, загрузите соответствующий файл с обновлением и сохраните его на вашем ноутбуке MSI Katana.
Примечание: Перед обновлением BIOS убедитесь, что ваш ноутбук подключен к источнику питания и имеет достаточный заряд батареи для завершения процедуры обновления.
После загрузки файла обновления BIOS вы будете готовы приступить к процессу обновления, который будет описан в следующем шаге.
Шаг 2: Очистка системы охлаждения

Шаг 1: Выключите ноутбук и отсоедините его от источника питания.
Шаг 2: Возьмите компрессор или сжатый воздух и аккуратно направьте поток воздуха вентиляторам и другим элементам системы охлаждения. При этом не забывайте держать ноутбук в горизонтальном положении и не подвергать компоненты слишком сильному давлению.
Шаг 3: Для более глубокой очистки системы охлаждения, можно снять крышку ноутбука и удалить накопившуюся пыль с помощью мягкой кисти или антистатического щеточного насадка пылесоса. Обратите внимание на вентиляторы, радиаторы и тепловые трубки.
Шаг 4: После тщательной очистки, установите крышку ноутбука обратно и подключите его к источнику питания.
Шаг 5: Включите ноутбук и проверьте, что система охлаждения функционирует правильно. При необходимости, повторите процедуру очистки через определенное время.
Убедитесь, что проводить очистку системы охлаждения вы ориентируетесь по инструкциям, предоставленным производителем ноутбука. Неправильная очистка может повредить компоненты и привести к некорректной работе.
Шаг 3: Настройка энергосбережения и производительности
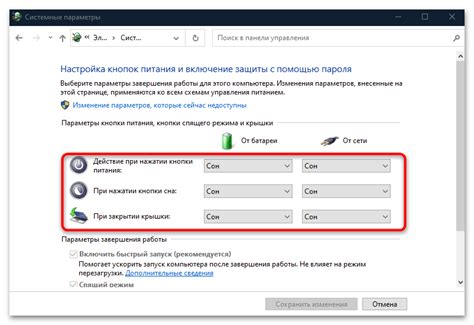
Для начала, откройте меню "Параметры" в операционной системе Windows, выбрав пункт меню "Пуск" и щелкнув по значку "Настройки".
Затем выберите раздел "Система" и перейдите во вкладку "Энергосбережение и сон". В этом разделе вы сможете настроить режимы энергосбережения.
Рекомендуется выбрать режим "Рекомендуемый" для обычного использования ноутбука. Этот режим предоставит баланс между энергосбережением и производительностью.
Если вам требуется максимальная производительность, вы можете выбрать режим "Высокая производительность". В этом режиме ноутбук будет использовать больше энергии, но будет работать быстрее.
Если вам нужно максимальное энергосбережение, выберите режим "Энергосбережение". В этом режиме ноутбук будет использовать минимальное количество энергии, но производительность может быть немного снижена.
Вы также можете настроить каждый режим вручную, выбрав "Дополнительные настройки плана" и изменяя параметры энергосбережения в соответствии с вашими потребностями.
Помните, что более высокая производительность может привести к увеличению температуры ноутбука. Если ваш ноутбук становится слишком горячим, вы можете понизить производительность, выбрав режим с более низкой производительностью или настроив определенные параметры плана энергосбережения.
После завершения настройки режима энергосбережения и производительности, сохраните изменения и закройте меню "Параметры". Теперь вы можете наслаждаться оптимальной работой ноутбука MSI Katana.
