В современном мире мобильные устройства стали неотъемлемой частью нашей повседневной жизни. Использование интернета на смартфонах стало необходимостью во многих ситуациях, особенно когда отсутствует доступ к Wi-Fi. Если вы владелец iPhone 12 и хотите настроить точку доступа для подключения других устройств к интернету, то мы составили подробную инструкцию для вас.
Настройка точки доступа (популярно называемой "персональный хотспот") на iPhone 12 очень проста и позволяет вам разделить интернет-соединение с другими устройствами, такими как ноутбуки, планшеты или другие смартфоны, через сеть мобильной связи. Это особенно полезно, когда вы находитесь вне дома или офиса и нуждаетесь в подключении к интернету.
Чтобы настроить точку доступа на iPhone 12, следуйте этим простым шагам:
- Откройте "Настройки" на вашем iPhone 12.
- Найдите и выберите раздел "Сотовая связь".
- Внутри раздела "Сотовая связь" найдите опцию "Персональный хотспот" и нажмите на нее.
- Включите переключатель "Персональный хотспот".
- Вы можете настроить имя и пароль для вашей точки доступа, чтобы обеспечить безопасность соединения.
- После настройки имени и пароля, другие устройства смогут обнаружить ваш персональный хотспот и подключиться к нему, используя введенный вами пароль.
Теперь у вас есть своя собственная точка доступа на iPhone 12, которую вы можете использовать для подключения других устройств к интернету в любой удобный для вас момент. Обратите внимание, что использование точки доступа может потребовать дополнительных платежей за использование мобильного интернета в соответствии с вашим тарифным планом оператора связи.
Таким образом, настройка точки доступа на iPhone 12 - это простой способ получить доступ к интернету на других устройствах, используя мобильное соединение вашего смартфона. Благодаря этой функции вы можете быть всегда онлайн и подключать к интернету любые устройства, которые вам потребуются. Наслаждайтесь быстрым и стабильным интернетом где бы вы ни находились!
Шаг 1: Откройте настройки

- На главном экране вашего iPhone 12 найдите и нажмите на иконку "Настройки".
- В открывшемся меню прокрутите вниз и выберите вкладку "Сотовые данные".
- В разделе "Сотовые данные" найдите и нажмите на опцию "Точка доступа".
Теперь вы открыли настройки, и готовы переходить к следующему шагу настройки точки доступа на iPhone 12.
Шаг 2: Выберите "Сотовая связь"
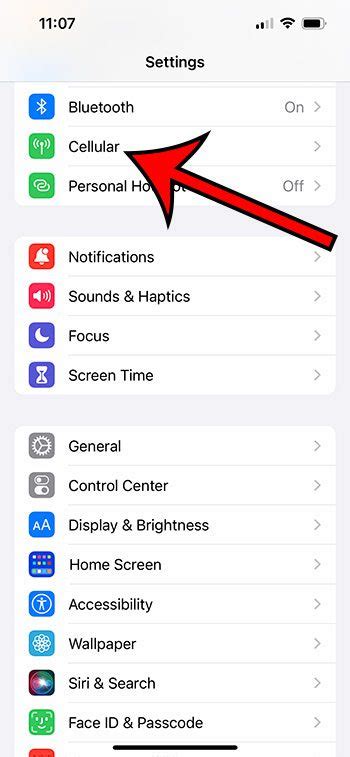
Настройка точки доступа на iPhone 12 проста и удобна. Чтобы начать настройку, откройте меню "Настройки" на вашем iPhone 12.
1. На главном экране вашего iPhone 12 найдите иконку с настройками (значок шестеренки) и нажмите на нее.
2. Прокрутите список настроек вниз и найдите раздел "Сотовая связь".
3. Тапните на "Сотовая связь" для доступа к настройкам сотовой связи.
Если ваш iPhone 12 использует несколько SIM-карт, в этом разделе будет возможность выбрать, какая SIM-карта будет использоваться для точки доступа.
На этом шаге вы настроили раздел "Сотовая связь" на своем iPhone 12 и готовы перейти к следующему шагу для завершения настройки точки доступа.
Шаг 3: Нажмите "Точка доступа"
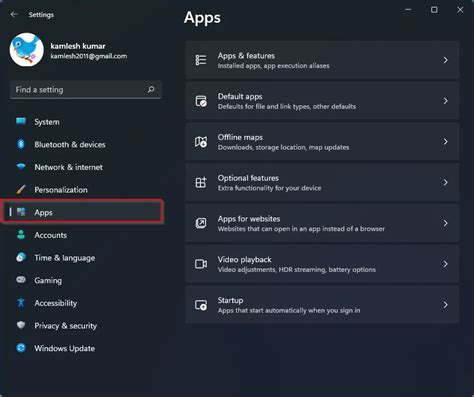
Вы случайно нажали на меню "Настройки" и уже находитесь в разделе "Мобильная связь". Теперь вам нужно прокрутить вниз и нажать на "Точка доступа".
Когда вы нажмете на "Точка доступа", откроется новое окно с подразделами "Персональный хот-спот" и "Поиск оператора". Вам нужно выбрать первый вариант - "Персональный хот-спот".
После нажатия на "Персональный хот-спот" откроется новое окно с настройками точки доступа. Здесь вы можете выбрать имя сети и задать пароль для защиты своей точки доступа. Введите предпочтительное имя сети в поле "Имя точки доступа" и задайте пароль на ваше усмотрение. После этого нажмите "Готово" в верхнем правом углу.
Теперь ваш iPhone 12 готов к использованию в качестве точки доступа. Вы можете подключить другие устройства к своей сети Wi-Fi, используя имя сети и пароль, которые вы задали. Это очень удобно, если у вас нет доступа к Wi-Fi или если вы хотите поделиться интернетом с друзьями и семьей.
Шаг 4: Включите "Точка доступа"
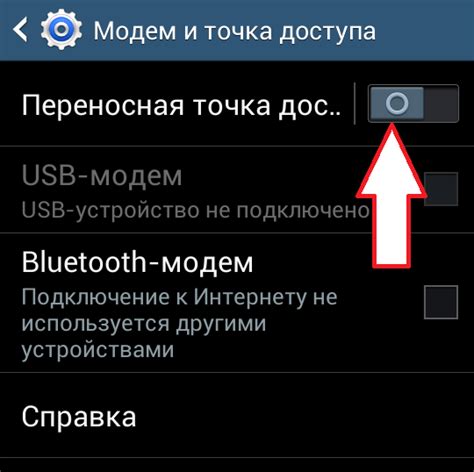
После выбора настроек для "Точки доступа" необходимо включить ее. Для этого:
- На главном экране вашего iPhone 12 найдите и откройте "Настройки".
- Прокрутите список настроек и выберите вкладку "Мобильная связь".
- Внутри вкладки "Мобильная связь" найдите опцию "Персональный точка доступа" и нажмите на нее.
- В меню "Персональный точка доступа" включите функцию, переключив соответствующую кнопку в положение "Включено".
Теперь ваш iPhone 12 стал точкой доступа, и вы можете использовать его для создания Wi-Fi сети и подключения других устройств к интернету через свой телефон.
Шаг 5: Настройте пароль
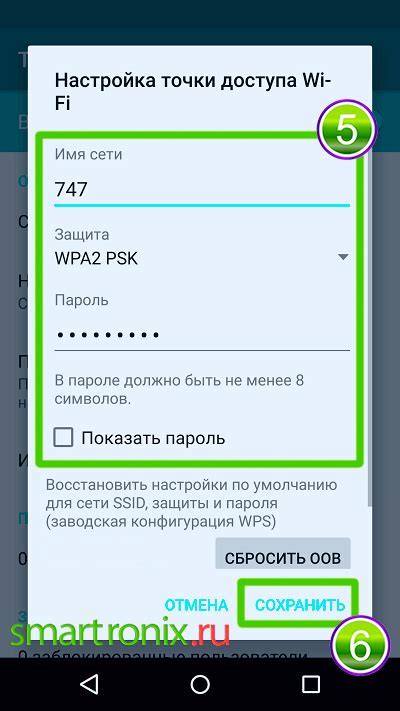
После включения точки доступа на вашем iPhone 12, вы можете настроить пароль для защиты своей сети от посторонних устройств.
Чтобы настроить пароль:
- На вашем iPhone 12 перейдите в настройки.
- Найдите и нажмите на раздел "Персональный точка доступа".
- В разделе "Персональный точка доступа" включите опцию "Включить точку доступа".
- Нажмите на "Пароль Wi-Fi" и введите пароль, который вы хотите использовать для своей сети.
- Подтвердите введенный пароль и сохраните настройки.
После выполнения этих шагов ваш iPhone 12 будет использовать указанный пароль для защиты точки доступа. Обязательно запомните этот пароль, чтобы иметь доступ к сети со своих устройств.
Шаг 6: Подключите устройства
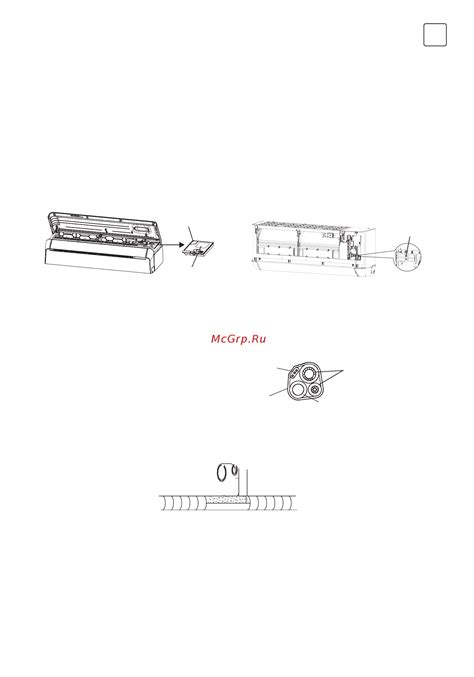
Теперь, когда точка доступа создана, вы можете подключить свои устройства и наслаждаться интернетом. Чтобы подключить устройство к точке доступа, выполните следующие действия:
Шаг 1: На устройстве, которое вы хотите подключить, откройте меню настроек Wi-Fi.
Шаг 2: В списке доступных сетей найдите и выберите название вашей точки доступа.
Шаг 3: Введите пароль, если он был установлен при создании точки доступа.
Шаг 4: Подождите некоторое время, чтобы устройство подключилось к точке доступа.
Шаг 5: После успешного подключения вы увидите значок Wi-Fi на вашем устройстве, который указывает на активное соединение.
Теперь ваше устройство должно быть подключено к точке доступа, и вы можете использовать интернет без проводов.