TP-Link Archer – это надежный роутер, который позволяет создать стабильную и безопасную точку доступа для вашей сети. Если у вас уже есть роутер TP-Link Archer и вы хотите использовать его в качестве точки доступа, то вам потребуется провести несколько простых настроек.
Первым шагом будет подключение роутера к вашей сети и настройка его основных параметров. Вставьте кабель от вашего основного роутера в порт WAN (интернет) на TP-Link Archer. Затем подключите компьютер к роутеру с помощью Ethernet-кабеля.
Далее вам потребуется зайти в панель управления роутером. Откройте браузер и в адресную строку введите IP-адрес роутера TP-Link Archer (обычно 192.168.0.1 или 192.168.1.1). Введите логин и пароль, которые были указаны в руководстве к роутеру или на его корпусе.
После входа в панель управления, найдите раздел настроек Wi-Fi и выберите режим работы точки доступа. Включите функцию Wi-Fi и задайте имя сети (SSID), который будет отображаться на устройствах подключенных к точке доступа. Также установите безопасные пароли для доступа к сети. Сохраните настройки и перезагрузите роутер.
Подготовка к настройке

Перед началом настройки точки доступа на роутере TP-Link Archer необходимо выполнить ряд предварительных действий:
1. Убедитесь, что у вас есть доступ к роутеру TP-Link Archer и административные права.
2. Проверьте, соответствует ли роутер требованиям для работы в качестве точки доступа. Убедитесь, что роутер поддерживает режим работы AP.
3. Определите место размещения точки доступа. Выберите место, где сигнал Wi-Fi будет распространяться наиболее эффективно.
4. Отключите все сетевые подключения к роутеру. Убедитесь, что роутер отключен от интернета и от сети электропитания.
После выполнения этих действий вы готовы приступить к настройке точки доступа на роутере TP-Link Archer.
Выбор роутера TP-Link Archer

При выборе роутера TP-Link Archer важно учитывать несколько ключевых параметров, которые помогут определить наиболее подходящую модель для ваших потребностей.
- Скорость передачи данных: Определите требуемую скорость передачи данных. Роутеры TP-Link Archer предлагают разные скорости, от стандартных до высокоскоростных моделей, которые могут обеспечить более стабильное и быстрое подключение к Интернету.
- Диапазон Wi-Fi: Уточните, в каком диапазоне Wi-Fi вы планируете использовать роутер. Некоторые модели TP-Link Archer поддерживают только 2.4 ГГц, в то время как другие могут работать и на 2.4 ГГц, и на 5 ГГц, что повышает стабильность и скорость соединения.
- Количество подключений: Если вам необходимо подключить большое количество устройств к роутеру, обратите внимание на количество портов на задней панели роутера. Некоторые модели TP-Link Archer имеют до пяти портов, что позволяет подключить несколько проводных устройств.
- Функциональность: Оцените необходимость дополнительных функций, таких как поддержка VPN, управление родительским контролем, наличие USB-порта для подключения накопителей или принтеров. TP-Link Archer предлагает модели с различными функциями, которые могут быть полезны в вашей сети.
Обратите внимание на эти факторы при выборе роутера TP-Link Archer, чтобы быть уверенными в правильности выбора модели, которая наиболее соответствует ваши потребности и предоставит стабильное и быстрое подключение.
Подключение роутера к компьютеру
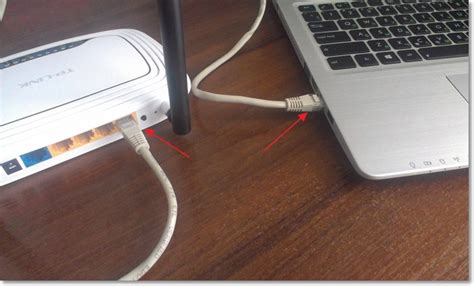
Для начала настройки точки доступа на роутере TP-Link Archer необходимо правильно подключить роутер к компьютеру. На задней панели роутера вы найдете разъем для подключения кабеля Ethernet, который обеспечит соединение между роутером и компьютером.
Возьмите один конец кабеля Ethernet и вставьте его в разъем LAN (обычно выделен желтым цветом) на задней панели роутера. Второй конец кабеля вставьте в Ethernet-порт на задней панели компьютера. Обратите внимание, что разъемы на роутере и компьютере должны быть совместимыми.
Убедитесь, что оба конца кабеля Ethernet надежно и полностью вставлены в соответствующие разъемы. Это обеспечит качественное соединение между роутером и компьютером.
После того как кабель Ethernet подключен к роутеру и компьютеру, перейдите к следующему этапу настройки точки доступа на роутере TP-Link Archer. Вас ждут еще несколько шагов, чтобы грамотно настроить точку доступа и обеспечить стабильную работу вашей сети.
Вход в интерфейс роутера
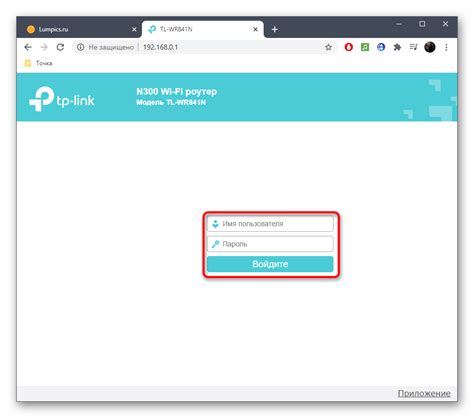
Чтобы начать настраивать точку доступа на роутере TP-Link Archer, необходимо сначала войти в интерфейс роутера. Вход в интерфейс роутера производится следующим образом:
- Подключите компьютер к роутеру с помощью кабеля Ethernet или подключитесь к сети Wi-Fi роутера.
- Откройте любой веб-браузер на компьютере.
- В адресной строке введите IP-адрес роутера. Обычно это 192.168.0.1 или 192.168.1.1. Если вы не знаете IP-адрес роутера, его можно найти в документации к устройству или обратившись к поставщику интернет-услуг.
- Нажмите клавишу Enter на клавиатуре или щелкните по кнопке Ввод.
- Откроется страница авторизации, на которой необходимо ввести логин и пароль для доступа к интерфейсу роутера. Если вы не изменили логин и пароль, то по умолчанию они должны быть admin/admin (маленькими буквами).
- После ввода логина и пароля нажмите кнопку Войти или нажмите клавишу Enter. Если данные введены верно, вы будете перенаправлены в основной интерфейс роутера.
Теперь вы можете приступить к настройке точки доступа на роутере TP-Link Archer и установке необходимых параметров для обеспечения беспроводного интернет-соединения.
Запуск веб-браузера
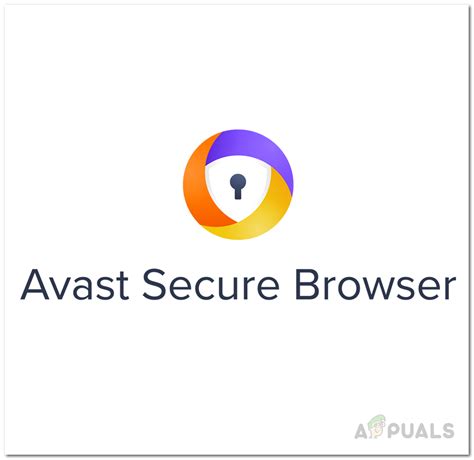
На компьютере вы можете использовать любой предпочитаемый веб-браузер, такой как Google Chrome, Mozilla Firefox или Microsoft Edge. На мобильном устройстве обычно уже установлен веб-браузер по умолчанию, который можно использовать.
Чтобы открыть веб-браузер, щелкните на его значке на рабочем столе или в меню Пуск. Если у вас установлено несколько веб-браузеров, выберите тот, который вы хотите использовать для настройки точки доступа.
После запуска веб-браузера вам нужно будет ввести адрес IP вашего роутера в адресной строке браузера. Адрес IP роутера указан в документации или на задней панели роутера. Обычно это что-то вроде 192.168.0.1 или 192.168.1.1.
После ввода адреса IP роутера, нажмите клавишу Enter на клавиатуре или кнопку Ввод в браузере. Файрволы и антивирусы могут спрашивать разрешения на доступ к сети, разрешите доступ для вашего веб-браузера, чтобы продолжить настройку.
Теперь вы должны увидеть страницу настройки роутера, в которой вы сможете ввести имя пользователя и пароль для доступа к роутеру. Введите правильные данные и нажмите кнопку Войти или ОК, чтобы продолжить.
Теперь ваш веб-браузер готов к настройке точки доступа на роутере TP-Link Archer.
Ввод адреса роутера в адресной строке

Для начала настройки точки доступа роутера TP-Link Archer вам необходимо ввести адрес роутера в адресной строке браузера. Для этого выполните следующие действия:
- Откройте браузер на вашем устройстве и в адресной строке введите стандартный IP-адрес роутера TP-Link Archer. Обычно адрес роутера должен быть одним из следующих:
- 192.168.0.1
- 192.168.1.1
- 192.168.2.1
Если вы не уверены в адресе роутера, вы можете проверить его в документации или обратиться к поставщику интернета.
- Нажмите клавишу Enter или выполните клик по кнопке "Ввод" на клавиатуре. Браузер откроет страницу авторизации роутера.
Теперь вы готовы приступить к настройке точки доступа на роутере TP-Link Archer.
Создание новой сети
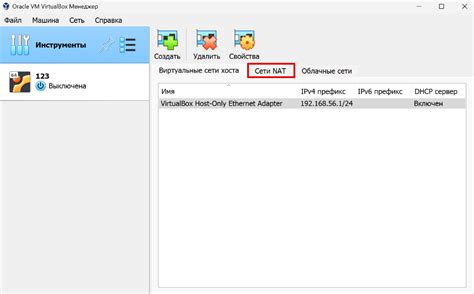
Чтобы создать новую сеть на роутере TP-Link Archer, выполните следующие шаги:
- Откройте веб-браузер и введите адрес IP роутера в адресную строку. По умолчанию адрес IP роутера TP-Link Archer составляет 192.168.1.1.
- Введите имя пользователя и пароль для входа в панель управления роутером. Если вы не меняли эти данные, используйте "admin" в качестве имени пользователя и пароль.
- После успешного входа в панель управления найдите раздел "Настройки Wi-Fi" или "Wireless Settings".
- В этом разделе вы сможете создать новую сеть или изменить существующую. Нажмите на кнопку "Создать новую сеть" или аналогичную.
- При создании новой сети вам нужно будет задать имя сети (SSID) и выбрать тип защиты (например, WPA2-PSK).
- Выберите силу сигнала Wi-Fi и установите другие параметры сети по своему усмотрению.
- Нажмите кнопку "Сохранить" или "Применить", чтобы применить настройки.
Поздравляю! Вы успешно создали новую сеть на своем роутере TP-Link Archer. Теперь вы можете подключаться к этой сети с помощью устройств Wi-Fi.