Яндекс.Карты предоставляют отличное средство для отображения и настройки точек на карте. Независимо от того, нужно ли вам указать местоположение вашего офиса, магазина или другого объекта, настройка точки на карте Яндекс - это просто и удобно.
В этой подробной инструкции мы расскажем вам о нескольких простых шагах, которые помогут вам настроить точку на карте Яндекс. Следуйте этим шагам и ваша точка будет готова к отображению в кратчайшие сроки.
Шаг 1: Поиск местоположения
Первым шагом в регистрации точки на карте Яндекс является поиск местоположения. Откройте Яндекс.Карты и введите адрес или название вашей точки в поле поиска. Карта автоматически сфокусируется на указанном местоположении, позволяя вам осмотреть его и убедиться, что это именно то место, которое вам нужно.
Примечание: Если точное местоположение вашей точки не отображается на карте, вы можете изменить его, перемещая маркер мышкой на нужное место.
Как настроить точку на карте Яндекс: подробная инструкция с шагами
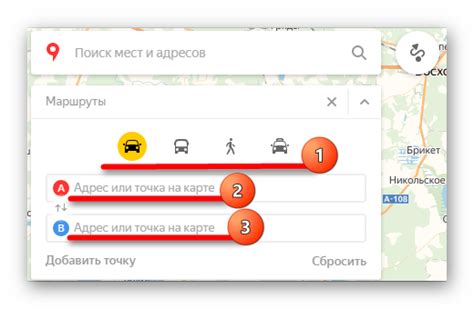
Шаг 1: Откройте Яндекс.Карты в вашем интернет-браузере. Для этого введите "карты яндекс" в адресной строке браузера или перейдите по ссылке https://maps.yandex.ru/.
Шаг 2: Введите адрес или наименование интересующего вас места в поле поиска на карте. Нажмите клавишу Enter или кликните на значок поиска.
Шаг 3: Найдите на карте нужную вам локацию. Используйте колесико мыши для приближения и отдаления карты, а также возможности перетаскивания для перемещения по карте.
Шаг 4: Щелкните правой кнопкой мыши по месту на карте, где вы хотите создать точку. В появившемся меню выберите пункт "Добавить метку". Также вы можете создать точку на карте, щелкнув по значку "Добавить метку" в верхней панели инструментов.
Шаг 5: Появится метка на карте. Вы можете перемещать ее, устанавливая точное местоположение. Для этого просто кликните левой кнопкой мыши на метке и перетащите ее в нужное положение. Также вы можете изменить название точки, кликнув по метке правой кнопкой мыши и выбрав пункт "Изменить название".
Шаг 6: После того, как вы настроили точку на карте, вы можете сохранить ее. Чтобы сохранить точку, нажмите на метку правой кнопкой мыши и выберите пункт "Сохранить". Следуйте инструкциям диалогового окна для сохранения точки на карте.
Теперь вы знаете, как настроить точку на карте Яндекс. С помощью этих простых шагов вы сможете создать метку, указывающую на конкретное местоположение и сохранить ее для дальнейшего использования.
Шаг 1. Авторизуйтесь в сервисе Яндекс
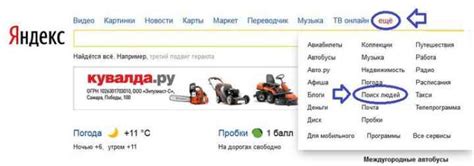
1.1 Откройте браузер и перейдите на официальный сайт Яндекс по адресу https://yandex.ru.
1.2 В правом верхнем углу экрана найдите кнопку "Войти" и нажмите на нее.
1.3 В появившемся окне введите данные своей учетной записи Яндекс или выберите одну из предложенных вариантов авторизации, например, через социальные сети.
1.4 Нажмите кнопку "Войти", чтобы продолжить процесс авторизации.
1.5 После успешной авторизации вы будете перенаправлены на вашу персональную страницу аккаунта Яндекс.
Теперь вы авторизованы в сервисе Яндекс и готовы перейти к следующему шагу настройки точки на карте.
Шаг 2. Откройте раздел "Карты"
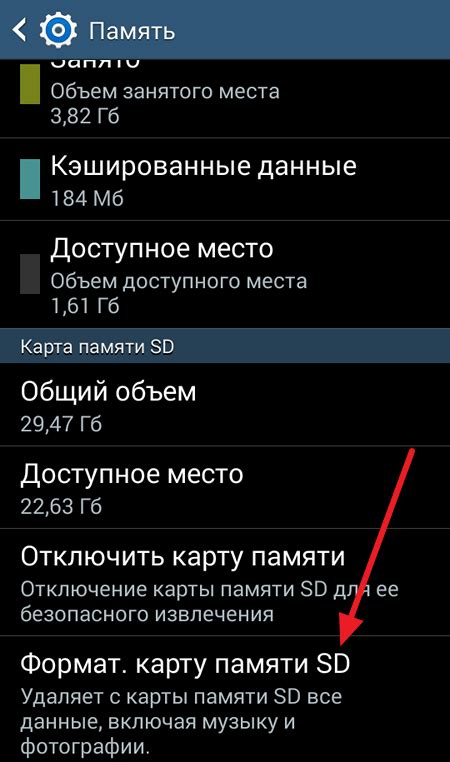
Для начала настройки точки на карте Яндекс откройте раздел "Карты". Для этого выполните следующие действия:
- Перейдите на официальный сайт Яндекса (yandex.ru).
- В верхнем меню сайта найдите раздел "Карты" и нажмите на него.
- Вы попадете на страницу с картой, где вам будет доступна вся функциональность связанная с картами.
Теперь вы находитесь на странице "Карты" и готовы приступить к настройке точки на карте.
Шаг 3. Введите адрес точки или укажите координаты
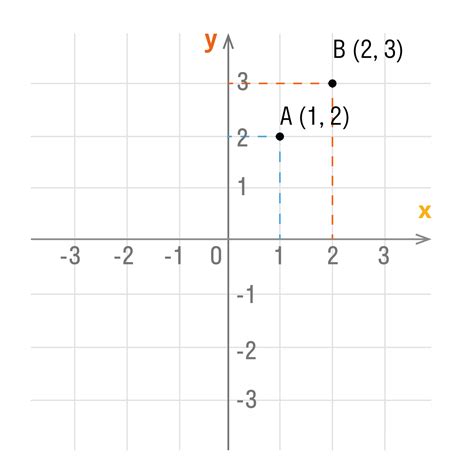
После выбора места для размещения точки на карте Яндекс, необходимо добавить ей адрес или указать координаты. Для этого выполните следующие действия:
- Нажмите на поле ввода адреса или координат.
- Введите адрес точки в поле ввода, если вы знаете его точно. Например, "ул. Ленина, 10, г. Москва".
- Если вы хотите указать координаты точки в формате широты и долготы, введите их в соответствующие поля. Например, широта: 55.753215, долгота: 37.622504.
- После внесения данных нажмите на кнопку "Подтвердить" или нажмите на клавишу Enter.
При вводе адреса Яндекс предложит варианты выбора, автозаполнив поле ввода. Вы можете выбрать нужный адрес из предложенного списка.
Если вы указали координаты, карта Яндекс перейдет к указанному месту. Вы также можете приблизиться к точке на карте, используя инструменты управления масштабом.
Учитывайте, что точность и корректность введенных данных влияют на правильность отображения точки на карте. Поэтому рекомендуется указывать адрес или координаты достаточно точно.
Шаг 4. Настройте отображение и дополнительные параметры
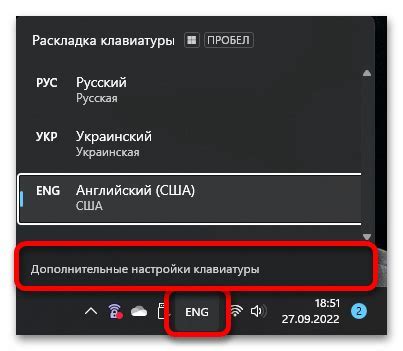
После выбора местоположения для точки на карте Яндекс, вы можете настроить ее отображение и добавить дополнительные параметры. Это поможет сделать точку более информативной и позволит пользователям получить нужную им информацию сразу.
Вот несколько полезных способов настройки отображения и параметров точки на карте:
- Изменение внешнего вида: вы можете выбрать различные значки для вашей точки на карте, чтобы сделать ее более узнаваемой и привлекательной.
- Добавление подписи: вы можете добавить подпись к вашей точке на карте, чтобы указать на ее назначение или привлечь внимание к конкретной информации.
- Установка дополнительных параметров: используя API Яндекс.Карт, вы можете установить различные параметры для вашей точки на карте, например, добавить ссылку на дополнительную информацию или подключить функцию клика по точке.
Важно учитывать, что при настройке отображения и параметров точки на карте нужно обеспечить удобство использования для пользователя и ясность передаваемой информации.
После настройки отображения и параметров ваша точка на карте Яндекс будет готова к использованию и поможет пользователям быстро найти нужную информацию или местоположение.