ТВ-приставка Орбита - это многофункциональное устройство, которое позволяет превратить обычный телевизор в умное устройство со множеством дополнительных функций. Но что делать, если вы потеряли пульт от приставки и не знаете, как правильно настроить ее?
Нет причин для беспокойства! Настройка ТВ-приставки Орбита без пульта возможна и не такая уж сложная задача. В этой полной инструкции мы расскажем, как это сделать шаг за шагом.
Шаг 1: Убедитесь, что у вас есть доступ к интернету. Для настройки ТВ-приставки Орбита без пульта вам понадобится подключение к сети, чтобы загрузить необходимое программное обеспечение.
Шаг 2: Подключите ТВ-приставку Орбита к телевизору при помощи HDMI-кабеля. Вставьте один конец кабеля в разъем HDMI на задней панели приставки, а другой - в соответствующий разъем на задней панели телевизора.
Шаг 3: Найдите на телевизоре свободный HDMI-вход и выберите его с помощью пульта от телевизора или кнопок на самом телевизоре. Теперь телевизор подключен к ТВ-приставке Орбита.
Шаг 4: Включите ТВ-приставку Орбита, используя кнопку питания на передней панели устройства. Если все сделано правильно, на экране телевизора должен отобразиться стартовый экран Орбиты.
Шаг 5: Используйте кнопки управления на самой ТВ-приставке для выбора языка интерфейса и подтвердите свой выбор.
Теперь вы успешно настроили ТВ-приставку Орбита без пульта! Если вам нужно выполнить какие-либо другие настройки, необходимые для подключения к интернету или управления функциями приставки, вы можете воспользоваться приложением Орбита на своем смартфоне или планшете.
Не забывайте, что эта инструкция рассматривает только базовую настройку ТВ-приставки Орбита без пульта. Если вы хотите получить дополнительные функции или настроить другие параметры, обратитесь к руководству пользователя или свяжитесь с технической поддержкой.
Подготовка к настройке ТВ-приставки Орбита

Перед тем, как приступить к настройке ТВ-приставки Орбита без пульта, необходимо выполнить несколько предварительных шагов:
- Проверьте наличие всех необходимых компонентов: убедитесь, что у вас есть ТВ-приставка Орбита, HDMI-кабель, сетевой адаптер (или USB-кабель для питания), а также подходящий телевизор.
- Установите приставку на телевизор: подключите HDMI-кабель к соответствующему порту на задней панели приставки и к HDMI-порту вашего телевизора. Убедитесь, что кабель надежно зафиксирован.
- Подключите приставку к питанию: если у вас есть сетевой адаптер, подключите его к приставке и вставьте в розетку. Если у вас нет адаптера, используйте USB-кабель для питания и подключите его к доступному USB-порту на телевизоре или другому источнику питания.
- Включите телевизор: нажмите кнопку включения на пульте телевизора или самого телевизора, чтобы включить его. Убедитесь, что телевизор работает и находится в режиме входа, соответствующем выбранному HDMI-порту.
- Включите приставку: нажмите кнопку включения на самой приставке или на ее передней панели. Дождитесь, чтобы приставка загрузилась и отобразила стартовый экран.
После выполнения этих предварительных шагов вы будете готовы к настройке ТВ-приставки Орбита без использования пульта.
Необходимые компоненты и их подключение

Для настройки ТВ-приставки Орбита без пульта вам понадобятся следующие компоненты:
| Компонент | Описание | Подключение |
|---|---|---|
| ТВ-приставка Орбита | Устройство, предназначенное для просмотра ТВ-каналов и использования интернет-сервисов | Подключите приставку к телевизору с помощью HDMI-кабеля |
| Wi-Fi-модуль | Устройство, позволяющее подключать ТВ-приставку к беспроводной сети Интернет | Вставьте Wi-Fi-модуль в соответствующий разъем на ТВ-приставке |
| Интернет-роутер | Устройство, обеспечивающее подключение к Интернету | Подключите Интернет-роутер к ТВ-приставке с помощью Ethernet-кабеля |
| Телевизор | Устройство для просмотра видео | Подключите ТВ-приставку к телевизору с помощью HDMI-кабеля |
Подключите все компоненты согласно инструкции, чтобы успешно настроить и использовать ТВ-приставку Орбита без пульта.
Настройка ТВ-приставки Орбита через смартфон

Если у вас нет пульта управления для ТВ-приставки Орбита или он не работает, вы можете настроить устройство с помощью своего смартфона. Вот шаги, которые нужно выполнить:
1. Подключите ТВ-приставку Орбита к телевизору и включите ее.
2. Установите приложение "Орбита ТВ" на свой смартфон. Это приложение позволит вам управлять ТВ-приставкой через ваш мобильный телефон.
3. Откройте приложение "Орбита ТВ" на своем смартфоне и войдите в учетную запись, если вы еще не вошли. Если у вас нет учетной записи, создайте ее, следуя инструкциям на экране.
4. Приложение автоматически попытается найти доступные ТВ-приставки Орбита в вашей сети. Если ваша ТВ-приставка не появляется в списке, убедитесь, что она подключена к той же Wi-Fi сети, что и ваш смартфон.
5. Выберите свою ТВ-приставку Орбита в списке и следуйте инструкциям на экране для завершения настройки.
Теперь вы можете управлять ТВ-приставкой Орбита через свой смартфон. Вы можете использовать мобильное приложение для просмотра популярных каналов, настройки параметров телевизора, управления громкостью и многого другого.
Установка приложения и подключение по Wi-Fi
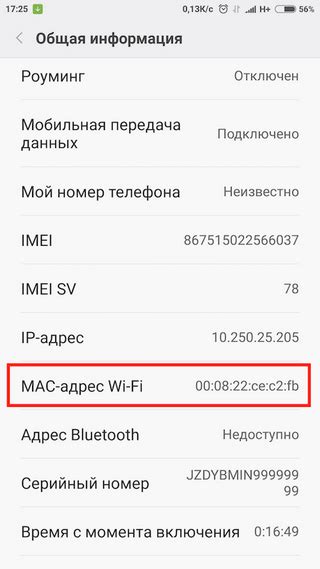
Чтобы настроить ТВ-приставку Орбита без пульта, вам необходимо сначала установить приложение на устройство, которое будет использоваться в качестве пульта. Вот пошаговая инструкция по установке приложения и подключению по Wi-Fi:
- Откройте App Store или Google Play на вашем устройстве и найдите приложение "Орбита TV".
- Нажмите на кнопку "Установить" и дождитесь завершения загрузки приложения.
- После установки приложения откройте его и выполните вход в свой аккаунт, используя свои учетные данные.
- Настройте подключение по Wi-Fi следующим образом:
- На ТВ-приставке Орбита найдите настройки Wi-Fi и включите его.
- На вашем устройстве откройте настройки Wi-Fi и найдите доступные сети.
- Выберите сеть, которая соответствует вашей ТВ-приставке, и введите пароль, если требуется.
- Подождите, пока устройства подключатся друг к другу.
- После успешного подключения по Wi-Fi ваше устройство будет готово к использованию в качестве пульта для ТВ-приставки Орбита.
Теперь вы можете управлять ТВ-приставкой Орбита с помощью приложения на своем устройстве. Наслаждайтесь просмотром своих любимых телеканалов и приложений без необходимости использования физического пульта.
Пара смартфона и ТВ-приставки

Современные ТВ-приставки, такие как ТВ-приставка Орбита, могут легко преобразить ваш телевизор в умный телевизор с доступом к интернету и различным приложениям. Однако, иногда управление ТВ-приставкой без пульта может быть неудобным. В этом случае, хорошей альтернативой может стать использование смартфона в качестве пульта.
Смартфон можно использовать для управления ТВ-приставкой с помощью специальных приложений, доступных для скачивания в App Store (для устройств на базе iOS) или Google Play (для устройств на базе Android). С помощью такого приложения, вы сможете управлять ТВ-приставкой с экрана своего смартфона, используя различные жесты или сенсорные кнопки.
Кроме управления, смартфон также может использоваться для отображения контента на телевизоре. Некоторые ТВ-приставки поддерживают функцию мобильного экрана, которая позволяет передавать изображение с смартфона на большой экран телевизора. Это особенно удобно при просмотре фотографий и видео, так как позволяет увидеть контент в большем масштабе и с более высоким качеством.
Вместе с тем, пара смартфона и ТВ-приставки может быть полезной не только для управления и отображения контента. Некоторые приложения для смартфонов также могут предлагать дополнительные функции, которые могут сделать взаимодействие с ТВ-приставкой еще более удобным и функциональным. Например, с помощью такого приложения можно загружать и устанавливать новые приложения на ТВ-приставку или использовать клавиатуру смартфона для ввода текста на телевизоре.
В итоге, пара смартфона и ТВ-приставки может предоставить вам больше возможностей и удобства в использовании ТВ-приставки. Поэтому, не стоит забывать, что кроме пульта управления, у вас всегда есть возможность использовать смартфон в качестве пульта и получить еще больше пользы от своей ТВ-приставки.
Настройка ТВ-приставки Орбита через компьютер

Если у вас нет пульта для ТВ-приставки Орбита или вы хотите настроить ее через компьютер, это тоже возможно. Вот шаги, которые вам понадобятся:
- Подготовьте компьютер: У вас должен быть компьютер с операционной системой Windows и доступом к Интернету.
- Подключите ТВ-приставку: С помощью HDMI-кабеля подключите ТВ-приставку Орбита к своему компьютеру.
- Запустите программу: Откройте браузер на компьютере и введите адрес 192.168.0.1 в адресной строке. Нажмите Enter.
- Войдите в настройки: В открывшемся окне введите логин и пароль для входа в настройки ТВ-приставки. Обычно логин и пароль по умолчанию - admin.
- Настройте подключение: В меню настроек ТВ-приставки найдите раздел, связанный с подключением к Интернету. Выберите вашу Wi-Fi сеть и введите пароль, если требуется.
- Проверьте подключение: Проверьте, что ТВ-приставка успешно подключена к Интернету, открыв веб-браузер на компьютере и проверив доступ к Интернету.
- Настройте остальные параметры: В меню настроек ТВ-приставки вы сможете настроить другие параметры: язык, формат видео, звук и другие.
- Сохраните настройки: После завершения настройки всех параметров сохраните изменения и перезагрузите ТВ-приставку Орбита.
Теперь ваша ТВ-приставка Орбита готова к использованию через компьютер. Вы можете наслаждаться просмотром любимых фильмов, сериалов и телеканалов прямо на экране своего компьютера.
Скачивание и установка программного обеспечения

Для работы с ТВ-приставкой Орбита без пульта необходимо установить соответствующее программное обеспечение. В данном разделе мы расскажем, как скачать и установить необходимое ПО на вашу приставку.
Шаг 1: Подключите ТВ-приставку Орбита к интернету.
Первым делом необходимо подключить приставку к интернету. Для этого используйте Ethernet-кабель или подключите устройство к беспроводной Wi-Fi сети. Установите соединение и дождитесь, пока приставка полностью подключится к сети.
Шаг 2: Откройте приложение "Магазин приложений".
На главном экране вашей приставки найдите и откройте приложение "Магазин приложений". Это приложение предоставляет доступ к множеству полезных программ и сервисов, которые можно установить на приставку.
Шаг 3: Поиск необходимого ПО.
Внутри Магазина приложений используйте поиск для того, чтобы найти необходимое программное обеспечение. Введите название программы или описание ее функций, чтобы получить результаты поиска.
Шаг 4: Скачивание и установка ПО.
После того, как вы нашли необходимое программное обеспечение, нажмите на кнопку "Скачать" или "Установить". Дождитесь окончания загрузки и последующей установки ПО на вашу приставку.
Шаг 5: Запуск установленного ПО.
После установки программы найдите ее в списке установленных приложений на вашей приставке. Нажмите на иконку программы, чтобы запустить ее и начать использование.
Повторите шаги 3-5 для установки других программ, которые вам могут понадобиться.
Теперь вы знаете, как скачать и установить программное обеспечение на ТВ-приставку Орбита без использования пульта. Следуйте инструкциям внимательно и наслаждайтесь новыми возможностями вашего устройства!
Подключение по Ethernet-кабелю
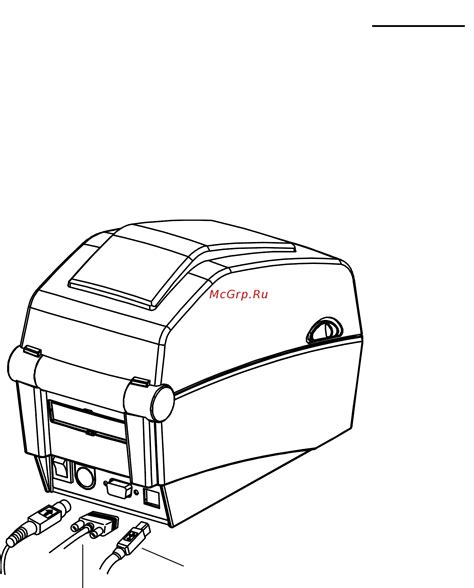
Если у вас есть доступ к сетевому кабелю, вы можете подключить ТВ-приставку Орбита напрямую к роутеру или модему с помощью Ethernet-кабеля. Это обеспечит более стабильное и быстрое подключение к интернету.
Для начала, убедитесь, что ваш роутер или модем имеет свободный порт Ethernet. Затем возьмите Ethernet-кабель и подключите один конец к роутеру или модему, а другой конец - к порту Ethernet на задней панели ТВ-приставки Орбита.
После того, как кабель будет подключен, включите ТВ-приставку Орбита и перейдите в меню "Настройки". Навигация по меню осуществляется с помощью кнопок на самой приставке или с помощью приложения Орбита на смартфоне.
В меню "Настройки" найдите раздел "Сеть" или "Подключение к интернету". В этом разделе выберите опцию "Подключение по Ethernet".
После выбора этой опции, ТВ-приставка Орбита автоматически попытается подключиться к интернету через Ethernet-кабель. Дождитесь завершения процесса подключения.
Как только подключение будет установлено, вы сможете начать использовать ТВ-приставку Орбита для просмотра телевизионных каналов и использования других функций.