Ubuntu - один из самых популярных дистрибутивов Linux, который широко применяется как дома, так и в офисе. Он обладает множеством полезных функций и инструментов, которые могут помочь повысить продуктивность и улучшить работу. Однако, чтобы добиться максимальных результатов, важно настроить свою систему правильно.
В этой статье мы предоставим вам подробную пошаговую инструкцию по настройке Ubuntu, которая поможет вам достичь успешных результатов. Мы расскажем, как правильно установить и настроить основные компоненты системы, а также поделимся полезными советами и трюками, которые помогут вам сделать вашу работу более эффективной.
Вы узнаете, как настроить графическую оболочку, настроить сетевое соединение, установить драйверы для вашего оборудования, а также настроить многочисленные приложения для продуктивной работы. Мы расскажем о лучших практиках настройки системы и поделятся экспертными советами, которые помогут вам сэкономить время и достичь лучших результатов.
Подготовка к настройке Ubuntu
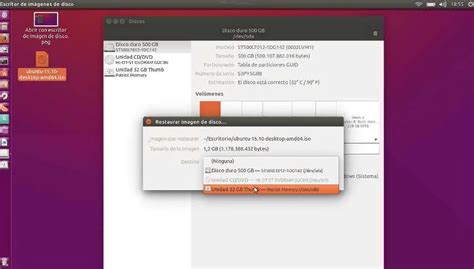
Прежде чем приступить к настройке Ubuntu, необходимо выполнить несколько подготовительных шагов, чтобы обеспечить успешный процесс установки и настройки операционной системы.
1. Резервное копирование данных: Перед установкой Ubuntu рекомендуется создать резервные копии всех важных данных на компьютере. Это поможет избежать потерь информации в случае непредвиденных событий.
2. Проверка совместимости оборудования: Перед установкой Ubuntu необходимо убедиться, что оборудование вашего компьютера совместимо с операционной системой. Проверьте список совместимого оборудования на официальном сайте Ubuntu.
3. Загрузочное устройство: Для установки Ubuntu потребуется загрузочное устройство, такое как флеш-накопитель или DVD-диск. Убедитесь, что у вас есть необходимый тип загрузочного устройства и на нем свободное место для установки Ubuntu.
4. Загрузка образа Ubuntu: Перед установкой Ubuntu вам понадобится загрузить официальный образ операционной системы с официального сайта Ubuntu. Образ можно загрузить бесплатно и безопасно.
5. Проверка целостности образа: После загрузки образа Ubuntu рекомендуется проверить его целостность с помощью хеш-суммы или специальной программы. Это поможет избежать проблем при установке и использовании операционной системы.
6. Подготовка разделов диска: В процессе установки Ubuntu вы можете выбрать различные опции разделения диска. Чтобы избежать потери данных, рекомендуется предварительно подготовить необходимые разделы диска.
7. Подключение к интернету: Предварительно установите соединение с интернетом, чтобы иметь возможность загружать обновления и дополнительное программное обеспечение во время установки и настройки Ubuntu.
Следуя этим рекомендациям, вы готовы к успешной настройке Ubuntu и получению максимальной отдачи от операционной системы.
Обновление операционной системы
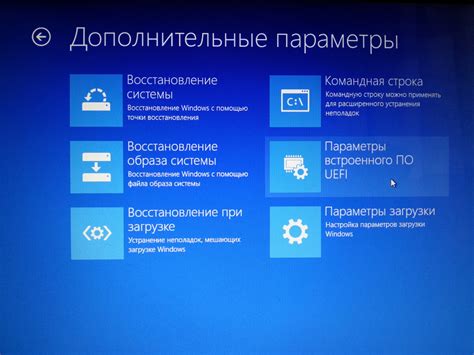
В процессе использования Ubuntu важно регулярно обновлять операционную систему. Обновления содержат исправления ошибок, улучшения производительности и новые функции, которые обеспечивают стабильность и безопасность вашей системы.
Существует несколько способов обновления Ubuntu:
- Использование графического инструмента обновления. Версии Ubuntu с графическим рабочим окружением предлагают инструмент "Обновление программного обеспечения", который позволяет вам управлять и устанавливать обновления в удобном графическом интерфейсе. Просто запустите инструмент и следуйте инструкциям на экране, чтобы проверить наличие обновлений и установить их.
- Использование командной строки. Если вы предпочитаете работать с командной строкой, то можете использовать команду
sudo apt-get update && sudo apt-get upgrade, чтобы обновить систему. Командаapt-get updateобновит список доступных обновлений, а командаapt-get upgradeустановит все обновления.
В зависимости от объема обновлений и скорости вашего интернет-соединения процесс обновления может занять некоторое время. После обновления рекомендуется перезагрузить систему, чтобы изменения вступили в силу.
Не забывайте обновлять систему регулярно, чтобы оставаться на шаг впереди и получать все преимущества последних обновлений операционной системы Ubuntu.
Установка необходимых программ
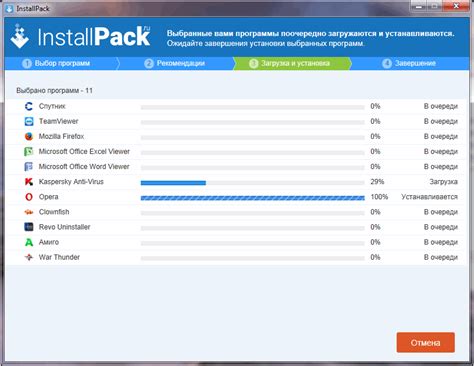
Прежде чем приступать к настройке Ubuntu, вам потребуется установить несколько программ, которые помогут вам достичь успешных результатов. Вот список программ, которые стоит установить:
- Google Chrome: самый популярный веб-браузер, который обеспечит быструю и надежную работу в Интернете.
- LibreOffice: бесплатная и открытая офисная среда, которая включает текстовый редактор, таблицы и программу для создания презентаций.
- GIMP: мощный растровый графический редактор, который поможет вам создавать и редактировать изображения на профессиональном уровне.
- VLC Media Player: универсальный медиаплеер, который позволяет воспроизводить видео и аудио файлы в различных форматах.
- Git: система контроля версий, которая позволяет отслеживать изменения в коде и сотрудничать с другими разработчиками.
Установка этих программ достаточно проста и займет всего несколько минут. Просто откройте Ubuntu Software Center, найдите программу, которую вы хотите установить, и нажмите кнопку "Установить". После завершения установки вы будете готовы начать настройку Ubuntu для успешных результатов!
Подключение к Интернету
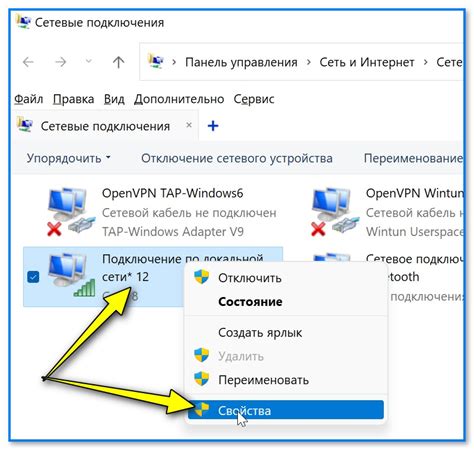
Для успешного использования Ubuntu необходимо настроить подключение к Интернету. В этом разделе мы расскажем, как это сделать.
1. Подключите кабель Ethernet к компьютеру или устройству Wi-Fi.
2. Щелкните на значке сети в правом верхнем углу панели задач. Вы увидите список доступных сетей Wi-Fi и Ethernet подключений.
3. Если вы хотите подключиться через Wi-Fi, выберите вашу сеть из списка и введите пароль, если требуется.
4. Если вы хотите подключиться через Ethernet, выберите опцию Ethernet и Ubuntu автоматически попытается подключиться к сети.
5. После успешного подключения к Интернету значок сети должен показывать, что вы подключены.
Поздравляем! Теперь у вас есть работающее подключение к Интернету в Ubuntu.
Настройка сетевых параметров
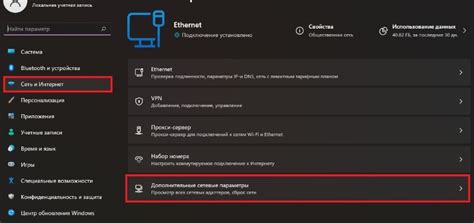
Настройка сетевых параметров в Ubuntu позволяет установить соединение с интернетом и настроить сетевые настройки для оптимальной работы. В этом разделе приведена пошаговая инструкция по настройке сетевых параметров.
- Откройте "Настройки системы" и выберите "Сеть".
- В разделе "Настройка сети" выберите подключение, которое вы хотите настроить.
- Нажмите на кнопку "Настройка" рядом с выбранным подключением.
- В открывшемся окне выберите тип подключения (проводное или Wi-Fi) и нажмите "Применить".
- Если вы выбрали проводное подключение, введите необходимые сетевые параметры, такие как IP-адрес и шлюз.
- Если вы выбрали Wi-Fi подключение, выберите доступную сеть из списка и введите пароль, если требуется.
- Нажмите "Применить" и закройте окно настроек.
После завершения настройки сетевых параметров ваша Ubuntu будет готова для успешного подключения к интернету и использования сетевых возможностей. Убедитесь, что введенные данные верны, чтобы избежать проблем с подключением.
Оптимизация системы для повышения производительности
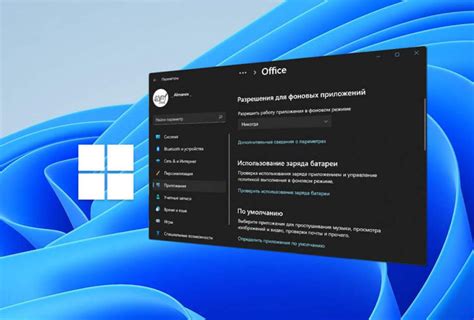
Операционная система Ubuntu предлагает несколько методов для оптимизации системы и улучшения ее производительности. В этом разделе мы рассмотрим несколько важных шагов, которые можно предпринять для достижения наилучших результатов.
1. Обновление системы
Периодически проверяйте наличие обновлений для вашей операционной системы и устанавливайте их. Обновления могут включать исправления ошибок, улучшения производительности и новые функции, которые помогут вашей системе работать более стабильно и эффективно.
2. Очистка ненужных файлов
Удалите ненужные файлы и программы, чтобы освободить дополнительное пространство на диске. Можно использовать инструменты, такие как "Диски" или "Утилита очистки системы", чтобы определить и удалить ненужные файлы, временные файлы, кэши и другие ресурсы, которые занимают место на диске и замедляют систему.
3. Отключение ненужных служб и программ
Отключите автоматическую загрузку ненужных служб и программ при запуске системы. Многие программы, которые автоматически запускаются при включении компьютера, могут тормозить систему и замедлять ее работу. Используйте инструмент "Приложения автозапуска" для управления списком программ, запускающихся при старте.
4. Использование легкого рабочего окружения
Рабочее окружение имеет значительное влияние на производительность системы. Если ваша система работает медленно, попробуйте использовать более легкое рабочее окружение, такое как Xfce или LXQt, которые требуют меньше ресурсов и могут улучшить общую производительность системы.
5. Использование драйверов с открытым исходным кодом
Если ваша система использует драйверы с закрытым исходным кодом, попробуйте переключиться на драйверы с открытым исходным кодом. Драйверы с открытым исходным кодом обычно лучше оптимизированы и интегрированы с операционной системой, что может привести к улучшению производительности.
6. Настройка энергопотребления
Проверьте настройки энергопотребления вашей системы и настройте их для достижения наилучшей производительности. Избыточное управление энергопотреблением может замедлить систему, поэтому настройте опции энергосбережения, чтобы они соответствовали вашим потребностям.
Следуя этим рекомендациям, вы сможете значительно повысить производительность своей Ubuntu-системы и наслаждаться более быстрой и эффективной работой.
Настройка графической оболочки

Необходимо выбрать графическую оболочку, которая лучше всего соответствует вашим потребностям. В Ubuntu предустановлена графическая оболочка GNOME, но вы можете легко установить и использовать другую, такую как KDE, XFCE или LXDE.
Для изменения графической оболочки в Ubuntu, необходимо выполнить следующие шаги:
- Откройте "Настройки системы" в меню приложений.
- Выберите "Область управления" или "Обзор".
- В левой части экрана выберите "Детали".
- Настройте оболочку, нажав на кнопку "Установить новую оболочку".
- Выберите желаемую графическую оболочку из списка.
- Нажмите "Применить" или "Установить", чтобы применить изменения.
После установки новой графической оболочки, вам может потребоваться перезагрузить систему или выйти из текущего сеанса и войти снова, чтобы изменения вступили в силу.
Не забудьте, что каждая графическая оболочка имеет свои особенности и требования к системным ресурсам. Убедитесь, что ваши компьютер отвечает системным требованиям выбранной графической оболочки.
Кроме того, если вы хотите настроить внешний вид графической оболочки, вы можете включить и настроить темы, значки и обои рабочего стола.
Теперь вы можете настраивать графическую оболочку Ubuntu по своему вкусу и получить более комфортное рабочее окружение.
Дополнительные возможности настройки Ubuntu

- Изменение темы оформления: В Ubuntu вы можете легко изменить внешний вид системы, выбрав другую тему оформления. Это позволит вам настроить интерфейс и сделать его более персонализированным.
- Установка дополнительных программ: В Ubuntu есть огромное количество бесплатных программ, которые вы можете установить для расширения функциональности системы. Вы можете найти эти программы в Ubuntu Software Center или установить их через терминал.
- Настройка рабочего стола: В Ubuntu вы можете настроить рабочий стол, добавляя ярлыки, изменяя фоновое изображение и настраивая панель задач. Это поможет вам создать удобный и эффективный рабочий пространство.
- Настройка системы безопасности: Ubuntu имеет встроенные инструменты безопасности, которые помогут защитить вашу систему от вредоносных программ и злоумышленников. Вы можете настроить эти инструменты, чтобы повысить уровень защиты.
- Настройка сетевых подключений: С Ubuntu вы можете легко настроить сетевые подключения, такие как Wi-Fi и Ethernet. Вы можете настроить сеть, чтобы автоматически подключаться к доступным сетям или настроить VPN-подключение.
Как видите, Ubuntu предлагает множество вариантов для настройки, которые помогут вам сделать работу более комфортной и эффективной. Попробуйте использовать эти дополнительные возможности и настройте Ubuntu наиболее подходящим образом для ваших потребностей.