Удаленный доступ к компьютеру – это удобная возможность работать с компьютером или управлять им из любой точки мира. Одним из популярных инструментов для организации удаленного доступа является программа AnyDesk. Позволяя подключаться и управлять компьютером удаленно, AnyDesk обеспечивает безопасность и надежность соединения.
В этой статье мы расскажем вам, как настроить удаленный доступ через AnyDesk и начать управлять компьютером удаленно. Мы покажем вам пошаговую инструкцию, так что даже если вы новичок, вы сможете успешно настроить удаленный доступ.
Шаг 1: Загрузка и установка AnyDesk
Первым шагом в настройке удаленного доступа через AnyDesk является загрузка и установка программы на оба компьютера, между которыми вы хотите установить удаленное соединение. Вы можете загрузить AnyDesk с официального сайта разработчика и выполнить установку, следуя простым инструкциям.
Шаг 2: Запуск AnyDesk
После установки AnyDesk на обоих компьютерах, вам нужно запустить программу на каждом из них. После запуска AnyDesk вы увидите уникальный идентификатор компьютера, который будет использован для удаленного подключения. Состоит он из цифр и букв и выглядит примерно так: "123 456 789".
Что такое AnyDesk и зачем он нужен
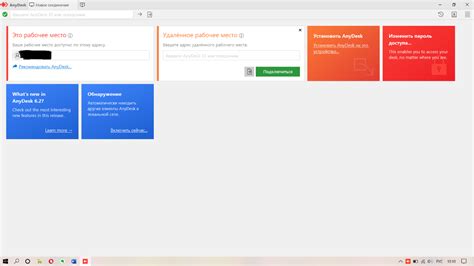
AnyDesk предоставляет возможность удаленно подключаться к компьютеру или серверу, чтобы получить доступ к файлам, программам и другим ресурсам. Он имеет простой и интуитивно понятный интерфейс, что делает его доступным для пользователей со всех уровней технической подготовки.
AnyDesk использует передовую технологию сжатия и передачи данных, что обеспечивает быстрый и стабильный удаленный доступ. Он также обеспечивает высокую безопасность для передаваемых данных с помощью шифрования AES-256 и аутентификации RSA 2048.
Зачем нужен AnyDesk? Эта программа может быть полезна во многих сферах деятельности. Например, удаленный доступ через AnyDesk позволяет работать из дома или в дороге, не завися от расположения компьютера. Она также облегчает взаимодействие и сотрудничество между командами, позволяя быстро делиться информацией и решать задачи в режиме реального времени.
AnyDesk также полезен для технической поддержки, поскольку он позволяет специалистам удаленно управлять компьютерами пользователей, чтобы решать возникающие проблемы. Это снижает время реакции и упрощает процесс поддержки.
В целом, AnyDesk - это мощный инструмент для удаленного доступа, который обеспечивает удобство, безопасность и эффективность работы с удаленными компьютерами и устройствами.
Описание и особенности программы AnyDesk
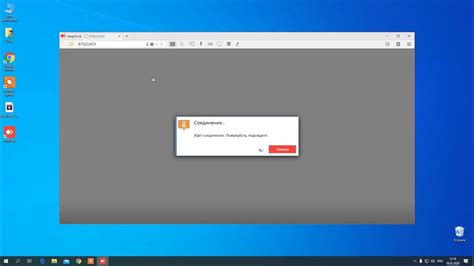
| 1. | Быстрый и эффективный |
| AnyDesk предлагает высокоскоростное подключение и передачу данных, что делает удаленное управление компьютером быстрым и эффективным процессом. Независимо от расстояния между устройствами, программе удается обеспечить плавное и отзывчивое взаимодействие. | |
| 2. | Простота использования |
| AnyDesk предлагает интуитивно понятный пользовательский интерфейс, что делает его легким в использовании даже для начинающих пользователей. Не требуется никакого специального обучения или подготовки для начала использования AnyDesk. | |
| 3. | Безопасность |
| AnyDesk обеспечивает высокий уровень безопасности, чтобы гарантировать, что удаленное управление вашим компьютером осуществляется только вами. Программа использует современные методы шифрования данных, а также механизмы аутентификации, чтобы защитить вашу информацию. | |
| 4. | Переносимость |
| AnyDesk доступен на различных платформах, включая Windows, macOS, Linux, Android и iOS. Это позволяет пользователям легко устанавливать программу на разных устройствах и получать доступ к ним удаленно, независимо от операционной системы. | |
| 5. | Дополнительные возможности |
| AnyDesk предлагает ряд дополнительных возможностей, таких как передача файлов между устройствами, запись сеансов и доступ к локальным настройкам удаленного компьютера. Это делает программу полезной не только для удаленного управления, но и для совместной работы и обмена информацией. |
AnyDesk - это надежный и удобный инструмент для удаленного доступа, который предлагает высокую скорость, простоту использования, безопасность, мобильность и дополнительные возможности. Независимо от того, нужно ли вам контролировать свой компьютер издалека или сотрудничать с коллегами, AnyDesk обеспечивает все необходимое для удобной и безопасной работы удаленно.
Шаг 1: Загрузка и установка AnyDesk
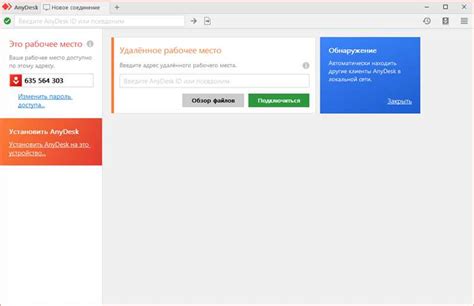
Перед тем, как начать настраивать удаленный доступ через AnyDesk, необходимо скачать и установить программу. Для этого следуйте инструкциям ниже:
| Шаг | Действие |
| 1 | Откройте веб-браузер и перейдите на официальный сайт AnyDesk: https://anydesk.com/ru |
| 2 | На главной странице нажмите на кнопку "Скачать" или выберите вкладку "Скачать", расположенную в верхней части сайта. |
| 3 | Выберите операционную систему, под которую потребуется установка AnyDesk. Например, "Windows", "MacOS" или "Linux". |
| 4 | Нажмите на кнопку "Скачать" рядом с выбранной операционной системой. |
| 5 | Дождитесь завершения загрузки файла установщика AnyDesk. |
| 6 | Запустите установщик AnyDesk, открыв скачанный файл. |
| 7 | Следуйте инструкциям установщика, принимая условия лицензионного соглашения и выбирая каталог для установки. |
| 8 | Дождитесь окончания процесса установки AnyDesk. |
После завершения установки AnyDesk на вашем компьютере, вы готовы перейти к следующему шагу для настройки удаленного доступа.
Как скачать и установить AnyDesk на компьютер или устройство
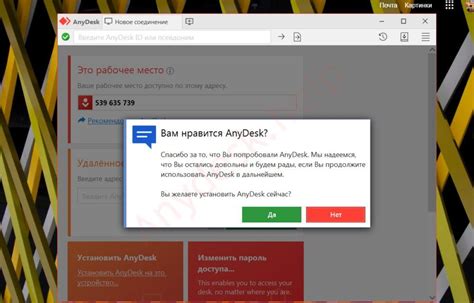
Чтобы настроить удаленный доступ через AnyDesk, вам сначала нужно скачать и установить приложение на свой компьютер или устройство. Следуйте этим простым шагам:
1. Перейдите на официальный сайт AnyDesk по адресу https://www.anydesk.com/ru
2. Нажмите на кнопку "Скачать" на главной странице сайта.
3. После загрузки файла установки AnyDesk, запустите его.
4. Вам может потребоваться разрешить программе внести изменения на вашем компьютере или устройстве. Если это так, нажмите "Разрешить" или введите административный пароль.
5. Процесс установки запустится и AnyDesk будет автоматически установлен на ваш компьютер или устройство. Дождитесь завершения процесса.
6. После установки AnyDesk, запустите приложение.
Теперь у вас есть установленный AnyDesk на вашем компьютере или устройстве, и вы готовы к настройке удаленного доступа.
Шаг 2: Регистрация и подключение к удаленному компьютеру
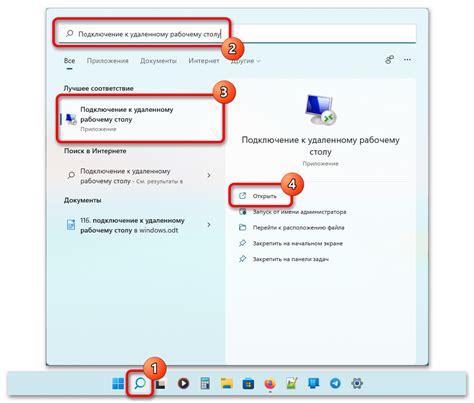
Для использования AnyDesk необходимо зарегистрироваться в системе и подключиться к удаленному компьютеру. В этом разделе мы рассмотрим процесс регистрации и подключения.
- Перейдите на официальный сайт AnyDesk по ссылке https://anydesk.com/.
- На главной странице нажмите на кнопку "Загрузить" в верхнем меню.
- Выберите операционную систему вашего компьютера и нажмите на кнопку "Загрузить" рядом с ней.
- Сохраните загруженный файл AnyDesk на вашем компьютере и запустите его.
- В появившемся окне AnyDesk нажмите на кнопку "Установить" для начала процесса установки программы.
- После завершения установки AnyDesk запустите программу.
- На экране появится уникальный идентификатор вашего компьютера в виде числового кода.
- Получите этот код и передайте его пользователю, к которому вы хотите подключиться.
- Попросите пользователя, к которому вы хотите подключиться, сообщить вам свой идентификатор компьютера.
- Введите идентификатор компьютера пользователя в поле "Удаленный рабочий стол" на вашем компьютере и нажмите "Войти".
- Пользователь должен будет подтвердить запрос на подключение к его компьютеру.
- После подтверждения подключения вы увидите удаленный рабочий стол пользователя и сможете управлять его компьютером.
Теперь вы знаете, как зарегистрироваться и подключиться к удаленному компьютеру через AnyDesk. Это позволит вам легко и удобно работать с удаленными машинами.
Как зарегистрироваться в AnyDesk и установить соединение с удаленным компьютером
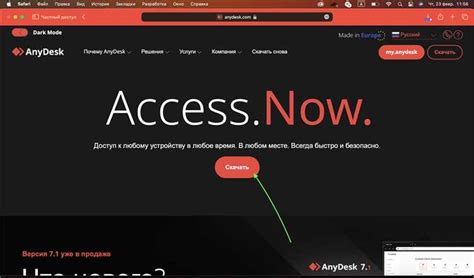
Шаг 1: Загрузите AnyDesk с официального сайта и установите программу на ваш компьютер.
Шаг 2: Откройте AnyDesk и нажмите на кнопку "Регистрация", которая находится в правом верхнем углу окна программы.
Шаг 3: В открывшемся окне введите ваш электронный адрес и создайте пароль для вашей учетной записи AnyDesk. Убедитесь, что вы вводите действующий адрес электронной почты, так как на него будут отправлены инструкции по подтверждению регистрации.
Шаг 4: После заполнения формы регистрации нажмите на кнопку "Зарегистрироваться". Вы получите электронное письмо с инструкциями по подтверждению регистрации.
Шаг 5: Откройте письмо, найдите ссылку для подтверждения регистрации и перейдите по ней. Вас перенаправит на страницу подтверждения регистрации AnyDesk.
Шаг 6: После успешной подтверждения регистрации вам будет предложено ввести имя компьютера и установить PIN-код для управления удаленным компьютером.
Шаг 7: Введите желаемое имя компьютера и PIN-код, затем нажмите на кнопку "Сохранить". Вы успешно зарегистрировались в AnyDesk и готовы установить соединение с удаленным компьютером.
Шаг 8: Чтобы установить соединение с удаленным компьютером, запустите AnyDesk на удаленном компьютере и введите ID клиента удаленного компьютера в поле "Удаленный стол".
Шаг 9: Нажмите на кнопку "Подключиться", и AnyDesk установит соединение с удаленным компьютером. После установки соединения вы сможете управлять удаленным компьютером, как будто находитесь рядом с ним.
Теперь у вас есть доступ к удаленному компьютеру через AnyDesk. Будьте внимательны и сохраняйте логин и пароль от своей учетной записи AnyDesk в надежном месте.
Шаг 3: Настройка безопасности удаленного доступа
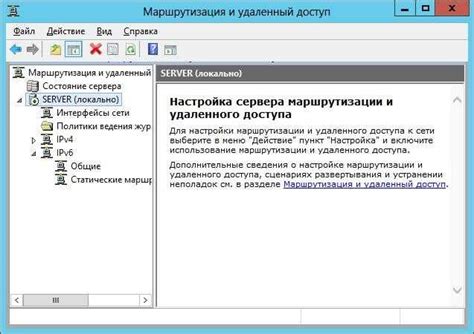
После установки AnyDesk на оба устройства и выполнения предыдущих шагов необходимо настроить безопасность удаленного доступа. Важно следить за безопасностью вашей системы при включенном удаленном доступе.
Вот несколько важных принципов безопасности, которые следует учитывать:
- Установите надежный пароль для удаленного доступа через AnyDesk. Пароль должен быть сложным и содержать буквы верхнего и нижнего регистров, цифры и специальные символы.
- Не разглашайте ваш пароль никому. Если вам необходимо предоставить удаленный доступ другому человеку, лучше создать временный пароль.
- Отслеживайте список разрешенных устройств, имеющих доступ к вашей системе. Если вы заметите неизвестное устройство или подозрительную активность, удалите его из списка разрешенных.
- Убедитесь, что ваша система имеет надежное антивирусное программное обеспечение и фаервол. Это поможет защитить вашу систему от вредоносного ПО и несанкционированного доступа.
- Включите опцию двухфакторной аутентификации, если доступно. Это добавит дополнительный уровень безопасности к вашему удаленному доступу.
Следуя этим простым правилам безопасности, вы сможете настроить удаленный доступ через AnyDesk с минимальным риском.