У удаленного доступа к серверу есть множество применений, будь то обновление программного обеспечения, удаленная поддержка пользователей или управление серверами. Для того чтобы включить удаленный доступ к серверу, необходимо выполнить определенные настройки. В этой статье мы расскажем, как правильно настроить удаленный доступ к серверу.
Первым шагом для включения удаленного доступа к серверу является установка программного обеспечения, которое позволит управлять сервером удаленно. В большинстве случаев это будет программа удаленного рабочего стола, такая как TeamViewer, AnyDesk или VNC Viewer. После установки программы необходимо запустить ее и следовать инструкциям по установке.
После установки программы удаленного доступа к серверу, необходимо настроить соединение. Для этого вам потребуется знать IP-адрес сервера и порт, через который будет установлено соединение. Вы можете получить IP-адрес сервера, обратившись к системному администратору или просмотреть его в настройках сервера. Порт будет указанным по умолчанию, но его также можно изменить в настройках программы удаленного доступа.
Теперь, когда у вас есть IP-адрес сервера и порт, вы можете подключиться к серверу удаленно. Запустите программу удаленного рабочего стола и введите IP-адрес сервера и порт. Нажмите кнопку "Подключиться" и подождите, пока программа установит соединение с сервером. В случае успешного подключения вы сможете управлять сервером удаленно и выполнять необходимые операции.
Настройка удаленного доступа к серверу
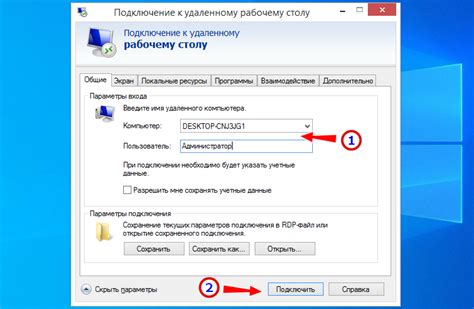
Удаленный доступ к серверу позволяет получить доступ к компьютеру или серверу из любого места в мире. Это особенно полезно, когда вы хотите получить доступ к своим файлам или приложениям на сервере, не находясь физически рядом с ним.
Чтобы настроить удаленный доступ к серверу, вам необходимо выполнить следующие шаги:
- Установите и настройте программу для удаленного доступа. Популярными программами являются TeamViewer, AnyDesk или Chrome Remote Desktop. После установки программы следуйте инструкциям по настройке.
- Проверьте настройки брандмауэра. Убедитесь, что программе для удаленного доступа разрешен доступ через брандмауэр Windows или другой брандмауэр, который вы используете.
- Настройте маршрутизатор или маршрутизатор вашей сети. Убедитесь, что маршрутизатор настроен на проброс портов, чтобы позволить удаленному доступу к серверу через интернет.
- Настройте пароль для удаленного доступа. Создайте сильный пароль, чтобы защитить свой сервер от несанкционированного доступа. Убедитесь, что пароль содержит как буквы, так и цифры, а также специальные символы.
- Убедитесь, что ваш сервер включен и подключен к Интернету. Если сервер не включен или не подключен к сети, удаленный доступ будет невозможен.
После выполнения этих шагов вы сможете получить удаленный доступ к серверу из любого места с помощью установленной программы для удаленного доступа и правильно настроенных настроек.
Как включить удаленный доступ
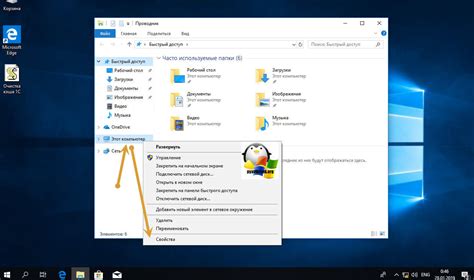
Удаленный доступ к серверу может быть очень полезным, когда вы не находитесь рядом с ним, но все же хотите управлять им. Ниже приведены шаги, чтобы включить удаленный доступ к серверу настройка.
- Убедитесь, что у вас есть правильные учетные данные для доступа к серверу. Обычно это включает в себя имя пользователя и пароль.
- Перейдите в настройки сервера. Это может быть сделано с помощью специального программного обеспечения или через веб-интерфейс доступа к серверу.
- Найдите раздел, отвечающий за удаленный доступ, и выберите соответствующую опцию для его включения.
- Укажите параметры удаленного доступа, такие как порт и протокол, которые вы хотите использовать.
- Сохраните настройки и перезапустите сервер, чтобы изменения вступили в силу.
- Проверьте доступность удаленного доступа, попробовав подключиться к серверу с использованием вашего учетного записи.
Теперь у вас должен быть удаленный доступ к серверу. Убедитесь, что ваши учетные данные надежно защищены и не доступны третьим лицам.