TeamViewer – удобный инструмент для удаленного доступа к компьютерам. Создание сеанса в TeamViewer позволяет без проблем обмениваться данными, управлять удаленным устройством или помогать другому пользователю в решении проблем с его компьютером.
В этой статье мы рассмотрим подробную инструкцию о том, как создать сеанс в TeamViewer. Не важно, нужно ли вам работать со своим личным компьютером из дома или помочь коллеге на работе – мы поможем вам разобраться с этим простым процессом.
Для того чтобы начать, вам понадобится установленное программное обеспечение TeamViewer на вашем компьютере. Если вы еще не установили TeamViewer, просто загрузите его с официального сайта и следуйте инструкциям по установке. Как только вы установили TeamViewer, вы готовы начать создание сеанса.
Как создать сеанс в TeamViewer: полный гайд для новичков
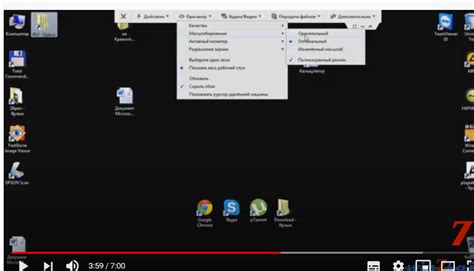
Шаг 1: Загрузка и установка TeamViewer
Первым шагом необходимо загрузить и установить программу TeamViewer с официального сайта разработчика. Для этого перейдите на страницу загрузки, выберите версию программы, соответствующую вашей операционной системе, и следуйте инструкциям на экране.
Шаг 2: Регистрация и вход
После успешной установки откройте программу TeamViewer и зарегистрируйтесь, создав аккаунт. Войдите в свою учетную запись и убедитесь, что у вас есть постоянное подключение к интернету.
Шаг 3: Создание сеанса
Теперь вы готовы к созданию сеанса в TeamViewer. Для этого выполните следующие действия:
- Запустите программу и войдите в свою учетную запись TeamViewer.
- На панели инструментов выберите вкладку "Создать сеанс".
- В появившемся окне выберите опции, которые соответствуют вашим нуждам. Например, вы можете выбрать, хотите ли вы установить доступ только для просмотра или для управления компьютером, а также задать пароль для сеанса.
- После настройки параметров нажмите на кнопку "Создать сеанс".
- На экране появится окно с уникальным идентификатором вашего сеанса.
Шаг 4: Приглашение участников к сеансу
Чтобы разрешить другим участникам присоединиться к вашему сеансу, вы можете предоставить им уникальный идентификатор сеанса и пароль (если он установлен). Затем они должны открыть программу TeamViewer, выбрать вкладку "Присоединиться к сеансу" и ввести уникальный идентификатор и пароль, чтобы присоединиться к сеансу.
Шаг 5: Управление сеансом
Когда участники присоединятся к вашему сеансу, вы сможете видеть и управлять их компьютером на удаленном сервере. Используйте различные инструменты и функции TeamViewer для осуществления удаленного управления и проведения сеанса дистанционной поддержки.
Теперь вы знаете основы создания сеанса в TeamViewer. Следуйте этому гайду и вы сможете быстро организовать удаленный доступ к компьютеру и провести сеанс дистанционной поддержки в считанные минуты.
Установка TeamViewer и создание учетной записи
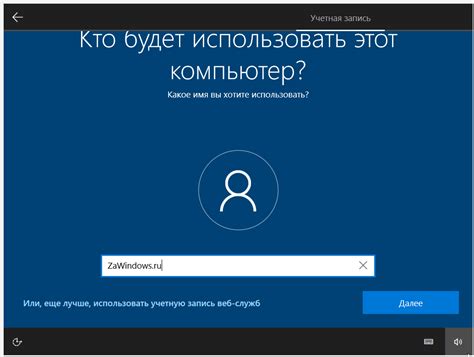
Прежде чем начать использовать TeamViewer, необходимо установить программу на компьютер или устройство. Для этого выполните следующие шаги:
Шаг 1. Перейдите на официальный сайт TeamViewer по адресу www.teamviewer.com
Шаг 2. На главной странице найдите кнопку "Бесплатное скачивание" и нажмите на нее
Шаг 3. В появившемся окне выберите версию TeamViewer, соответствующую операционной системе вашего компьютера или устройства. Кликните на кнопку "Скачать TeamViewer"
Шаг 4. После завершения загрузки запустите установочный файл TeamViewer
Шаг 5. В окне установки выберите тип установки (рекомендуется выбрать "Установка для доступа к этому компьютеру") и кликните на кнопку "Принять - Конец"
Шаг 6. После завершения установки откроется окно TeamViewer. Чтобы иметь возможность создать сеанс, необходимо создать учетную запись:
а) Нажмите на кнопку "Регистрация" в окне TeamViewer
б) В появившемся окне выберите опцию "Личный" и нажмите "Продолжить"
в) Заполните форму регистрации указав свою электронную почту, имя и фамилию. Придумайте пароль и познакомьтесь с условиями использования. После заполнения всех полей нажмите "Регистрация"
г) Вам будет отправлено письмо с подтверждением регистрации на указанную электронную почту. Перейдите по ссылке из письма, чтобы активировать свою учетную запись
д) Вернитесь в окно TeamViewer и введите свои данные для входа (адрес электронной почты и пароль). Нажмите "Войти"
Поздравляю, у вас теперь есть установленный TeamViewer и создана учетная запись, которую можно использовать для создания сеансов!
Подключение к компьютеру удаленно через TeamViewer
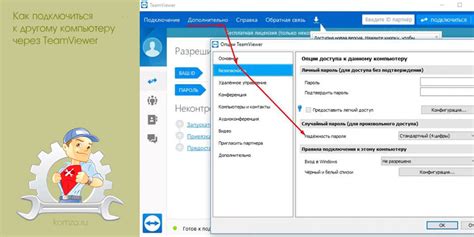
Чтобы подключиться к компьютеру удаленно через TeamViewer, нужно выполнить несколько простых шагов:
- Скачайте и установите программу TeamViewer с официального сайта teamviewer.com. Выберите версию программы, соответствующую вашей операционной системе.
- Запустите установленную программу TeamViewer.
- На компьютере, к которому вы хотите подключиться, также должен быть установлен и запущен TeamViewer.
- На компьютере, к которому вы хотите подключиться, найдите и запустите программу TeamViewer. У вас будет отображен уникальный идентификатор компьютера (ID) и секретный код доступа.
- На своем компьютере, запустите программу TeamViewer и введите уникальный идентификатор компьютера (ID) в поле "Партнер ID".
- Нажмите кнопку "Подключиться" и введите секретный код доступа, который отображается на компьютере, к которому вы хотите подключиться.
- После подключения вы сможете видеть и управлять удаленным компьютером, как если бы находились рядом с ним.
Важно учесть, что для удаленного подключения с помощью TeamViewer требуется хороший интернет-соединение на обоих компьютерах, чтобы обеспечить стабильное и безопасное подключение.
Теперь вы знаете, как подключиться к компьютеру удаленно через TeamViewer. Этот инструмент позволяет легко получить доступ к компьютеру из любой точки мира, что чрезвычайно удобно для работы, учебы или технической поддержки.
Использование дополнительных функций и настроек в TeamViewer
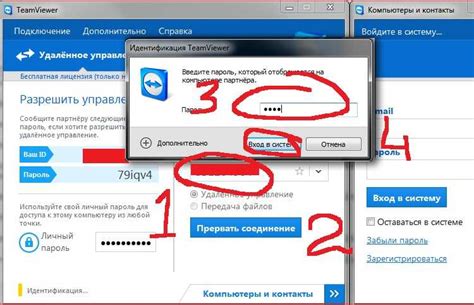
TeamViewer предлагает не только возможность управлять удаленным компьютером, но и имеет ряд полезных дополнительных функций и настроек для улучшения работы.
1. Файловый обмен: TeamViewer позволяет обмениваться файлами между удаленными компьютерами. Для этого достаточно перетащить файл в окно сеанса и выбрать соответствующую опцию. Вы также можете отправить файл на удаленный компьютер через окно обмена файлами.
2. Чат: Во время работы в сеансе можно общаться с другими пользователями через встроенную систему чата TeamViewer. Просто нажмите на панель инструментов кнопку "Чат" и начните общение.
3. Запись сеанса: Если вам необходимо записать сеанс в TeamViewer, вы можете воспользоваться функцией записи. Нажмите на панели инструментов кнопку "Запись" и выберите опцию "Запись сеанса". После окончания записи файл сохранится на вашем компьютере в формате .tvs.
4. Настройки: TeamViewer предлагает широкий спектр настроек для пользователей. Вы можете настроить параметры соединения, видеокачество, контроль доступа и др. В меню "Сервис" выберите "Настройки" и настройте TeamViewer по вашему усмотрению.
5. Сохраняемые компьютеры и контакты: TeamViewer позволяет сохранять удаленные компьютеры и контакты для более удобной работы. Добавьте удаленные компьютеры в ваш список и открывайте их сразу, без необходимости ввода ID и пароля каждый раз.
TeamViewer предлагает еще множество других функций и настроек для удобного удаленного управления. Изучите программу, чтобы максимально использовать ее возможности.