Удаленный рабочий стол позволяет подключаться и управлять компьютером на расстоянии, используя другой компьютер, ноутбук или даже смартфон. Это очень удобно, если вы хотите получить доступ к своим файлам и программам, находясь в другом месте или работать удаленно сотрудникам. Настройка удаленного рабочего стола может показаться сложной задачей, но с помощью этой пошаговой инструкции вы сможете сделать это без проблем.
Шаг 1: Проверьте операционную систему.
Первым делом убедитесь, что ваш компьютер работает на операционной системе, поддерживающей удаленный доступ. Популярные операционные системы, такие как Windows, MacOS и Linux, имеют встроенные инструменты для настройки удаленного рабочего стола. Убедитесь, что ваша операционная система обновлена до последней версии и имеет все необходимые обновления для удаленного доступа.
Шаг 2: Включите удаленный рабочий стол.
В следующем шаге вам нужно включить функцию удаленного рабочего стола на компьютере, к которому вы хотите получить доступ. В Windows это можно сделать, перейдя в меню "Пуск", выбрав "Параметры", затем "Систему" и "Удаленный доступ". Установите галочку напротив "Разрешить удаленное подключение к этому компьютеру". В MacOS и Linux процесс может немного отличаться, поэтому имеет смысл обратиться к документации вашей операционной системы или провести поиск в Интернете по инструкции для вашей конкретной ОС.
Шаг 3: Настройте брандмауэр.
Брандмауэры защищают ваш компьютер от несанкционированного доступа, поэтому возможно понадобится настроить верный доступ для удаленного рабочего стола. Откройте настройки брандмауэра на вашем компьютере и установите правильные параметры для работы удаленного доступа. Не забудьте проверить настройки безопасности для разрешения доступа через интернет.
Следуя этой пошаговой инструкции, вы сможете настроить удаленный рабочий стол на своем компьютере без особых сложностей. Это поможет вам получить доступ к вашим файлам и программам из любой точки мира и значительно упростит работу удаленных сотрудников.
Почему нужно настраивать удаленный рабочий стол?

- Удобство использования: вы можете работать с вашим компьютером или сервером из любого места и с любого устройства – ноутбука, планшета или смартфона. Это особенно полезно в случаях, когда вам необходимо получить доступ к своим файлам, программам или настройкам вдали от места работы.
- Гибкость и масштабируемость: настройка удаленного рабочего стола позволяет работать с несколькими компьютерами или серверами одновременно. Это может быть полезно для технической поддержки или администрирования удаленных машин.
- Безопасность данных: при использовании удаленного рабочего стола все данные передаются по зашифрованному соединению, что обеспечивает высокий уровень безопасности. Это особенно важно, когда речь идет о работе с конфиденциальной информацией или ценными данными.
- Экономия времени и ресурсов: удаленный рабочий стол позволяет сократить время и ресурсы, затрачиваемые на командировки или наличие физического доступа к компьютеру или серверу. Вы сможете быстро отреагировать на ситуацию, решить проблемы и продолжить работу, не теряя время на необходимые перемещения.
- Удобство обучения: настройка удаленного рабочего стола может быть полезна для обучения и демонстрации программного обеспечения. Вы сможете делать презентации или проводить обучение удаленно, не требуя физического присутствия и выезда на место.
В итоге, настройка удаленного рабочего стола обеспечивает гибкость, безопасность и экономию ресурсов, что делает ее очень полезным и удобным инструментом для работы и управления компьютерами и серверами.
Возможности удаленного рабочего стола
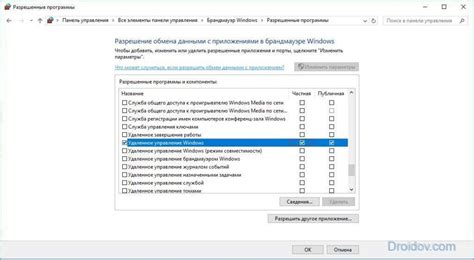
Удаленный рабочий стол предоставляет пользователям широкий набор возможностей для удаленного доступа и управления компьютером или сервером из любой точки мира. Вот некоторые из основных возможностей, которые стоит узнать:
- Доступ к компьютеру из любого места – удаленный рабочий стол позволяет подключаться к компьютеру или серверу удаленно, что может быть полезно, если вам необходим доступ к данным или приложениям вне офиса или дома.
- Управление несколькими компьютерами – вы можете настроить удаленный рабочий стол для управления несколькими компьютерами одновременно. Это удобно, если вы работаете со множеством удаленных машин или контролируете удаленный парк компьютеров в организации.
- Передача файлов и папок – с помощью удаленного рабочего стола можно легко передавать файлы и папки между локальным и удаленным компьютерами. Это удобно, если вам необходимо скопировать или переместить данные с одного компьютера на другой.
- Операционная система не имеет значения – удаленный рабочий стол работает на разных операционных системах, таких как Windows, macOS и Linux. Это означает, что вы можете управлять компьютерами с разными ОС, используя одно и то же приложение для удаленного доступа.
- Безопасное соединение – удаленный рабочий стол обеспечивает шифрованное соединение между локальным и удаленным компьютерами, что обеспечивает безопасность передаваемых данных.
- Удобный доступ к приложениям и данным – удаленный рабочий стол позволяет запускать приложения и работать с данными на удаленном компьютере так, как будто вы находитесь перед ним. Это полезно для удаленной работы или поддержки пользователей.
Не зависимо от того, нужно ли вам получить доступ к компьютеру издалека или контролировать удаленный парк машин, удаленный рабочий стол предоставляет мощные инструменты для выполнения этих задач. Используйте его возможности, чтобы упростить свою работу и повысить эффективность.
Шаг 1: Выбор программы для удаленного доступа
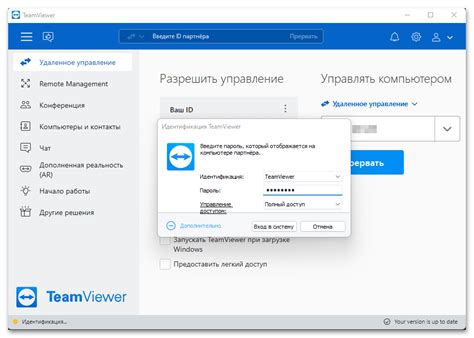
TeamViewer - это одна из наиболее популярных программ для удаленного доступа, которая предоставляет пользователю широкий спектр возможностей, включая передачу файлов и аудио- и видеозвонки. Она имеет простой в использовании интерфейс, идеально подходит для удаленной помощи и работы.
AnyDesk - это еще одна популярная программа для удаленного доступа, которая обладает высокой скоростью и надежностью подключения. Она также позволяет обмениваться файлами и выполнить аудио- и видеозвонки.
Remote Desktop Connection - это программа, включенная в операционную систему Windows, которая позволяет удаленно подключаться к другим компьютерам в сети. Для использования данной программы необходимо настроить удаленный рабочий стол на компьютере, к которому вы хотите подключиться.
Выбор программы для удаленного доступа зависит от ваших потребностей и предпочтений. Рекомендуется выбрать программу, которая наиболее полно отвечает вашим требованиям и обладает необходимой функциональностью.
Критерии выбора программы удаленного рабочего стола

Когда вы решаете настроить удаленный рабочий стол, важно выбрать правильную программу для этого. Используя следующие критерии, вы сможете определить наиболее подходящую программу:
- Безопасность: Проверьте, обеспечивает ли программа удаленного рабочего стола высокий уровень безопасности. Она должна предоставлять шифрование данных и возможность установки сложных паролей.
- Совместимость: Убедитесь, что программа поддерживает все ОС, которые вы планируете использовать для удаленного доступа. Это может быть Windows, macOS или Linux.
- Простота использования: Изучите интерфейс программы и узнайте, насколько удобно ею пользоваться. Она должна иметь понятные инструкции и интуитивно понятные функции.
- Функциональность: Проверьте, какие возможности предоставляет программа удаленного рабочего стола. Она должна включать в себя функции, такие как передача файлов, печать удаленно и поддержка звука.
- Поддержка клиентов: Убедитесь, что программа имеет хорошую службу поддержки клиентов. Они должны быть доступны для решения ваших вопросов или устранения проблем с программой.
- Стоимость: Оцените, сколько будет стоить использование программы. Сравните цены на лицензии и услуги подписки, чтобы определить, какие варианты наиболее доступны для вас.
Выбрав программу удаленного рабочего стола, которая соответствует всем этим критериям, вы сможете обеспечить безопасный и удобный доступ к своему компьютеру из любого места.
Шаг 2: Установка программы удаленного доступа
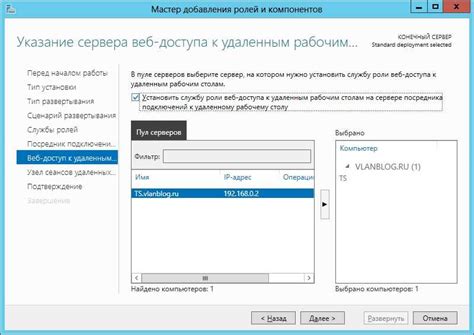
1. Перед тем как приступить к установке программы удаленного доступа, убедитесь, что ваш компьютер соответствует всем требованиям системы. В большинстве случаев это будет стандартный набор требований, включающий операционную систему Windows 7 или выше, доступ к интернету и свободное место на жестком диске.
2. Выберите программу удаленного доступа, которую будете использовать. На рынке представлено множество вариантов, таких как TeamViewer, AnyDesk, Chrome Remote Desktop и другие. Рекомендуется выбирать известные и надежные программы с положительными отзывами.
3. Перейдите на официальный сайт выбранной программы удаленного доступа. Обычно ссылка на загрузку программы находится на главной странице или в разделе "Скачать".
4. На странице загрузки выберите версию программы, соответствующую операционной системе вашего компьютера. Если у вас нет определенных предпочтений, рекомендуется загрузить последнюю версию программы.
5. Нажмите на ссылку загрузки и дождитесь окончания загрузки файла установщика программы на ваш компьютер.
6. Перейдите в папку, в которую был загружен файл установщика программы, и откройте его двойным кликом мыши.
7. В появившемся окне установщика следуйте указаниям по установке программы. Обычно это сводится к принятию лицензионного соглашения и выбора пути установки.
8. Дождитесь окончания процесса установки. Время завершения установки может варьироваться в зависимости от скорости интернет-соединения и производительности компьютера.
9. После завершения установки запустите программу удаленного доступа. Часто она автоматически открывается после установки, но если этого не произошло, найдите ярлык программы на рабочем столе или в меню "Пуск".
10. При первом запуске вам может понадобиться создать аккаунт или войти в уже существующий. Следуйте инструкциям программы для завершения этого шага.
11. После создания аккаунта или входа в существующий аккаунт вы готовы использовать программу удаленного доступа. Установите ее на любые другие устройства, с которыми вы хотите установить удаленное соединение.
Примечание: Зависимо от выбранной программы удаленного доступа, процесс установки может отличаться. Однако, обычно требуется выполнить похожие шаги, описанные выше.
Скачивание и установка программы
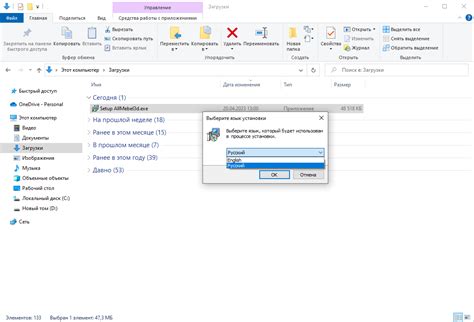
Для настройки удаленного рабочего стола необходимо скачать и установить специальную программу, которая позволит управлять компьютером удаленно.
Вы можете воспользоваться одной из следующих программ:
- TeamViewer - популярное решение для удаленного доступа.
- AnyDesk - еще одна надежная программа для удаленного доступа.
- RealVNC - простая и удобная программа для удаленного управления компьютером.
Для скачивания программы перейдите на официальные сайты указанных программ, найдите раздел "Скачать" или "Download" и следуйте указаниям на странице.
После скачивания запустите установочный файл программы и следуйте инструкциям на экране. Установка typically простая и понятная, но если у вас возникнут вопросы или сложности, проверьте раздел "Справка" на сайте программы или воспользуйтесь поиском в Интернете для получения подробных инструкций.
Шаг 3: Настройка удаленного доступа на удаленном компьютере
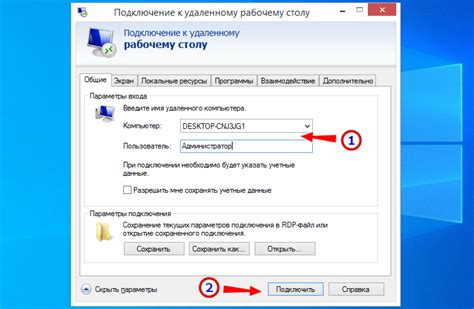
Для активации удаленного доступа на удаленном компьютере, необходимо выполнить несколько простых шагов:
1. Откройте системные настройки компьютера:
В меню «Пуск» выберите «Панель управления».
В открывшемся окне «Панель управления» найдите и выберите «Система и безопасность».
В переделах этого раздела выберите «Система».
2. Настройте параметры удаленного доступа:
На экране «Система» найдите и выберите «Удаленный доступ к компьютеру».
Откроется окно с параметрами удаленного доступа.
Внесите необходимые изменения в настройки в соответствии с вашими требованиями.
Обратите внимание на два пункта:
- "Разрешить подключение к этому компьютеру" - установите галочку для разрешения удаленного доступа на этом компьютере.
- "Разрешить удаленные подключения с использованием сетей сети NLA" - если вы планируете подключаться к удаленному компьютеру через Интернет, установите галочку для использования технологии NLA (Network Level Authentication).
3. Сохраните изменения:
После того как вы внесете необходимые изменения в параметры удаленного доступа, не забудьте сохранить их.
Для этого нажмите кнопку «Применить» или «ОК».
Теперь ваш удаленный компьютер готов к подключению. В следующем шаге мы покажем, как подключиться к удаленному рабочему столу с помощью программы удаленного рабочего стола.
Настройка разрешений и безопасности
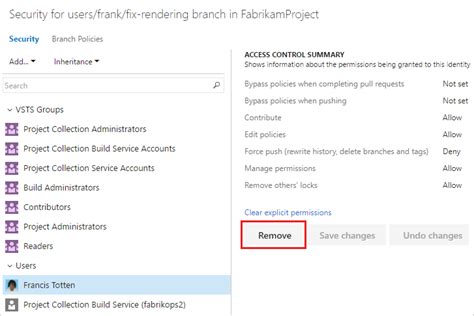
1. Разрешения доступа
Перед началом работы с удаленным рабочим столом необходимо настроить доступы и разрешения для подключения.
На удаленном компьютере:
- Откройте "Систему программы" или "Панель управления" на своем удаленном компьютере.
- Выберите "Настройки удаленного рабочего стола" или "Сеть и интернет".
- Вкладка "Удаленный рабочий стол" или "Удаленный доступ".
- Установите галочку напротив "Разрешить подключение к этому компьютеру".
На компьютере, с которого вы будете подключаться:
- Откройте "Систему программы" или "Панель управления".
- Выберите "Настройки удаленного рабочего стола" или "Удаленный доступ".
- Установите галочку напротив "Разрешить удаленное подключение к этому компьютеру".
2. Усиление безопасности
Для повышения безопасности удаленного рабочего стола рекомендуется применить следующие меры:
- Установите сложный пароль. При подключении к удаленному компьютеру, пароль будет критически важным для защиты от несанкционированного доступа.
- Обновляйте операционную систему и программное обеспечение. Регулярное обновление поможет исправить уязвимости и повысить безопасность.
- Используйте защищенное подключение. Стандартное подключение удаленного рабочего стола может быть незащищенным, поэтому используйте VPN или другие средства шифрования.
- Ограничьте доступ по IP-адресу. Если это возможно, установите фильтр на маршрутизаторе, чтобы разрешить подключение только с определенных IP-адресов.
Правильная настройка разрешений и применение мер безопасности поможет обеспечить защиту вашего удаленного рабочего стола от несанкционированного доступа и сохранить ваши данные в безопасности.