UEFI (от англ. Unified Extensible Firmware Interface - унифицированный расширяемый интерфейс прошивки) - это стандарт интерфейса между операционной системой и компьютером, который предоставляет более широкие возможности по настройке и управлению системными параметрами. Установка и настройка UEFI может быть необходима, если вы обновили свою операционную систему или установили новое оборудование.
Ниже мы предлагаем подробную пошаговую инструкцию по настройке UEFI:
Шаг 1: Вход в BIOS
Шаг 2: Поиск раздела UEFI
Когда вы войдете в BIOS, найдите раздел, связанный с UEFI. Обычно это раздел "Boot" или "Security". В некоторых случаях он может быть скрытым и требовать дополнительных действий, чтобы его открыть.
Шаг 3: Настройка параметров UEFI
После того, как вы нашли раздел UEFI, приступайте к настройке параметров. В этом разделе вы можете изменить такие параметры, как порядок загрузки, включение или отключение определенных устройств, настройка безопасности и другие важные настройки системы.
Шаг 4: Сохранение и выход
После выполнения всех необходимых настроек UEFI не забудьте сохранить изменения. Обычно для этого есть специальная опция "Save & Exit" (Сохранить и выйти). После сохранения изменений компьютер перезагрузится, и новые настройки UEFI вступят в силу.
Важно помнить, что неправильная настройка UEFI может привести к нежелательным последствиям, поэтому будьте аккуратны и в случае сомнений проконсультируйтесь с документацией производителя или со специалистом.
Шаг 1: Запуск BIOS

Перед началом настройки UEFI необходимо запустить BIOS. Для этого выполните следующие действия:
- Перезагрузите компьютер. Чтобы войти в BIOS, необходимо перезагрузить компьютер. Для этого можно нажать кнопку "Перезагрузить" на корпусе компьютера или выбрать соответствующий пункт в меню "Пуск".
- Возможно, вам понадобится нажать определенную клавишу. Каждый производитель компьютеров использует свою клавишу для доступа к BIOS. Обычно это клавиша "Del", "F2" или "F10". Некоторые производители также могут использовать клавиши "F1", "F8" или "Esc". Если вы не знаете, какая клавиша используется на вашем компьютере, проверьте документацию или поищите информацию на сайте производителя.
- Нажмите нужную клавишу при запуске компьютера. Когда компьютер перезагрузится, вам нужно будет нажать выбранную клавишу в течение короткого промежутка времени, обычно несколько секунд, чтобы войти в BIOS. Некоторые компьютеры могут показывать специальный экран с текстом "Press [key] to enter setup". Если вы пропустили этот момент, перезагрузите компьютер и повторите попытку.
Примечание: Если вы используете ноутбук, возможно, вам потребуется выполнить дополнительные шаги для доступа к BIOS. Обычно нужно нажать определенную комбинацию клавиш, например, "Fn + F2". Если у вас возникнут проблемы с доступом к BIOS, поищите информацию в руководстве пользователя для вашей модели ноутбука.
Шаг 2: Выбор UEFI режима
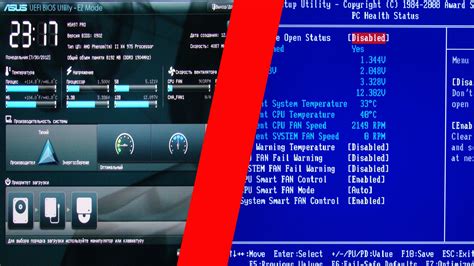
После включения вашего компьютера и входа в настройки BIOS, вам необходимо выбрать режим работы UEFI.
UEFI (Unified Extensible Firmware Interface) - это специальное программное обеспечение, которое заменяет старую технологию BIOS и обеспечивает более современные возможности и функции.
Установка UEFI-режима позволяет использовать всю мощь вашего компьютера и получить доступ к новым технологиям, таким как Secure Boot, GPT (GUID Partition Table) и другим функциям, которые не доступны в режиме BIOS.
Для выбора режима UEFI найдите в меню BIOS раздел, отвечающий за "Boot" или "Загрузку". Обычно он находится в верхней части меню.
В разделе "Boot" найдите опцию, связанную с UEFI. Обычно она называется "UEFI Boot" или "UEFI Mode".
Используя клавиши навигации, выберите эту опцию и установите значение "Enabled" или "Enable".
После выбора режима UEFI, сохраните настройки и перезагрузите компьютер.
Примечание: Переход на UEFI режим может повлиять на загрузку операционной системы и требовать изменения настроек раздела. Поэтому перед процедурой переключения на UEFI режим, рекомендуется сохранить важные данные и создать резервные копии.
Поздравляю! Теперь вы успешно выбрали режим UEFI и готовы перейти к следующему шагу настройки.
Шаг 3: Настройка параметров UEFI
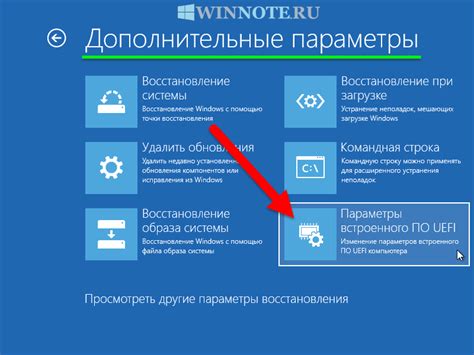
После того, как вы успешно загрузились в UEFI, вы можете начать настраивать параметры своей системы. В UEFI присутствует множество опций, которые позволяют вам настраивать различные параметры системы и обеспечивать ее оптимальную работу.
Чтобы внести изменения в настройки UEFI, вам необходимо найти соответствующий раздел меню. Не все UEFI имеют одинаковый интерфейс, поэтому местоположение опций может немного различаться в зависимости от вашей системы.
Однако, ниже приведены некоторые наиболее распространенные опции, которые вы можете встретить при настройке UEFI:
| Опция | Описание |
|---|---|
| Boot Order | Позволяет выбирать порядок загрузки устройств при запуске компьютера. Вы можете изменить приоритет загрузки, чтобы например, загрузка происходила с USB-устройства или CD/DVD-диска. |
| Secure Boot | Эта опция позволяет включить или отключить Secure Boot, который является дополнительным слоем защиты от вредоносного ПО и некоторых типов атак. |
| UEFI/BIOS Mode | Позволяет выбирать между режимами UEFI и Legacy (BIOS). Режим UEFI обеспечивает большую защиту и функциональность, но для поддержки некоторых старых операционных систем может потребоваться использование режима BIOS. |
| Overclocking | Если ваша система поддерживает разгон процессора или памяти, вы можете использовать эту опцию для настройки параметров разгона и повышения производительности. |
Обратите внимание, что эти опции могут отличаться на разных системах. Некоторые UEFI также могут предлагать дополнительные функции и настройки, такие как управление энергопотреблением, включение/отключение портов и т. д.
Когда вы закончите настройку параметров UEFI, не забудьте сохранить их изменения перед выходом из меню UEFI. В большинстве случаев вы можете сделать это, выбрав опцию "Сохранить и выйти" или аналогичную.
Теперь вы готовы приступить к последнему шагу - установке операционной системы.