UEFI, или Unified Extensible Firmware Interface, является современной заменой для старой BIOS. Он предоставляет более расширенные возможности настройки и улучшенную защиту от вредоносных атак. Если у вас установлена материнская плата от American Megatrends Inc, то вам необходимо знать, как настроить UEFI в BIOS для оптимальной работы вашего компьютера.
В этой пошаговой инструкции мы расскажем, как настроить UEFI в BIOS American Megatrends Inc. Мы предоставим вам информацию о основных настройках UEFI и объясним, как они влияют на работу вашего компьютера. Следуя этим инструкциям, вы сможете настроить UEFI в BIOS American Megatrends Inc и повысить производительность и стабильность своего компьютера.
Что такое UEFI и как он работает?

UEFI представляет собой набор программного обеспечения, работающего на микропроцессоре материнской платы. Он предоставляет интерфейс, через который операционная система может взаимодействовать с аппаратным обеспечением компьютера.
UEFI обладает рядом преимуществ по сравнению с традиционной системой BIOS. Он позволяет работать с жесткими дисками емкостью более 2 Тб, поддерживает более быструю загрузку операционной системы и обладает более продвинутыми функциями безопасности.
UEFI также предоставляет функцию Secure Boot, которая помогает защитить компьютер от вредоносных программ и уязвимостей. Эта функция позволяет только запускать подписанные цифровыми сертификатами операционные системы и программы.
Настройка UEFI выполняется через BIOS American Megatrends Inc. В нем можно установить параметры загрузки, настройки безопасности, управление энергопотреблением и другие опции, влияющие на работу компьютера.
Управление UEFI в BIOS American Megatrends Inc дает пользователю возможность настроить систему под свои требования и обеспечить более эффективную, безопасную и стабильную работу компьютера.
| Преимущества UEFI | Функции UEFI |
|---|---|
| Поддержка жестких дисков более 2 Тб | Защита от вредоносных программ и уязвимостей |
| Быстрая загрузка операционной системы | Настройка параметров загрузки и безопасности |
| Продвинутые функции безопасности | Управление энергопотреблением |
Понимание BIOS и UEFI: различия и преимущества
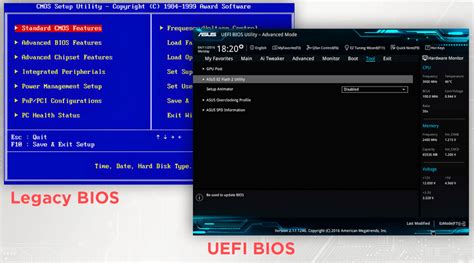
BIOS является старым стандартом, который был разработан в 1970-х годах и предназначен для управления аппаратным обеспечением компьютера. UEFI, разработанный в 2000-х годах, является современной альтернативой BIOS и предлагает ряд значительных преимуществ.
Одним из основных преимуществ UEFI является его графический интерфейс, который облегчает настройку и управление системными параметрами. В отличие от старого текстового интерфейса BIOS, UEFI предлагает более интуитивный и удобный способ взаимодействия с пользователями.
UEFI также поддерживает больший объем жесткого диска и может загружать систему с разделов больше 2 ТБ. Это особенно важно для современных компьютеров, которые обычно имеют большую емкость хранения данных.
Кроме того, UEFI предоставляет возможность использования современных функций безопасности, таких как Secure Boot, которая помогает защитить компьютер от вредоносного программного обеспечения и других угроз. BIOS не имеет таких функций безопасности, что делает UEFI более надежным и безопасным вариантом.
Почему важно настроить UEFI в BIOS American Megatrends Inc?

UEFI представляет собой новое поколение системного программного обеспечения, заменившее старую BIOS (Basic Input/Output System). UEFI обладает рядом преимуществ, таких как улучшенная защита от вредоносного программного обеспечения, быстрый запуск системы, поддержка большего объема памяти и возможность установки операционных систем на диски семейства GPT (GUID Partition Table).
Правильная настройка UEFI в BIOS American Megatrends Inc позволяет управлять различными параметрами загрузки компьютера, настраивать загрузку с разных устройств (например, жесткого диска, USB-накопителя или CD/DVD-диска) и изменять настройки энергосбережения.
Дополнительно, настройка UEFI позволяет обеспечить безопасность компьютера за счет включения пароля на UEFI-уровне, блокировки некоторых параметров настройки и защиты от нежелательных изменений в BIOS.
Учитывая все эти преимущества, настройка UEFI в BIOS American Megatrends Inc является необходимым шагом для обеспечения стабильной и безопасной работы компьютера. Это позволяет пользователю получить максимум от своего аппаратного обеспечения, защитить систему от вредоносных угроз и эффективно управлять параметрами загрузки и энергосбережения.
Шаг 1: Запуск BIOS и поиск вкладки UEFI
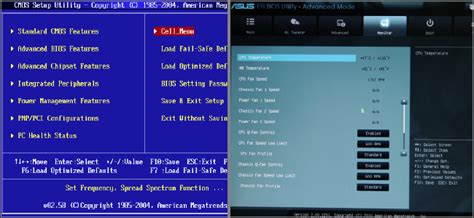
Для настройки UEFI в BIOS American Megatrends Inc первым делом необходимо запустить BIOS компьютера. Как это сделать, зависит от производителя компьютера или материнской платы. Обычно при включении компьютера необходимо нажать определенную клавишу (например, Del, F2 или F12), чтобы войти в BIOS.
После того как вы вошли в BIOS, нужно найти вкладку, отвечающую за настройку UEFI. Обратите внимание, что размещение и название вкладки могут различаться в зависимости от версии BIOS и модели материнской платы.
Обычно вкладка с настройками UEFI может называться "Boot", "UEFI", "Security" или "Advanced". Она часто располагается сверху или вверху списка вкладок. В случае BIOS American Megatrends Inc могут использоваться такие названия вкладок, как "UEFI Firmware Settings", "UEFI Configuration" или "UEFI BIOS Setup".
Переключитесь на вкладку с настройками UEFI, используя клавиши со стрелками на клавиатуре. Затем нажмите Enter, чтобы выбрать эту вкладку и получить доступ к настройкам UEFI.
Шаг 2: Настройка даты и времени в UEFI
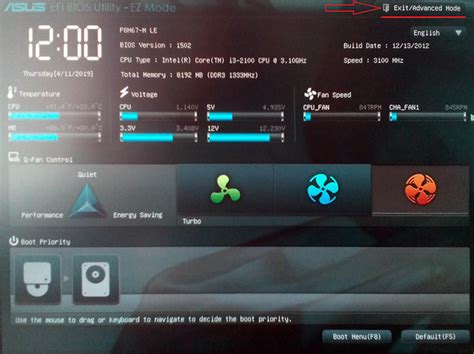
Установка правильной даты и времени в системе UEFI очень важна для правильной работы компьютера. Чтобы настроить дату и время, следуйте инструкциям ниже:
- Зайдите в меню BIOS, нажав определенную клавишу при загрузке компьютера (обычно это Del, F2 или F10).
- В меню BIOS найдите вкладку "Date and Time" (Дата и время) или аналогичный раздел.
- Выберите текущую дату и время, используя стрелки на клавиатуре или клавиши Page Up/Page Down.
- Если доступно, выберите правильную временную зону, чтобы система отображала правильное локальное время.
- После настройки даты и времени нажмите клавишу "Enter" или следуйте инструкциям на экране, чтобы сохранить изменения и выйти из BIOS.
Теперь дата и время в системе UEFI должны быть правильно настроены. Проверьте, что они отображаются правильно после перезагрузки компьютера.
Шаг 3: Настройка загрузочного устройства в UEFI
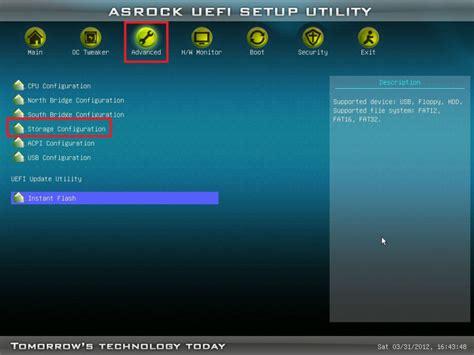
После входа в UEFI BIOS American Megatrends Inc вам потребуется выполнить несколько действий для настройки загрузочного устройства. Это позволит вам выбрать последовательность загрузки операционной системы и определить основное загрузочное устройство.
Вот пошаговая инструкция для настройки загрузочного устройства в UEFI:
Шаг 1:
Выберите вкладку "Boot" или "Загрузка" в главном меню UEFI BIOS. Обычно она располагается на верхней панели меню.
Шаг 2:
Прокрутите вниз до раздела "Boot Priority" или "Приоритет загрузки". В этом разделе вы можете изменить последовательность загрузки устройств.
Шаг 3:
Выберите первое устройство, с которого будет производиться загрузка операционной системы. Это может быть ваш жесткий диск или SSD.
Шаг 4:
Если вы хотите загрузить операционную систему с другого устройства, выберите его вторым, третьим и так далее в порядке приоритета.
Шаг 5:
Сохраните изменения, нажав на кнопку "Save and Exit" или "Сохранить и выйти". В случае необходимости сделайте это с помощью клавиш навигации, указанных внизу экрана.
После сохранения настроек ваше загрузочное устройство будет сконфигурировано в UEFI BIOS American Megatrends Inc. Теперь ваша операционная система будет загружаться с выбранного вами устройства.
Шаг 4: Настройка безопасности и паролей в UEFI
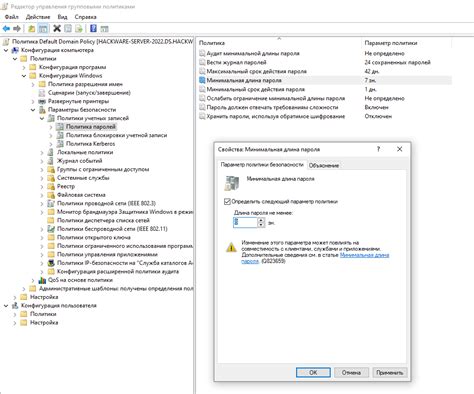
После того, как вы настроили параметры загрузки системы и устройств, рекомендуется приступить к настройке безопасности и установке паролей в UEFI.
Настройка безопасности позволяет обеспечить дополнительную защиту вашей системы от несанкционированного доступа и установить ограничения на определенные операции. В основном, это включает в себя следующие функции:
| Защита от вирусов и вредоносных программ |
| Блокировка загрузки с неизвестных и внешних устройств |
| Защита от физического доступа к системе |
| Контроль доступа к UEFI-интерфейсу и установка паролей |
Для установки паролей в UEFI имеется несколько вариантов:
| Пароль пользователя | Этот пароль используется для ограничения доступа к системе. Пользователь будет обязан вводить его при каждой загрузке или входе в операционную систему. |
| Пароль администратора | Этот пароль используется для ограничения доступа к настройкам UEFI. Только человек, знающий этот пароль, сможет изменять параметры UEFI. |
Настройки безопасности и пароли в UEFI могут сильно различаться в зависимости от производителя и модели вашего компьютера. Для подробной информации обратитесь к инструкции по использованию вашего устройства или обратитесь к производителю.
Шаг 5: Настройка энергосбережения и периферийных устройств в UEFI
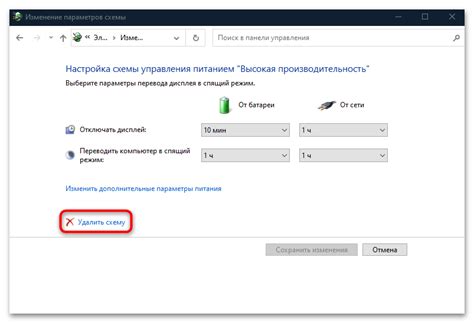
Важно: Правильная настройка энергосбережения и периферийных устройств в системе UEFI поможет увеличить эффективность работы компьютера и продлить срок его службы.
1. Зайдите в меню "Настройки" или "BIOS Setup" в системе UEFI.
2. Найдите раздел "Энергосбережение" или "Power Management".
3. Внимательно изучите доступные опции и выберите подходящие параметры в соответствии с вашими требованиями.
Опции энергосбережения, которые можно изменить в UEFI:
- Спящий режим (Suspend Mode): позволяет установить время бездействия перед переходом компьютера в спящий режим. Выберите наиболее подходящий вариант, учитывая требования к скорости работы и потребление энергии.
- Включение по сети (Wake-On-LAN): разрешает компьютеру просыпаться из спящего режима при получении специального сигнала по локальной сети. Если вам это не требуется, лучше отключить данную опцию для экономии энергии.
- Управление энергопотреблением процессора (CPU Power Management): предлагает режимы управления процессором, позволяющие снизить его потребление энергии при необходимости. Рекомендуется выбрать "Автоматический" режим.
- Управление вентиляторами (Fan Control): дает возможность настроить работу системных вентиляторов для обеспечения оптимальной температуры компонентов. Рекомендуется использовать режим "Smart" или "Автоматический".
4. После завершения настройки энергосбережения сохраните изменения и выйдите из меню UEFI.
5. Перезагрузите компьютер, чтобы применить новые настройки.
Совет: Если вы не уверены, какие опции выбрать, оставьте их на значениях по умолчанию или обратитесь к руководству пользователя вашей материнской платы.
Шаг 6: Сохранение и выход из UEFI
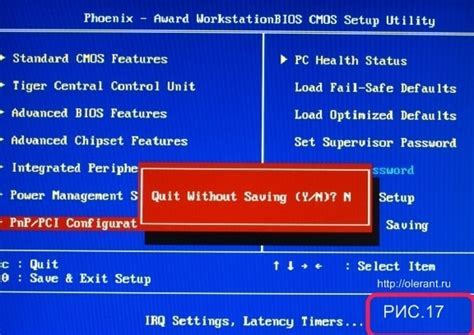
После того как вы закончили настройку UEFI в BIOS American Megatrends Inc, необходимо сохранить изменения и выйти из системы UEFI.
Для сохранения и выхода из UEFI выполните следующие действия:
- Перейдите во вкладку "Save & Exit" или аналогичную.
- Найдите опцию "Save Changes and Exit" или подобную ей.
- Подтвердите сохранение изменений, выбрав "Yes" или аналогичную опцию.
- Нажмите "Enter" или аналогичную опцию, чтобы выйти из UEFI.
После этого система перезагрузится и начнет работу с вновь сохраненными настройками UEFI.
Обратите внимание, что некоторые настройки могут требовать дополнительных шагов или подтверждений. Не забудьте ознакомиться с документацией к своей материнской плате для получения дополнительной информации о настройках UEFI в BIOS American Megatrends Inc.