Удостоверенная квалифицированная электронная подпись (УКЭП) – это мощный инструмент, который позволяет обеспечить юридическую значимость электронных документов. В настоящее время все больше людей обращаются к использованию УКЭП, чтобы защитить свои данные и обеспечить безопасность своих сообщений. Один из популярных способов создания УКЭП – использование программного комплекса КриптоПро.
Если вы новичок и впервые столкнулись с настройкой УКЭП в КриптоПро, не волнуйтесь. В этом подробном руководстве мы расскажем вам о каждом шаге процесса установки УКЭП и подготовки программного комплекса КриптоПро к работе с ним.
Первое, что вам потребуется сделать, это установить программный комплекс КриптоПро на ваш компьютер. После установки вы должны будете зарегистрироваться в системе и создать свой профиль пользователя. Затем вам необходимо будет выбрать и установить сертификат для вашего УКЭП. Важно выбрать правильный сертификат, поскольку он будет использоваться для создания и проверки электронных подписей.
После установки и настройки КриптоПро вы сможете использовать УКЭП для подписи и шифрования своих электронных документов. В дальнейшем руководстве мы рассмотрим процесс создания и проверки электронной подписи, а также другие полезные функции, доступные в программном комплексе КриптоПро.
Основные шаги установки УКЭП в КриптоПро
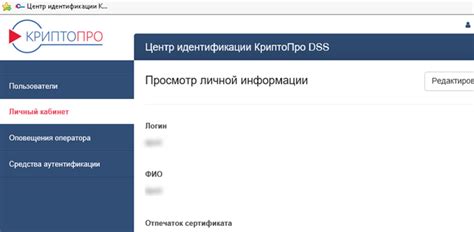
1. Подготовка к установке:
- Убедитесь, что ваша УКЭП-карта и ее драйверы корректно установлены на компьютере.
- Установите программу КриптоПро на ваш компьютер, следуя инструкциям на официальном сайте.
- Запустите программу КриптоПро и убедитесь, что она работает корректно.
2. Создание контейнера для УКЭП:
- Откройте программу КриптоПро и выберите пункт меню "Создать контейнер".
- Следуйте указаниям мастера создания контейнера, вводите необходимую информацию и выбирайте параметры для вашей УКЭП.
- Выберите надежный пароль для доступа к контейнеру и сохраните его в надежном месте.
- Завершите создание контейнера, следуя инструкциям на экране.
3. Установка и настройка УКЭП:
- Вернитесь в программу КриптоПро и выберите пункт меню "Установка и настройка УКЭП".
- Следуйте указаниям мастера установки и настройки УКЭП, выбирайте параметры и вводите необходимую информацию.
- Выберите созданный ранее контейнер УКЭП и введите пароль для доступа к нему.
- Пройдите все этапы мастера, следуя инструкциям на экране.
4. Проверка работоспособности УКЭП:
- Откройте программу КриптоПро и выберите пункт меню "Проверка работоспособности УКЭП".
- Следуйте указаниям мастера проверки работоспособности УКЭП, настройте необходимые параметры.
- Выберите созданный ранее контейнер УКЭП и введите пароль для доступа к нему.
- Пройдите все этапы мастера и убедитесь, что УКЭП работает корректно.
Теперь вы успешно установили УКЭП в программу КриптоПро. Это позволит вам эффективно использовать электронные подписи для обеспечения безопасности данных и документов.
Выбор типа контейнера и установка CryptCP
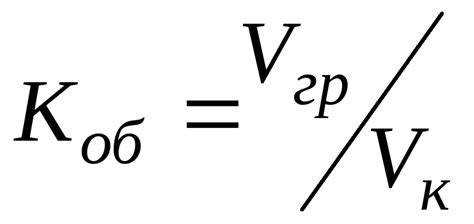
Перед настройкой УКЭП в КриптоПро необходимо выбрать тип контейнера, который будет использоваться. КриптоПро поддерживает различные типы контейнеров, включая файловые и сетевые контейнеры.
Для выбора типа контейнера необходимо установить утилиту CryptCP. Эта утилита позволяет создавать и управлять контейнерами, а также использовать ключи и сертификаты.
Для установки CryptCP необходимо выполнить следующие шаги:
| 1. | Загрузите установочный файл CryptCP с официального сайта КриптоПро. |
| 2. | Запустите установочный файл и следуйте инструкциям установщика. |
| 3. | После установки CryptCP запустите программу и убедитесь, что она работает корректно. |
Выбор типа контейнера зависит от ваших потребностей и условий использования УКЭП. Если вы планируете использовать УКЭП на нескольких устройствах или в различных приложениях, рекомендуется выбрать сетевой контейнер. Он позволит вам сохранить ключи и сертификаты в централизованном хранилище и использовать их на любом устройстве.
Если вы предпочитаете сохранять ключи и сертификаты на своем устройстве и использовать их только в определенных приложениях, то лучше выбрать файловый контейнер. Он позволит вам иметь полный контроль над ключами и сертификатами, но может ограничить доступ к ним с других устройств.
После установки CryptCP и выбора типа контейнера вы будете готовы приступить к настройке УКЭП в КриптоПро.
Генерация ключевой пары
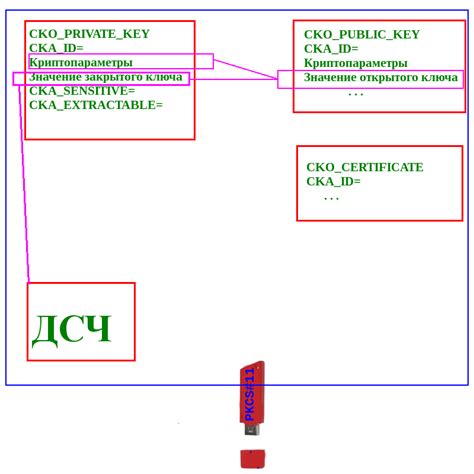
Перед тем, как приступить к настройке УКЭП в программе КриптоПро, необходимо создать ключевую пару.
Ключевая пара состоит из двух частей: закрытого и открытого ключей.
Закрытый ключ необходим для подписи документов, а открытый ключ используется для проверки электронной подписи.
Для генерации ключевой пары выполните следующие шаги:
- Откройте программу КриптоПро.
- Выберите раздел "Управление ключами" в главном меню.
- В открывшемся окне выберите "Генерация ключевой пары".
- Укажите параметры для генерации ключей, такие как длина ключа и алгоритм шифрования.
- Нажмите кнопку "Сгенерировать" для создания ключевой пары.
После успешной генерации ключевой пары, закрытый ключ будет сохранен на вашем компьютере, а открытый ключ будет использоваться в дальнейшей работе с УКЭП в КриптоПро.
Обязательно сохраните закрытый ключ в надежном и защищенном месте, поскольку он является важнейшей частью вашей электронной подписи.
Теперь вы готовы к настройке УКЭП в КриптоПро и использованию вашей новой ключевой пары!
Установка сертификата УКЭП
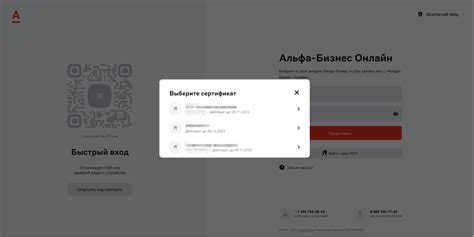
Установка сертификата УКЭП происходит в несколько этапов:
1. Заключение договора с Удостоверяющим Центром
Первый шаг – заключение договора с Удостоверяющим Центром (УЦ). Это организация, которая выдает сертификаты УКЭП. Вы можете выбрать любой УЦ, но рекомендуется выбрать надежного и проверенного поставщика услуг.
2. Получение сертификата УКЭП
После заключения договора с УЦ, вам будет предоставлен файл (.cer) с вашим сертификатом. Необходимо сохранить этот файл на вашем компьютере или смарт-карте, чтобы в дальнейшем установить его.
3. Установка сертификата УКЭП в КриптоПро
Для установки сертификата УКЭП в КриптоПро необходимо выполнить следующие действия:
- Запустите КриптоПро CSP.
- Откройте раздел "Управление сертификатами" или "Сертификаты".
- Выберите пункт "Импорт сертификата".
- Укажите путь к файлу с сертификатом УКЭП (.cer).
- Введите пароль, который предоставил УЦ.
- Нажмите "ОК" и дождитесь завершения процесса установки сертификата.
После успешной установки сертификата, его можно использовать для электронной подписи документов, аутентификации и шифрования данных.
Важно помнить, что сертификат УКЭП имеет ограниченный срок действия. Поэтому регулярно следует проверять срок действия сертификата и обновлять его при необходимости.
Учитывайте, что процедура установки сертификата УКЭП может отличаться в зависимости от используемого программного обеспечения и операционной системы. Поэтому рекомендуется обращаться к документации и руководствам, предоставленным УЦ или разработчиками программного обеспечения.