Условное форматирование в Excel – это мощный инструмент, который позволяет пользователю автоматически изменять внешний вид клеток в зависимости от определенных условий. С его помощью можно сделать таблицы более наглядными и удобными для анализа данных.
Один из наиболее полезных и распространенных вариантов условного форматирования – это форматирование для нескольких значений. Такая настройка позволяет выделить определенные значения или диапазоны значений в таблице цветом или шрифтом, делая их более заметными.
Для установки условного форматирования для нескольких значений в Excel необходимо выполнить несколько простых шагов. Во-первых, нужно выделить диапазон ячеек, в которых будут проверяться условия. Затем нужно выбрать соответствующее условие форматирования и указать значения или диапазоны значений, которые подлежат выделению. После этого можно задать желаемый вид выделенных ячеек: изменить цвет шрифта, заливку или добавить другие эффекты.
Установка условного форматирования в Excel для различных значений
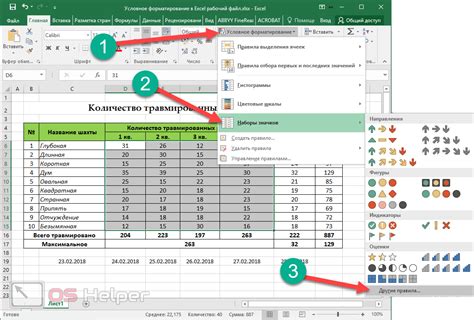
Условное форматирование в Excel позволяет изменять внешний вид ячеек в зависимости от их содержимого. Это полезный инструмент, который помогает выделить определенные данные и сделать таблицы более читабельными.
Для установки условного форматирования в Excel для различных значений, выполните следующие шаги:
- Выделите диапазон ячеек, для которых вы хотите установить условное форматирование.
- Перейдите на вкладку "Главная" в ленте меню.
- В группе "Стиль" нажмите кнопку "Условное форматирование".
- Выберите "Подчеркнуть значения ячеек" или "Цвет фона" в зависимости от того, какое условное форматирование вы хотите применить.
- Выберите тип условия в секции "Нужное значение" и укажите значение или значения, для которых хотите установить форматирование.
- Выберите, какое форматирование нужно применять к ячейкам, для которых выполняется заданное условие.
- Нажмите кнопку "ОК" для применения условного форматирования к выбранным ячейкам.
После выполнения этих шагов Excel автоматически применит выбранное условное форматирование к ячейкам, для которых выполняется заданное условие. Это позволяет визуально выделить важные данные или выявить закономерности в таблице.
Примеры использования условного форматирования в Excel
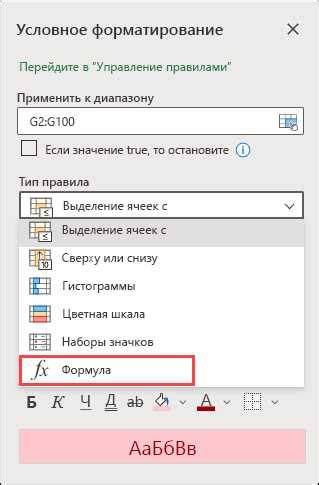
Вот несколько примеров использования условного форматирования в Excel:
1. Выделение значений больше заданного числа: Вы можете задать условие, чтобы Excel выделял все значения в ячейках, которые больше или меньше определенного числа. Например, если вы хотите выделить все значения в колонке, которые больше 100, вы можете использовать условное форматирование, чтобы изменить цвет этих ячеек или добавить другие стилевые изменения.
2. Форматирование значений в диапазоне: Вы можете использовать условное форматирование для форматирования значений, которые находятся в определенном диапазоне. Например, вы можете установить условие, чтобы все значения в ячейках, которые находятся между 50 и 100, были выделены шрифтом другого цвета.
3. Определение наличия дубликатов: С помощью условного форматирования можно быстро определить наличие дубликатов в столбце данных. Например, вы можете установить условие, чтобы Excel выделял все дубликаты в столбце путем изменения их цвета. Это поможет вам быстро обнаружить повторяющиеся значения и удалить их, если это необходимо.
4. Использование формул для определения условий: Вы также можете использовать формулы в условном форматировании, чтобы создавать более сложные условия. Например, вы можете использовать функцию IF для определения, должно ли ячейка быть выделена или изменена, в зависимости от значения в другой ячейке. Это дает вам больше гибкости и возможности для создания специальных форматов.
Условное форматирование является мощным инструментом, который помогает автоматизировать анализ данных и улучшить их визуальное представление. Он может быть использован в различных сценариях, чтобы облегчить работу с большими объемами информации и обнаружить важные значения. Попробуйте использовать условное форматирование в своей таблице Excel и наслаждайтесь его преимуществами!
Как создать формулу для условного форматирования в Excel

Условное форматирование в Excel позволяет автоматически изменять внешний вид ячеек в зависимости от заданных условий. Это полезный инструмент, который помогает выделить и подчеркнуть определенные значения или тренды в больших наборах данных.
Для создания формулы для условного форматирования в Excel выполните следующие шаги:
- Выберите диапазон ячеек, которые вы хотите отформатировать.
- Перейдите на вкладку "Условное форматирование" на панели инструментов Excel.
- Выберите опцию "Формула" в выпадающем меню "Новое правило".
- В поле "Формула для применения формата" введите формулу, которая будет определять, какие значения должны быть отформатированы. Например, если вы хотите выделить все значения, меньшие 5, введите формулу "=A1<5".
- Выберите, какой формат вы хотите применить к отформатированным ячейкам. Это может быть изменение цвета фона, шрифта или другие форматы.
- Нажмите "ОК", чтобы применить условное форматирование к выбранным ячейкам.
После выполнения этих шагов Excel автоматически применит выбранный формат к ячейкам, которые соответствуют заданной формуле. Вы можете изменить или удалить условное форматирование в любое время, используя команды вкладки "Условное форматирование".
Условное форматирование на основе значений в другой ячейке

Для установки условного форматирования на основе значений в другой ячейке необходимо выполнить следующие шаги:
- Выделите диапазон ячеек, для которых хотите установить условное форматирование.
- Откройте вкладку "Главная" в меню Excel и выберите опцию "Условное форматирование" в разделе "Стили".
- В появившемся выпадающем меню выберите "Новое правило".
- В окне "Мастер нового правила" выберите "Формат только ячеек, содержащих" и введите ссылку на ячейку, значения которой будут использоваться для условного форматирования.
- Выберите нужный тип условного форматирования, например, "Формат значений, равных".
- Установите значение, с которым будут сравниваться значения в выбранной ячейке.
- Выберите желаемый формат ячеек для значений, удовлетворяющих условию.
- Нажмите "ОК" для применения условного форматирования.
При выполнении данных шагов Excel автоматически применит установленное условное форматирование ко всем ячейкам, удовлетворяющим заданным условиям.
Условное форматирование на основе значений в другой ячейке может быть полезным при анализе и визуализации данных в Excel. Например, вы можете изменить цвет ячеек, содержащих значения, большие определенного порогового значения, чтобы выделить их на графике или таблице.
Как использовать условное форматирование для выделения минимального и максимального значения
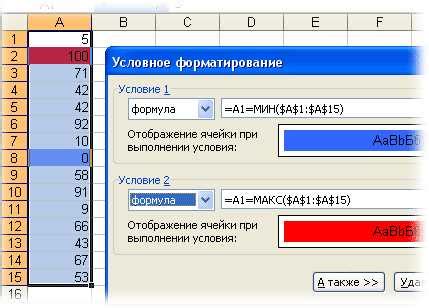
1. Выделите диапазон ячеек, в котором вы хотите найти минимальное и максимальное значения.
2. На вкладке "Домой" выберите "Условное форматирование" в группе "Стили" и выберите "Выделение правилом" -> "Больше/Меньше".
3. В появившемся окне выберите "Меньше" и введите формулу: =MIN(ваш_диапазон), заменив "ваш_диапазон" на реальный диапазон ячеек, который вы выбрали на шаге 1.
4. Нажмите на кнопку "Формат" и выберите необходимый стиль форматирования, который будет применен к минимальным значениям.
5. Подтвердите настройки и нажмите "ОК".
6. Повторите те же шаги для настройки условного форматирования для выделения максимального значения. Вместо оператора "Меньше" используйте оператор "Больше" и введите формулу: =MAX(ваш_диапазон).
7. После завершения всех шагов, ячейки с минимальным и максимальным значениями будут выделены специальным стилем форматирования, который вы выбрали.
| Ячейка | Значение |
|---|---|
| А1 | 10 |
| А2 | 15 |
| А3 | 5 |
| А4 | 20 |
Например, если вы выбрали диапазон ячеек A1:A4 и настроили условное форматирование для выделения минимального и максимального значения, то ячейка А3 будет выделена стилем форматирования, который вы выбрали для минимальных значений, а ячейка А4 - для максимальных значений.
Используя данную технику условного форматирования, вы можете легко выделять и анализировать минимальные и максимальные значения в больших наборах данных, что поможет вам принимать более информированные решения на основе ваших данных.
Условное форматирование для выделения ячеек с определенным текстом
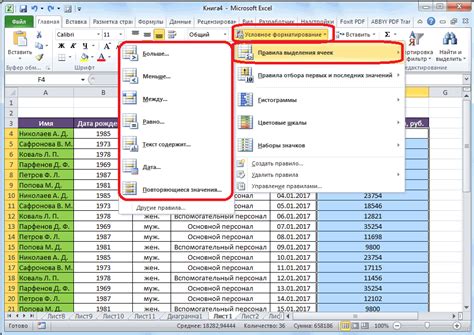
В Microsoft Excel есть возможность установить условное форматирование для выделения ячеек, содержащих определенный текст. Это может быть полезно, если вы хотите быстро найти и выделить определенные значения в большой таблице. В этой статье мы рассмотрим, как использовать условное форматирование для этой цели.
Шаг 1: Выделите диапазон ячеек, в которых вы хотите установить условное форматирование.
| Ячейка 1 | Ячейка 2 | Ячейка 3 |
| Ячейка 4 | Ячейка 5 | Ячейка 6 |
| Ячейка 7 | Ячейка 8 | Ячейка 9 |
Шаг 2: Нажмите на вкладку "Условное форматирование" на панели инструментов Excel и выберите опцию "Новое правило".
Шаг 3: Выберите "Формат только ячеек, содержащих" и введите желаемый текст в поле "Значение".
Шаг 4: Нажмите на кнопку "Формат" и выберите желаемый формат для выделения ячеек с заданным текстом. Это может быть изменение цвета фона или шрифта, добавление рамки и т. д.
После завершения этих шагов Excel автоматически выделит все ячейки, содержащие заданный текст, в соответствии с выбранным форматированием.
Условное форматирование на основе даты в Excel
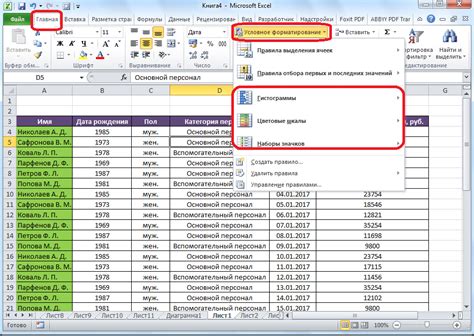
Для применения условного форматирования на основе даты в Excel, сначала необходимо выбрать диапазон ячеек, которые вы хотите форматировать. Затем, в главном меню, выберите вкладку "Форматирование" и нажмите на кнопку "Условное форматирование".
В появившемся меню выберите опцию "Форматировать только ячейки, содержание которых" и выберите соответствующий оператор сравнения и значение для условия. Например, вы можете выбрать оператор "Больше" и указать определенную дату.
После этого выберите желаемый формат для ячеек, которые удовлетворяют заданному условию. Например, вы можете выбрать цвет фона или шрифта для ячеек.
Excel предоставляет также возможность добавления нескольких условий для форматирования на основе даты. Для этого нажмите кнопку "Добавить правило" в меню условного форматирования и повторите описанный выше процесс для нового условия.
После завершения настройки условного форматирования на основе даты, нажмите кнопку "Применить" и все ячейки, удовлетворяющие заданным условиям, будут автоматически отформатированы.
Условное форматирование на основе даты в Excel помогает упростить анализ больших объемов данных и выделить важные даты или события. Благодаря этому инструменту вы сможете быстро распознать и сравнить различные даты без необходимости проведения дополнительных вычислений.
Как установить условное форматирование с использованием цветового шкалы
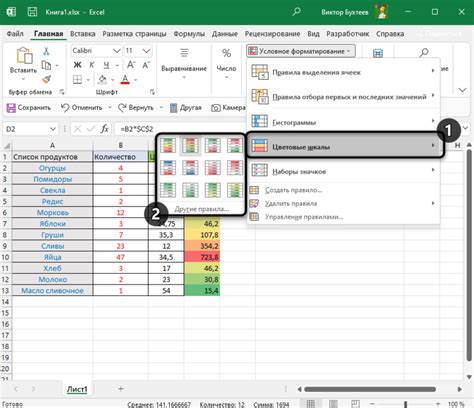
Чтобы установить условное форматирование с использованием цветовой шкалы, следуйте этим простым шагам:
- Выберите диапазон ячеек, для которых вы хотите установить условное форматирование с цветовой шкалой. Например, вы можете выбрать столбец с числовыми значениями.
- На панели инструментов Excel, перейдите на вкладку "Домой". В разделе "Стили" найдите кнопку "Условное форматирование" и нажмите на нее.
- В выпадающем меню выберите "Цветовая шкала" и выберите желаемый вариант цветовой шкалы из предложенных вариантов.
- Excel автоматически применит выбранную цветовую шкалу к выбранным ячейкам, отображая различные цвета в зависимости от значений в ячейках. Например, наибольшие значения можно отобразить красным цветом, а наименьшие значения - зеленым.
Вы также можете настроить условное форматирование с цветовой шкалой, изменяя значения максимального и минимального уровней шкалы. Для этого выберите "Условное форматирование" из меню, затем выберите "Управление правилами" и измените значения в настройках для максимального и минимального уровней.
Условное форматирование с использованием цветовой шкалы помогает быстро и наглядно оценивать различные значения в Excel, делая анализ данных более эффективным и удобным.
Условное форматирование для выделения дубликатов

Иногда нам нужно быстро определить, есть ли в наших данных дубликаты. Это может быть полезно для обнаружения ошибок или выявления повторяющихся значений. В Excel мы можем использовать условное форматирование, чтобы автоматически выделить дубликаты разными цветами или стилями.
Вот как это сделать:
- Выделите диапазон ячеек, в которых вы хотите проверить наличие дубликатов.
- Перейдите на вкладку "Условное форматирование" в ленте инструментов Excel.
- Выберите опцию "Подчеркивание дубликатов" или "Выделение дубликатов" в выпадающем меню "Новое правило".
- Выберите опции форматирования, которые вы хотите применить к дубликатам (например, цвет фона или шрифта).
- Нажмите "OK", чтобы применить условное форматирование к выбранным ячейкам.
Excel автоматически выделит все дубликаты в выбранном диапазоне, применяя выбранный стиль или цвет к ячейкам. Если вы измените данные в ячейках, форматирование будет автоматически обновлено.
Условное форматирование для выделения дубликатов может значительно упростить анализ больших объемов данных и помочь в обнаружении возможных ошибок или неправильных записей. Это одна из многих мощных функций Excel, которая может сэкономить время и улучшить точность ваших рабочих процессов.
Техники использования условного форматирования для создания дашбордов
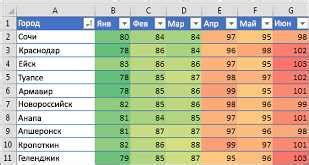
Дашборды - это специальные отчеты или панели управления, которые позволяют наглядно отобразить ключевую информацию и помочь принимать эффективные решения на основе данных. Использование условного форматирования в создании дашбордов позволяет быстро выявлять тренды, аномальные значения или другую важную информацию.
Одной из основных техник использования условного форматирования для создания дашбордов является цветовое кодирование. Например, вы можете задать условия, при которых определенные значения будут выделяться красным цветом, чтобы быстро обнаружить нежелательные показатели. Вы также можете использовать другие цвета для выделения положительных или нейтральных значений.
Дополнительно, вы можете использовать и другие стили форматирования в зависимости от условий. Например, можно изменить шрифт, размер текста или добавить символы или иконки для подчеркивания важности определенных значений.
Условное форматирование также может быть применено к нескольким значениям или диапазонам значений одновременно. Это позволяет создавать более сложные условия, основанные на комбинации различных факторов. Например, вы можете выделять значения, которые находятся в определенном диапазоне и удовлетворяют другому условию.
Техника использования условного форматирования для создания дашбордов предоставляет возможность быстро и легко отслеживать ключевую информацию и принимать оперативные решения. Будь то выделение аномалий, подчеркивание важности определенных показателей или обнаружение трендов, условное форматирование является незаменимым инструментом для создания информативных и понятных дашбордов.