iPhone - это популярное мобильное устройство с множеством функций и возможностей. Одной из важных функций является возможность настройки уведомлений на экране. Уведомления на iPhone могут быть очень полезными, так как они позволяют вам быть в курсе важных событий и не пропускать ничего важного.
В этой подробной инструкции мы расскажем вам, как настроить уведомления на экране iPhone. Вы узнаете, как включить уведомления для разных приложений, как настроить их вибрацию и звук, а также как управлять уведомлениями на экране.
Первым шагом для настройки уведомлений на экране iPhone является открытие Настроек. На вашем экране устройства найдите иконку с изображением шестеренки и нажмите на нее. Это откроет меню настроек iPhone, где вы сможете изменять различные параметры устройства.
Когда вы находитесь в меню настроек, прокрутите его вниз, пока не найдете раздел Уведомления. Нажмите на этот раздел, чтобы открыть меню уведомлений. В нем вы найдете список приложений, для которых можно настроить уведомления на экране.
Как включить уведомления на экране iPhone: шаг за шагом
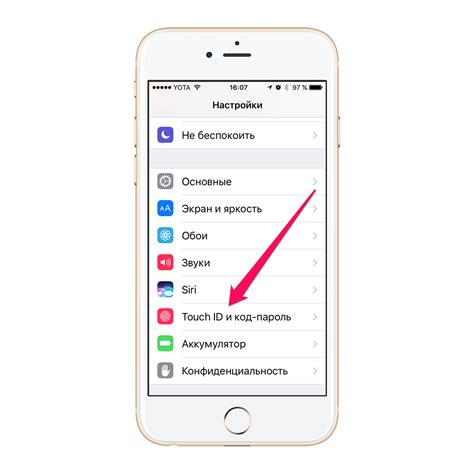
- Откройте "Настройки" на вашем iPhone.
- Прокрутите вниз и выберите вкладку "Уведомления".
- Выберите приложение, для которого вы хотите включить уведомления на экране.
- Включите опцию "Разрешить уведомления" и установите желаемые настройки, такие как стиль уведомлений, звуковые сигналы и т.д.
- Повторите шаги 3-4 для каждого приложения, для которого вы хотите включить уведомления на экране.
После выполнения этих шагов, вы будете получать уведомления на экране вашего iPhone для выбранных приложений. Помните, что вы всегда можете отключить уведомления на экране или настроить их в соответствии с вашими потребностями в разделе "Уведомления" в настройках вашего iPhone.
Уведомления на экране: что это?
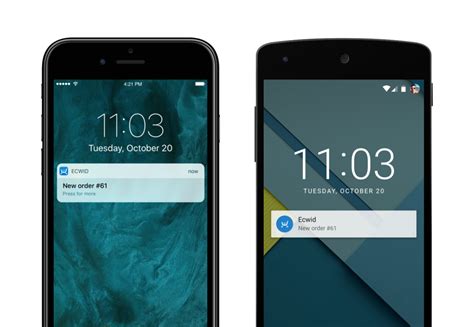
Уведомления на экране появляются в виде небольшого баннера, который временно отображается в верхней части экрана и исчезает автоматически через несколько секунд. Они могут быть также в виде предупреждений или алертов, которые требуют немедленного внимания пользователя.
Для удобства управления уведомлениями на экране возможны различные настройки. Пользователь может выбирать тот вид уведомлений, который он хочет получать, а также настроить их отображение, звуковые сигналы и другие параметры.
Настройка уведомлений на экране позволяет пользователю получать важную информацию без необходимости открывать каждое приложение отдельно. Это помогает быть в курсе последних событий и работать с устройством более эффективно.
Как активировать уведомления на экране
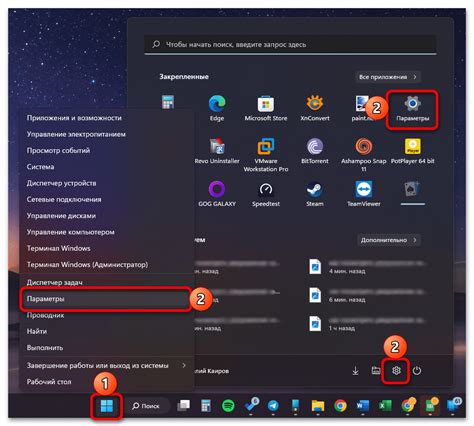
Для активации уведомлений на экране вашего iPhone, вам нужно выполнить следующие шаги:
- Откройте настройки своего iPhone, нажав на иконку "Настройки" на главном экране.
- Прокрутите вниз и нажмите на "Уведомления".
- Выберите приложение, для которого вы хотите настроить уведомления на экране.
- Включите опцию "Разрешить уведомления на экране".
- Настройте остальные параметры уведомлений, такие как звук, стиль уведомления и т. д., если необходимо.
- Повторите шаги 3-5 для каждого приложения, для которого вы хотите активировать уведомления на экране.
После выполнения этих шагов вы сможете получать уведомления на экране вашего iPhone от выбранных приложений. Уведомления на экране удобны тем, что вы можете легко и быстро получать информацию без необходимости открывать каждое приложение отдельно.
Настройка уведомлений на экране по своему вкусу

iPhone предлагает различные варианты настройки уведомлений на экране, чтобы сделать их более удобными и персонализированными. Вы можете изменить настройки уведомлений для каждого приложения по своему вкусу. Вот несколько способов, с помощью которых вы можете настроить уведомления на экране iPhone по своему вкусу:
- Изменить стиль уведомлений: Войдите в раздел "Настройки" на вашем iPhone и выберите "Уведомления". Затем выберите приложение, уведомления которого вы хотите настроить. Выберите "Стиль уведомлений" и выберите один из доступных стилей, таких как "Автоматический", "Баннеры" или "Предупреждения". Этот стиль будет применяться к уведомлениям от выбранного приложения.
- Изменить типы уведомлений: В том же разделе "Уведомления" вы также можете выбрать, какие типы уведомлений вы хотите получать от каждого приложения. Например, вы можете выбрать получать только уведомления о новых сообщениях или о новых событиях. Это позволяет вам управлять тем, какие уведомления отображаются на экране и какие останутся скрытыми.
- Настроить уведомления на экране блокировки: Если вы хотите изменить, как уведомления отображаются на экране блокировки, перейдите в раздел "Настройки" > "Уведомления" > "Показать на экране блокировки". Здесь вы можете выбрать, какой стиль уведомлений должен отображаться на экране блокировки, и определить, какое количество уведомлений можно отображать.
- Настроить уведомления в виде баннеров: Если вы предпочитаете получать уведомления в виде баннеров, которые всплывают сверху экрана и затем исчезают, вы можете настроить такой стиль уведомлений для каждого приложения. В разделе "Настройки" > "Уведомления" выберите приложение, затем установите переключатель "Баннеры".
- Пользовательские уведомления: Некоторые приложения позволяют вам полностью настроить уведомления по своему вкусу. Например, вы можете изменить звук уведомления, настроить вибрацию или определить, какая информация будет отображаться в уведомлении. Проверьте настройки каждого приложения для определения наличия дополнительных возможностей пользовательской настройки.
Настройка уведомлений на экране iPhone позволяет вам контролировать, какая информация отображается и когда. Используйте эти советы для настройки уведомлений на экране по своему вкусу и получайте удовольствие от персонализированного оповещения о важных событиях на своем iPhone.
Как отключить уведомления на экране
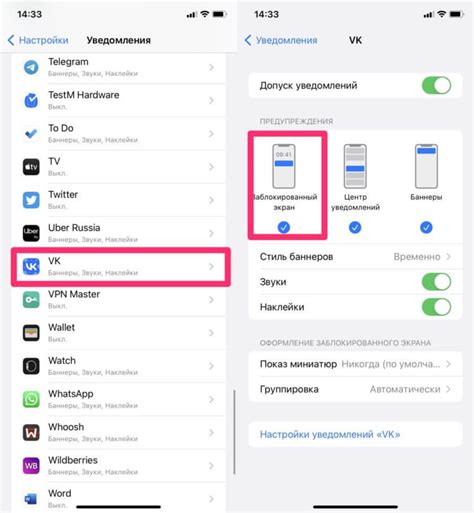
Когда вы получаете большое количество уведомлений на своем iPhone, это может быть раздражающим. Однако, у Apple есть специальные настройки, которые позволяют вам отключить уведомления на экране и сохранять вашу концентрацию. Вот как это сделать:
Шаг 1: Откройте приложение "Настройки" на своем iPhone. | Шаг 2: Прокрутите вниз и нажмите на "Уведомления". |
Шаг 3: Выберите приложение, для которого вы хотите отключить уведомления на экране. | Шаг 4: Переключите ползунок рядом с "Разрешить уведомления" в положение "Выключено". |
Шаг 5: Повторите шаги 3-4 для каждого приложения, у которого вы хотите отключить уведомления на экране. | |
Теперь уведомления на экране больше не будут отображаться, и вы сможете сосредоточиться на своей работе или других делах без постоянных прерываний.
Проблемы с уведомлениями на экране и их решение

Владельцы iPhone иногда сталкиваются с определенными проблемами, связанными с уведомлениями на экране. В этом разделе мы рассмотрим некоторые распространенные проблемы и предлагаемые решения для них.
- Уведомления не появляются на экране: если вы не получаете уведомления на экране вашего iPhone, сначала убедитесь, что уведомления включены для соответствующего приложения. Перейдите в "Настройки", затем "Уведомления" и убедитесь, что настройки уведомлений включены для нужного приложения.
- Уведомления не отображаются в центре уведомлений: возможно, вы случайно выбрали другое местоположение для отображения уведомлений. Чтобы изменить это, перейдите в "Настройки", затем "Уведомления" и выберите "Центр уведомлений". В этом разделе вы можете настроить расположение и порядок отображения уведомлений.
- Уведомления исчезают слишком быстро: если уведомления исчезают с экрана слишком быстро, вы можете настроить время, в течение которого они будут отображаться. Перейдите в "Настройки", затем "Уведомления", выберите нужное приложение и нажмите на "Время отображения". Здесь вы можете выбрать желаемое время отображения уведомлений.
- Уведомления перекрываются другими элементами на экране: иногда уведомления на экране могут перекрываться другими элементами, что делает их трудно заметными. Чтобы исправить это, перейдите в "Настройки", затем "Уведомления" и выберите нужное приложение. Обратите внимание на настройки "Оформление уведомления" и "Оформление уведомлений при блокировке" - здесь вы можете изменить внешний вид уведомлений и их положение на экране.
Большинство проблем с уведомлениями на экране можно легко решить с помощью настроек iPhone. Если вы продолжаете испытывать проблемы, рекомендуется связаться с технической поддержкой Apple для получения дополнительной помощи.
Полезные советы по настройке уведомлений
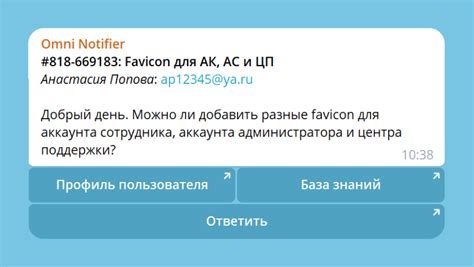
1. Персонализируйте уведомления: Приостановите уведомления от ненужных приложений и выберите только то, что действительно важно для вас. Это поможет избежать перенасыщения экрана уведомлениями и сосредоточиться на действительно важных событиях.
2. Установите предпочтительное время уведомлений: Если у вас есть приложения, которые отправляют уведомления в разные временные интервалы, убедитесь, что вы настроили предпочтительное время для их получения. Это может помочь вам избежать нежелательных уведомлений во время сна или других важных мероприятий.
3. Используйте режим "Не беспокоить": Этот режим позволяет вам временно отключить все уведомления и избежать ненужных прерываний. Вы можете включить его на определенное время или настроить его для работы в определенных условиях, таких как сон или важные встречи.
4. Персонализируйте настройки уведомлений для каждого приложения: iPhone позволяет настраивать уведомления для каждого приложения отдельно. Вы можете выбрать стиль уведомления, звуковое сопровождение и другие параметры. Настройте уведомления так, чтобы они соответствовали вашим потребностям и предпочтениям.
5. Разрешите важные уведомления на заблокированном экране: Если вы хотите получать только важные уведомления на заблокированном экране, настройте настройки уведомлений, чтобы они отображались только для приоритетных событий. Это упростит вам доступ к важной информации и сократит время, затраченное на проверку уведомлений.
Следуйте этим советам, чтобы выстроить настройки уведомлений так, чтобы они работали наилучшим образом для вас и помогали управлять вашим временем и вниманием.