Visual Studio Code (VS Code) – это популярная интегрированная среда разработки (IDE), которую используют многие разработчики для создания программного обеспечения. Одной из ключевых функций VS Code является встроенный терминал, который позволяет выполнять команды и запускать скрипты непосредственно из редактора. Однако, некоторым пользователям может быть сложно читать текст в терминале из-за маленького размера шрифта.
Есть несколько способов увеличить шрифт в терминале VS Code. Один из способов – использовать горячие клавиши, другой – изменить настройки в файле параметров. Выберите наиболее удобный для вас способ и следуйте нашей подробной инструкции, чтобы увеличить шрифт в терминале VS Code и настроить его по вашему вкусу.
Необходимость увеличения шрифта терминала в Visual Studio Code
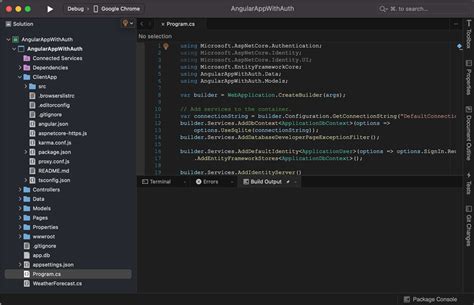
При работе с терминалом в Visual Studio Code пользователи часто сталкиваются с проблемой маленького размера шрифта. Это может быть особенно Inconvenient, если вы работаете на большом мониторе или имеете проблемы с зрением.
Увеличение шрифта терминала в Visual Studio Code позволяет улучшить читабельность кода и команд, что позволяет работать более эффективно и избегать возможных ошибок.
Причины непрочитаемости шрифта в стандартной настройке
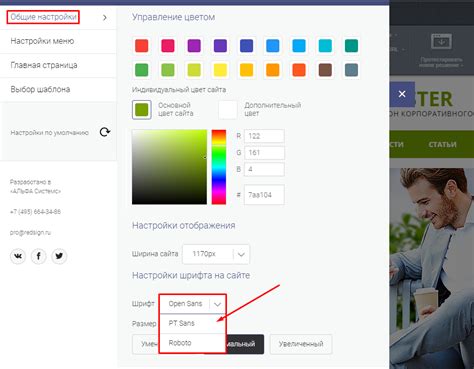
В стандартной настройке шрифта терминала в Visual Studio Code возникают ситуации, когда текст становится непрочитаемым и трудночитаемым. Обычно это связано с неудачным сочетанием шрифта, его размера и цвета фона терминала.
Одной из причин непрочитаемости шрифта может быть его слишком малый размер. Маленький размер шрифта делает буквы менее различимыми, особенно на высоком разрешении экрана или при плохом освещении рабочего места. Кроме того, шрифт слишком малого размера может привести к напряжению глаз и ухудшению зрения.
Другой возможной причиной непрочитаемости шрифта является его выбор. Некоторые шрифты имеют низкую разборчивость или плохо подходят для демонстрации кода. Например, шрифты с курсивным стилем или слишком декоративные шрифты могут затруднять чтение текста. Рекомендуется выбирать простые и легко читаемые шрифты для терминала.
Еще одной причиной непрочитаемости шрифта может быть неправильный выбор цвета фона терминала. Если цвет фона слишком светлый или слишком темный, он может создать плохое контрастное соотношение с шрифтом, что затруднит его чтение. Рекомендуется выбирать цвет фона, обеспечивающий наилучшее контрастное соотношение с шрифтом, чтобы улучшить его читаемость.
Все эти причины могут вносить дискомфорт и затруднять работу с терминалом в Visual Studio Code. Однако, благодаря возможности настройки шрифта и его размера, а также цвета фона терминала, пользователь может самостоятельно изменить эти параметры и создать оптимальные условия для работы с программным кодом.
Возможные последствия неправильной настройки шрифта терминала
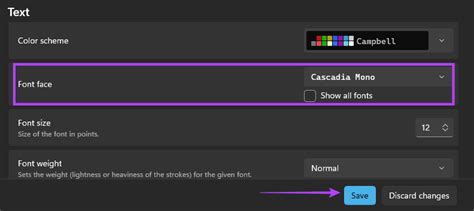
Неправильная настройка шрифта терминала в Visual Studio Code может привести к различным негативным последствиям. Вот некоторые из них:
- Текст может стать нечитаемым. Если размер шрифта слишком маленький, или если шрифт выбран неправильно, то текст в терминале может стать слишком мелким или иметь плохую четкость. Это затруднит работу с терминалом и может вызвать усталость глаз.
- Неправильный шрифт может повлиять на качество отображаемого текста. Если выбранный шрифт не поддерживает все символы, которые используются в терминале, то текст может отображаться неправильно или быть искаженным. Это может вызывать проблемы при чтении и понимании отображаемой информации.
- Некоторые шрифты могут иметь большой набор символов, что может привести к ненужным проблемам с отображением. Например, если выбранный шрифт содержит иероглифы или специальные символы, то они могут отображаться вместо обычных латинских или кириллических символов. Это может сделать текст неразборчивым и вызвать путаницу.
- Неправильные настройки шрифта могут привести к неправильному отображению цветов и разметки. Некоторые темы оформления терминала могут быть зависимы от выбранного шрифта. Если шрифт выбран неправильно, то цвета и разметка могут отображаться неправильно или быть искаженными. Это может затруднить визуальное восприятие текста и усложнить его чтение.
Чтобы избежать этих проблем, важно правильно настроить шрифт терминала в Visual Studio Code, выбрав подходящий размер и поддерживающий необходимый набор символов шрифт.
Инструкция по увеличению шрифта терминала в Visual Studio Code

В Visual Studio Code (VS Code), одной из самых популярных и мощных сред разработки, многие разработчики оценивают возможность настройки терминала. Изначально, размер шрифта в терминале может быть слишком маленьким для комфортного использования. Эта инструкция поможет вам увеличить размер шрифта в терминале VS Code.
| Шаг 1: | Откройте Visual Studio Code. |
| Шаг 2: | Нажмите на значок крайней левой панели навигации, чтобы открыть боковое меню. |
| Шаг 3: | Выберите раздел "Терминал" из бокового меню. Он расположен под значком с шестеренкой. |
| Шаг 4: | Откроется панель терминала. В правом верхнем углу панели, вы найдете значок "Настройки терминала". |
| Шаг 5: | Нажмите на значок "Настройки терминала". |
| Шаг 6: | Откроется файл настроек терминала в новой вкладке. |
| Шаг 7: | В открытом файле вы найдете список доступных настроек. Отредактируйте настройку "terminal.integrated.fontSize", увеличивая значение по умолчанию. |
| Шаг 8: | Сохраните изменения и закройте файл настроек. |
| Шаг 9: | После изменения настроек перезапустите Visual Studio Code. |
| Шаг 10: | Проверьте, изменился ли размер шрифта в терминале. Если изменения не видны, попробуйте увеличить значение "terminal.integrated.fontFamily" на следующий шаг. |
С этими шагами вы сможете увеличить размер шрифта в терминале Visual Studio Code и настроить его на комфортное использование. Помните, что эти настройки применяются только к терминалу внутри VS Code и не влияют на другие терминалы в вашей системе.
Шаг 1: Открытие настроек пользовательского терминала
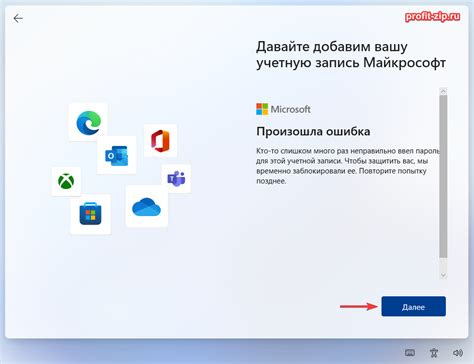
Первым шагом для увеличения шрифта терминала в Visual Studio Code необходимо открыть настройки пользовательского терминала. Для этого следуйте инструкциям ниже:
- Откройте Visual Studio Code.
- Перейдите в верхнее меню и выберите пункт "File" (Файл).
- В выпадающем меню выберите пункт "Preferences" (Настройки) и затем "Settings" (Настройки).
- Откроется новое окно с различными настройками. В левой части окна найдите и выберите пункт "Features" (Функции).
- В открывшемся списке найдите и выберите пункт "Terminal" (Терминал).
- Теперь вы видите различные настройки терминала. Настройки пользователя отобразятся в правой панели.
Продолжайте чтение, чтобы узнать, как увеличить шрифт терминала в Visual Studio Code.
Шаг 2: Поиск опции управления размером шрифта
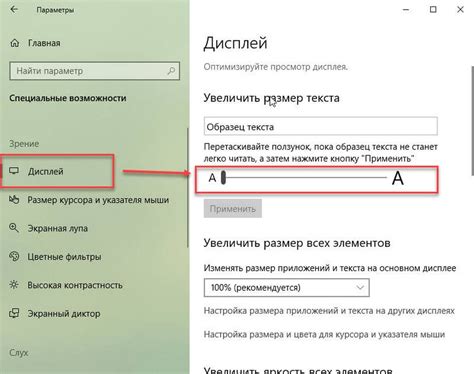
После открытия Visual Studio Code нажмите на иконку "Настройки", расположенную в нижней панели.
В открывшемся окне выберите раздел "Настройки", который находится слева.
Введите в поле поиска "Размер шрифта" или "Font Size".
Найдите опцию, отвечающую за изменение размера шрифта в терминале.
В случае использования расширения "Terminal" от Microsoft, найдите опцию с названием "Terminal › Integrated: Font Size".
Используйте ползунок или введите нужное значение, чтобы изменить размер шрифта в терминале.
После выбора желаемого размера шрифта, сохраните изменения и закройте окно настроек.
Теперь вы можете наблюдать изменение размера шрифта в терминале Visual Studio Code.
Шаг 3: Изменение размера шрифта в настройках терминала

После того, как вы открыли терминал в Visual Studio Code, вам необходимо перейти к настройкам терминала, чтобы изменить размер шрифта. Для этого выполните следующие действия:
- Нажмите на иконку "Настройки" в левом нижнем углу окна программы, чтобы открыть панель настроек.
- В поисковой строке панели настроек введите "terminal font size" и выберите опцию "Terminal › Integrated: Font Size".
- В поле "Значение" введите желаемый размер шрифта для терминала. Например, "14".
- Нажмите "Enter" для сохранения изменений.
После этого размер шрифта в терминале изменится на указанный вами значение. Вы можете повторить эти шаги, чтобы настроить размер шрифта снова, если потребуется.
Шаг 4: Применение изменений и перезагрузка терминала
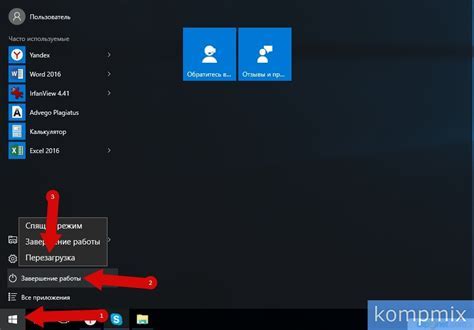
После того как вы настроили желаемый размер шрифта терминала в Visual Studio Code, вам потребуется применить изменения и перезагрузить терминал, чтобы они вступили в силу.
Чтобы применить изменения, необходимо внести соответствующие настройки в файле настроек Visual Studio Code.
- Откройте панель настроек Visual Studio Code, щелкнув на иконке шестеренки в нижнем левом углу окна программы.
- Выберите опцию "Настройки" из выпадающего меню.
- В разделе "Поиск настроек" введите "terminal font size" (без кавычек) и нажмите Enter.
- Найдите параметр "Terminal › Integrated: Font Size" и щелкните на значок карандаша справа от него.
- Введите желаемый размер шрифта терминала и нажмите Enter.
После того как вы применили изменения в файле настроек, вам потребуется перезагрузить терминал, чтобы изменения вступили в силу.
- Для этого закройте текущее окно терминала, щелкнув на иконке с крестиком в правом верхнем углу окна терминала.
- Откройте новое окно терминала, щелкнув на опции "Просмотр" в главном меню и выбрав "Новый терминал".
Теперь изменения в размере шрифта терминала должны быть применены, и вы можете продолжить работу в Visual Studio Code с более удобным шрифтом в терминале.
Дополнительные рекомендации для оптимальной видимости текста в терминале
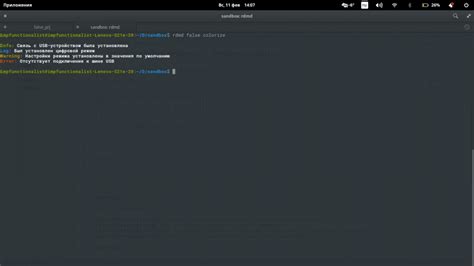
Правильная настройка шрифта в терминале Visual Studio Code может существенно улучшить видимость текста и сделать работу с кодом более комфортной. В дополнение к изменению размера шрифта, рекомендуется также учесть следующие факторы:
- Выберите подходящую цветовую схему: Яркий фон и контрастный текст обеспечат лучшую читаемость. Рекомендуется использовать тему с темным фоном и светлым текстом.
- Установите правильные значения отступов: Работа с большим объемом текста может быть утомительной, если у вас неправильно выставлены отступы. Убедитесь, что отступы согласованы и подходят для ваших потребностей.
- Используйте настройки редактора для выделения синтаксиса: Это позволит более четко видеть различные элементы кода, что упростит его чтение и понимание.
- Используйте удобочитаемый шрифт: Отбросьте фанатичное предпочтение к экстравагантным шрифтам и остановитесь на шрифте, который надежно и читаемо работает в терминале.
- Избегайте отражения и блика: Определитесь с положением монитора и светом, чтобы избежать отражения или бликов, которые могут исказить видимость текста в терминале.
Обращайте внимание на вышеперечисленные рекомендации, чтобы создать оптимальные условия для работы в терминале Visual Studio Code и добиться комфортной видимости текста.
Использование темных цветовых схем и других настроек

Visual Studio Code предлагает широкий выбор темных цветовых схем, которые могут помочь улучшить комфортность чтения и снизить нагрузку на глаза при работе в терминале. Для выбора темы следуйте инструкциям:
- Откройте настройки Visual Studio Code, нажав комбинацию клавиш
Ctrl + ,(Windows/Linux) илиCmd +,(Mac). - В поисковой строке введите "Темы" и выберите раздел "Расширения: Темы".
- В списке доступных тем выберите желаемую тему, которая подходит вам по стилю и предпочтениям.
- Щелкните на выбранной теме, чтобы ее установить.
- После установки темы терминал в Visual Studio Code будет отображаться с выбранными цветами.
Кроме выбора темы, в Visual Studio Code также можно настроить другие параметры терминала. Например, вы можете изменить размер шрифта, цвета текста и фона, а также настроить подсветку синтаксиса.
- Для изменения размера шрифта воспользуйтесь комбинацией клавиш
Ctrl + плюс(Windows/Linux) илиCmd + плюс(Mac) для увеличения илиCtrl + минус(Windows/Linux) илиCmd + минус(Mac) для уменьшения. - Для изменения цветов текста и фона выберите в настройках Visual Studio Code пункт "Расширения: Цветовые схемы" и выберите предпочитаемые цвета для каждого элемента.
- Чтобы настроить подсветку синтаксиса, воспользуйтесь соответствующими расширениями и настройками языка для вашего терминала.
Использование темных цветовых схем и настройка других параметров терминала поможет вам создать комфортную и эстетически приятную среду для работы в Visual Studio Code.