Если вы хотите начать стримить свою игру, общаться с зрителями или проводить онлайн-уроки, то настройка вебкамеры в программе OBS (Open Broadcaster Software) станет неотъемлемым шагом в вашем пути к стримингу. Эта мощная и бесплатная программа предоставляет широкие возможности для настройки и управления вашим стримом, включая работу с вебкамерой.
Начните с подключения вашей вебкамеры к компьютеру и убедитесь, что она работает корректно. Затем откройте программу OBS и выберите "Вид" в главном меню. В появившемся списке выберите "Устройства видеозахвата". В этом окне вы увидите список доступных устройств. Выберите свою вебкамеру и нажмите на кнопку "Подключить".
После подключения вебкамеры вы увидите ее изображение в окне предпросмотра. Вы можете перемещать и изменять размер окна, чтобы достичь наилучшего отображения на вашем стриме. Также вам может потребоваться настроить параметры камеры, такие как контрастность, насыщенность, яркость и другие, чтобы добиться оптимального качества изображения.
Не забудьте также настроить аудио в OBS. Вы можете добавить микрофон для комментирования стрима или основного звука. При необходимости вы также можете подключить дополнительные устройства, такие как звуковые карты или аудиоинтерфейсы, чтобы улучшить качество звука. Все эти настройки можно изменять в разделе "Аудиозахват" программы OBS.
Когда вы настроите вебкамеру и аудио, не забудьте сохранить настройки, чтобы использовать их в будущих стримах. Для этого выберите "Файл" в главном меню программы и выберите "Сохранить проект". При следующем запуске OBS ваши настройки будут автоматически загружены, и вы сможете начать стримить без дополнительных шагов настройки.
Теперь, когда вы знаете, как настроить вебкамеру в OBS для стрима, вы можете с уверенностью начать свои трансляции и делиться своими игровыми или образовательными моментами с аудиторией. Успехов вам!
Установка и запуск OBS
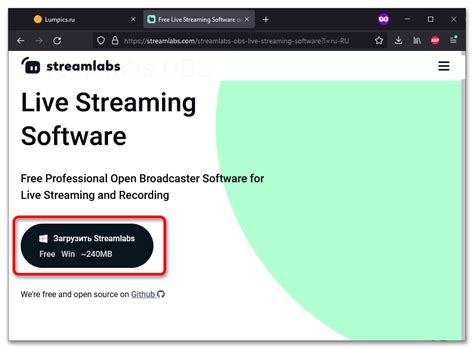
Для использования программы OBS (Open Broadcaster Software) для стриминга с веб-камеры сначала необходимо установить ее на компьютер.
Шаги установки OBS:
- Перейдите на официальный веб-сайт OBS и загрузите последнюю версию программы.
- Запустите установочный файл и следуйте инструкциям на экране, чтобы завершить процесс установки.
- После установки откройте OBS, чтобы начать настройку.
Шаги запуска OBS:
- После установки найдите ярлык программы на рабочем столе или в меню Пуск и дважды щелкните по нему.
- Когда программа запустится, вы увидите главное окно OBS с интерфейсом.
- Перед началом работы с веб-камерой следует выполнить базовую настройку OBS, настроив аудио и видео параметры.
Теперь вы готовы к настройке веб-камеры в OBS для стрима. Продолжайте чтение, чтобы узнать, как это сделать.
Подключение вебкамеры к компьютеру

В большинстве случаев подключение вебкамеры к компьютеру выполняется через USB-порт. Для этого достаточно вставить штекер в порт USB компьютера. Если у вас на компьютере есть несколько USB-портов, выберите любой свободный.
После подключения вебкамеры компьютер должен автоматически распознать устройство и установить драйверы. В некоторых случаях может потребоваться установка специального программного обеспечения, которое обычно идет в комплекте с вебкамерой.
Чтобы проверить, правильно ли подключена вебкамера, вы можете открыть программу "Камера" на компьютере и увидеть изображение с вебкамеры. Если изображение отображается, значит, вебкамера правильно подключена.
Важно также убедиться, что вебкамера включена. Обычно на вебкамерах есть светодиодная индикация, которая горит, когда камера включена.
После успешного подключения и проверки вебкамеры, вы можете продолжить настройку OBS для стрима и записи видео с помощью вебкамеры.
Настройка входного и выходного устройства
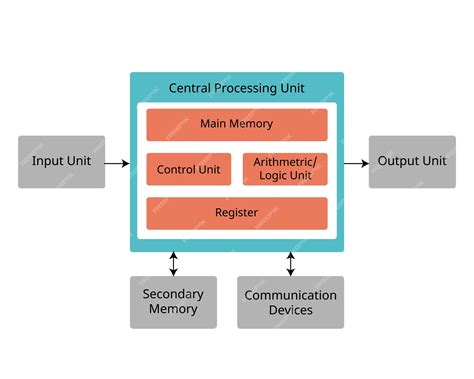
Для настройки вебкамеры в OBS для стрима необходимо правильно настроить входное и выходное устройство.
Итак, входное устройство - это ваша вебкамера. Перейдите в раздел "Настройки" в OBS и выберите вкладку "Видео". Здесь вы увидите список доступных устройств для захвата видео. Выберите свою вебкамеру из списка.
После того, как вы выбрали входное устройство, необходимо настроить выходное устройство - это устройство, через которое будет передаваться ваш стрим. Рекомендуется использовать наушники или аудиоинтерфейс для лучшего качества звука.
Не забудьте проверить уровни громкости и качество звука в выбранных устройствах. Уровень не должен быть слишком высоким или низким, чтобы избежать искажений или тишины во время стрима.
После того, как входное и выходное устройства настроены, вы можете приступить к трансляции. Убедитесь, что оба устройства подключены правильно и функционируют должным образом.
Это основные шаги для настройки входного и выходного устройства в OBS для стрима. Вы можете продолжать настраивать другие параметры в OBS, чтобы получить наилучший результат во время трансляции.
Настройка изображения с вебкамеры

Вот несколько советов, которые помогут вам настроить изображение с вебкамеры:
- Разместите вебкамеру в таком положении, чтобы быть удобным для вас и обеспечивать наилучший ракурс на вас.
- Регулируйте яркость и контрастность изображения. Чтобы сделать это, откройте программу управления вебкамерой и найдите настройки яркости и контрастности.
- Сделайте фокусировку на вашем лице. Убедитесь, что изображение четкое и детали на лице видны хорошо.
- Избегайте слишком яркого освещения или прямых источников света, которые могут создать тени на вашем лице.
- Установите подходящий размер кадра. В OBS откройте настройки ввода изображения и выберите разрешение, наиболее подходящее для вашей вебкамеры.
- Также, можно использовать эффекты, такие как фильтры и наложения, чтобы улучшить видео. В OBS вы можете добавить фильтры, чтобы смягчить кожу лица, улучшить контрастность и настроить цвета.
После выполнения этих настроек вы сможете получить наиболее привлекательное и качественное изображение с вебкамеры для своего стрима.
Изменение разрешения и частоты кадров
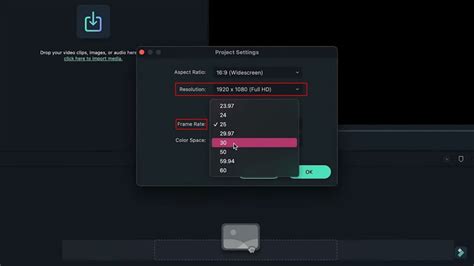
Для изменения разрешения и частоты кадров в OBS следуйте данной инструкции:
- Откройте OBS и перейдите во вкладку "Настроить" или "Settings".
- Выберите вкладку "Видео" или "Video".
- В разделе "Разрешение" или "Resolution" выберите желаемое разрешение из предложенного списка. Обычно рекомендуется выбирать разрешение, которое соответствует вашему монитору или экрану, на котором вы будете транслировать стрим.
- В разделе "Частота кадров" или "Frame Rate" выберите желаемую частоту кадров из предложенного списка. Частота кадров измеряется в кадрах в секунду (FPS) и влияет на плавность движения вещания. Рекомендуется выбирать стандартную частоту 30 или 60 кадров в секунду.
- Нажмите кнопку "Применить" или "Apply", чтобы сохранить выбранные настройки.
После выполнения этих шагов, разрешение и частота кадров вашей вебкамеры в OBS будут соответствовать вашим предпочтениям. Помните, что выбор оптимальных настроек зависит от мощности вашего компьютера и интернет-соединения.
Добавление вебкамеры в сцену

Для того чтобы добавить вебкамеру в сцену в OBS, следуйте этим простым шагам:
- Откройте OBS и перейдите в раздел "Сцены" (в левом нижнем углу окна OBS).
- Нажмите кнопку "+" под списком сцен, чтобы создать новую сцену. Введите название для новой сцены и нажмите "ОК".
- Перейдите в раздел "Источники" (расположен слева от списка сцен).
- Нажмите кнопку "+" под списком источников, чтобы добавить новый источник.
- Выберите "Видео захвата", затем нажмите "ОК".
- В появившемся окне выберите вашу вебкамеру из списка доступных устройств захвата и нажмите "ОК".
- Вернитесь в раздел "Сцены" и выберите созданную вами сцену.
- Перетащите источник вебкамеры из раздела "Источники" на рабочую область сцены.
- Настройте размер и положение источника вебкамеры, используя функции перетаскивания и изменения размера.
Теперь ваша вебкамера будет отображаться на сцене в OBS и готова к использованию при стриминге.
Настройка звука с вебкамеры
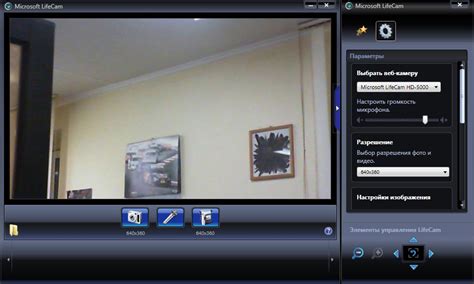
Для успешного стрима необходимо не только настроить видео с вебкамеры, но и обеспечить качественное звучание. В следующих шагах вы узнаете, как правильно настроить звук с вебкамеры в приложении OBS.
Шаг 1: Проверьте соединение и настройки звукового устройства
Подключите вебкамеру к компьютеру и убедитесь, что она функционирует корректно. Далее, проверьте настройки звукового устройства. В случае использования вебкамеры с встроенным микрофоном, убедитесь, что он включен и правильно настроен.
Шаг 2: Откройте OBS и настройте аудио-устройства
Если ваша вебкамера имеет встроенный микрофон, то выберите его в качестве устройства ввода звука. В противном случае, используйте отдельный микрофон, подключенный к компьютеру.
Шаг 3: Настройте громкость и уровень звука
В разделе "Аудио" OBS вы можете настроить общую громкость звука и уровень входного сигнала. Рекомендуется установить средний уровень громкости для достижения оптимального качества звука и избежания искажений.
Также вы можете настроить эквалайзер и эффекты звука, если это необходимо для вашего стрима. Эти дополнительные настройки позволят вам подстроить звучание под свои предпочтения и потребности.
Убедитесь, что настроенные параметры звука соответствуют требованиям вашего стрима и обеспечивают высокое качество звучания.
Шаг 4: Проверьте работу звука
Перейдите во вкладку "Превью" в OBS и проверьте работу звука. Включите стрим, чтобы убедиться, что звук передается корректно.
Если вы обнаружили проблемы с звуком, проверьте настройки звукового устройства и параметры аудио в OBS. Возможно, вам также понадобится попробовать другой микрофон или наушники.
Настройка звука с вебкамеры в OBS является важным шагом перед началом стрима. Следуйте указанным инструкциям и убедитесь, что качество звука соответствует вашим ожиданиям.
Тестирование и оптимизация стрима

После настройки вебкамеры в OBS для стрима необходимо протестировать работу и оптимизировать ее для достижения наилучшего качества трансляции.
Перед началом стрима рекомендуется провести несколько тестовых трансляций. Во время теста обращайте внимание на следующие аспекты:
1. Качество видео: проверьте, что качество изображения с вебкамеры соответствует вашим требованиям. Убедитесь, что изображение четкое и не искажается.
2. Задержка: проверьте задержку видео между вашим действием и его отображением в OBS и на платформе стриминга. Используйте медленные движения, чтобы увидеть, сколько времени проходит между вашим движением и его отображением на экране.
3. Загрузка системы: обратите внимание на использование ресурсов системы во время стрима. Убедитесь, что ваш компьютер не перегружен и что стрим работает плавно без лагов и снижения качества.
4. Аудио: проверьте качество звука вебкамеры и убедитесь, что его достаточно для вашей трансляции. Проверьте, что звук не искажается и ясно слышен.
После тестов рекомендуется оптимизировать настройки стрима для улучшения качества и производительности:
1. Установите оптимальное разрешение видео для вашей вебкамеры. Высокое разрешение может привести к большей загрузке системы, поэтому подберите оптимальное значение.
2. Установите оптимальный битрейт для видео. Битрейт влияет на качество видео и требования к пропускной способности интернета. Установите значение, которое обеспечивает хорошее качество видео без сильного влияния на загрузку интернета.
3. Оптимизируйте настройки CPU. OBS может использовать большое количество ресурсов CPU, что может привести к снижению производительности системы. Включите аппаратное ускорение, если ваш компьютер его поддерживает.
4. Отключите ненужные приложения и процессы, чтобы освободить ресурсы системы для стрима. Запустите только необходимые программы, чтобы избежать конфликтов и снижения производительности.
После проведения тестов и оптимизации ваши стримы будут более стабильными, профессиональными и достигнут высокого качества.