Веб-камеры стали незаменимым инструментом для общения в интернете - они позволяют нам видеть и слышать своих собеседников, делать видеозвонки, участвовать в виртуальных конференциях и стримить свою жизнь на платформах вроде YouTube или Twitch. Если вы только что приобрели новый ноутбук и хотите настроить веб-камеру, этот пошаговый гайд поможет вам разобраться с этим процессом.
Первым шагом будет проверка, есть ли веб-камера в вашем ноутбуке. Обычно она располагается над экраном, но может быть и встроена в тело ноутбука. В девайс-менеджере вы сможете узнать, есть ли у вас веб-камера. Зайдите в "Пуск", найдите "Диспетчер устройств" и нажмите на него. В списке устройств найдите раздел "Видеоустройства". Если ваша веб-камера отображается в этом разделе, значит она есть в ноутбуке и всё готово к настройке.
Далее необходимо установить драйверы. Драйверы - это программное обеспечение, которое позволяет операционной системе взаимодействовать с аппаратным обеспечением, в нашем случае - с веб-камерой. Драйверы могут быть установлены с диска, поставляемого с ноутбуком, или загружены с официального сайта производителя ноутбука. Обычно они доступны в разделе "Поддержка" или "Драйверы и загружаемые файлы". Убедитесь, что устанавливаете драйверы, соответствующие операционной системе, установленной на вашем ноутбуке.
После установки драйверов перезагрузите ноутбук. Подключите веб-камеру, если она не встроена, к свободному USB-порту. Она должна быть автоматически определена и готова к использованию. Для проверки откройте программу коммуникации, которую вы собираетесь использовать с веб-камерой, и протестируйте работу устройства. Если всё работает корректно, вы можете наслаждаться комфортом видеообмена и онлайн-общения!
Вебка на ноутбуке: пошаговая инструкция

Для того чтобы настроить веб-камеру на ноутбуке, выполните следующие шаги:
Шаг 1: Проверьте, чтобы веб-камера была подключена к ноутбуку и включена. Откройте программу "Камера" или любое другое приложение, где можно использовать веб-камеру, чтобы убедиться, что она работает.
Шаг 2: Обновите драйвера веб-камеры. Для этого откройте Диспетчер устройств, найдите раздел "Видеоустройства" и щелкните на нем правой кнопкой мыши. Выберите "Обновить драйверы" и следуйте инструкциям на экране.
Шаг 3: Проверьте настройки конфиденциальности. В некоторых приложениях, таких как Skype или Zoom, есть настройки конфиденциальности, которые могут блокировать доступ к веб-камере. Убедитесь, что разрешение на использование камеры разрешено в этих приложениях.
Шаг 4: Проверьте настройки антивирусного ПО. Некоторые антивирусные программы могут блокировать работу веб-камеры из-за сомнительных действий. Проверьте настройки антивирусного ПО и убедитесь, что веб-камера не заблокирована в списке запрещенных действий.
Шаг 5: Если ничто из вышеперечисленного не помогло, попробуйте перезагрузить ноутбук. Иногда простое перезапуск может решить проблемы с работой веб-камеры.
Если после выполнения всех этих шагов веб-камера все еще не работает, возможно, проблема в аппаратной части ноутбука, и вам потребуется обратиться к специалисту для ремонта или замены веб-камеры.
Выбор программы для работы с вебкой
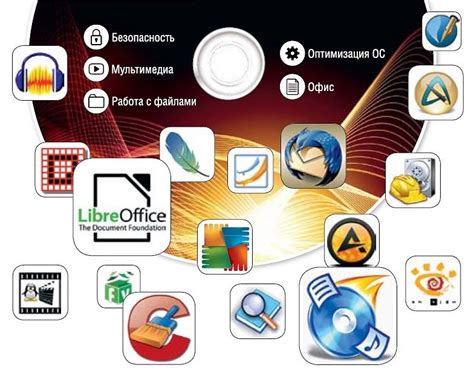
Работая с вебкой на ноутбуке, необходимо иметь подходящую программу, которая позволит вам использовать ее функционал по максимуму.
На сегодняшний день существует множество программ для работы с вебками, и выбор конкретной зависит от ваших личных предпочтений и требований.
Одной из популярных программ для работы с вебкой является "YouCam". Эта программа предоставляет широкий набор функций, включая возможность записи видео, снятие фотографий, добавление различных эффектов и фильтров.
Если вам нужна простая и понятная программа, которая позволит вам осуществлять базовые функции, то можете воспользоваться встроенным приложением на вашем ноутбуке.
Не забудьте проверить совместимость выбранной программы с вашей операционной системой. Поставьте программу, если ее нет на вашем ноутбуке, и следуйте инструкциям по установке.
Как только вы выбрали и установили программу для работы с вебкой, у вас открывается множество возможностей для использования вебки. Пользуйтесь ими и наслаждайтесь самым высоким качеством изображения и звука!
Проверка наличия вебки на ноутбуке
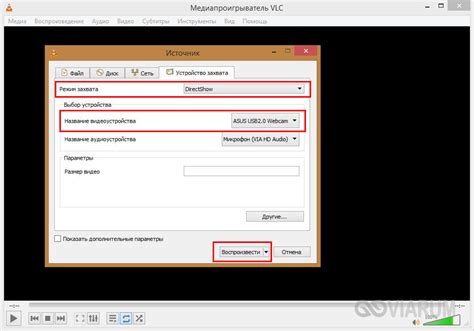
Перед началом настройки вебки на ноутбуке необходимо убедиться, что она вообще есть. Приведенные ниже инструкции помогут вам проверить наличие вебки на вашей устройстве.
1. Проверьте внешний вид ноутбука. Обычно вебка находится в верхней части ноутбука, над экраном. Она имеет вид маленькой камеры и может быть встроена или съемная.
2. Откройте меню "Пуск" и введите в поисковую строку "камера". Если ваш ноутбук имеет встроенную вебку и она работает, появится соответствующее приложение для камеры. Вы можете открыть его и проверить работоспособность камеры.
3. Если вебки нету на вашем ноутбуке, вы можете подключить внешнюю камеру через порт USB. Перед подключением камеры убедитесь, что у вас есть соответствующие драйверы и программное обеспечение для работы с камерой.
4. В случае съемной вебки, проверьте, нет ли ее в комплекте с ноутбуком или в другом месте. Обычно в комплекте с съемной вебкой идет USB-кабель для подключения к ноутбуку.
Если после проведения всех этих шагов на вашем ноутбуке не обнаружена вебка, возможно, она отключена или неисправна. В этом случае лучше обратиться к специалисту для диагностики и ремонта.
Установка драйверов для вебкамеры

Для того чтобы вебка на вашем ноутбуке работала корректно, необходимо установить соответствующие драйверы. Вебкамеры обычно идут в комплекте с диском с драйверами, однако в случае отсутствия диска или устаревших драйверов, их можно загрузить напрямую из интернета.
Для начала определитесь с производителем вашей вебкамеры. Обычно на ноутбуке можно найти логотип производителя вебкамеры или указание модели ноутбука, которая часто включает информацию о производителе. Как только вы узнали производителя, можно переходить к поиску драйверов онлайн.
Посетите официальный сайт производителя и найдите раздел "Поддержка" или "Драйверы/Софт". Далее введите модель вашего ноутбука или вебкамеры и найдите список доступных драйверов.
Выберите последнюю версию драйвера для вашей операционной системы. Обратите внимание, что драйверы часто выпускаются отдельно для разных версий Windows, MacOS и Linux.
После скачивания драйверов откройте загруженный файл и следуйте инструкциям по установке. Обычно установка сводится к простому запуску файла и следованию указаниям на экране.
После установки драйверов перезагрузите ноутбук, чтобы изменения вступили в силу. Проверьте работу вебки, открыв программу для видеозвонков или просто запустив приложения камеры на вашем ноутбуке.
Если вебкамера продолжает не работать после установки драйверов, возможно, есть конфликт с другими программами или устройствами. В таком случае, попробуйте обновить или изменить настройки ваших программ или операционной системы. Если проблема сохраняется, рекомендуется обратиться в службу поддержки производителя ноутбука или вебкамеры для получения дополнительной помощи.
Проверка работы вебкамеры в системе
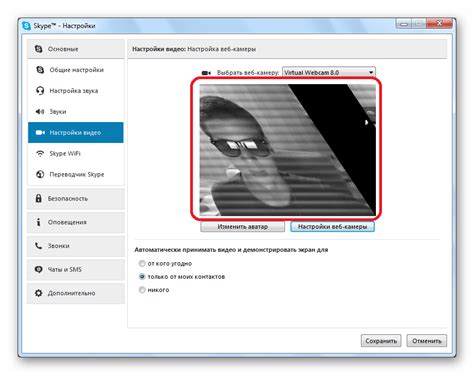
Прежде чем настраивать вебкамеру на ноутбуке, необходимо убедиться в ее работоспособности в операционной системе. Для этого следуйте следующим инструкциям:
1. Проверка оборудования:
Убедитесь, что вебкамера подключена к ноутбуку корректно. Проверьте, что кабель не поврежден, а разъемы надежно подсоединены.
Также убедитесь, что вебкамера не заблокирована встроенной камерой безопасности ноутбука. Некоторые модели ноутбуков имеют такую функцию, которая может блокировать доступ к вебкамере. Убедитесь, что эта функция отключена.
2. Проверка устройства в диспетчере устройств:
Откройте диспетчер устройств, нажав сочетание клавиш Win + X и выбрав соответствующий пункт меню.
В разделе "Видеокамеры" убедитесь, что вебкамера отображается и не имеет значка ошибки. Если значка ошибки нет, это означает, что вебкамера успешно распознана системой.
Если вы видите значок ошибки, значит, вебкамера не работает или требует драйвера. В данном случае необходимо установить или обновить драйвер для вебкамеры. Вы можете скачать последнюю версию драйвера с официального сайта производителя ноутбука или использовать функцию автоматического обновления драйверов в системе.
3. Проверка работы вебкамеры с помощью специального приложения:
Чтобы убедиться в функциональности вебкамеры, можно воспользоваться специальным приложением, поддерживающим работу с вебкамерой. Например, в Windows 10 встроенное приложение "Камера" позволяет провести тестирование вебкамеры.
Запустите приложение "Камера" и проверьте, отображается ли изображение с вебкамеры. При необходимости, в настройках приложения проверьте выбранный источник видео.
Если изображение отображается корректно, значит, вебкамера работает правильно. Если изображение не отображается или отображается некорректно, это может указывать на проблему с вебкамерой или драйверами.
Если после выполнения всех этих шагов вебкамера продолжает не работать, рекомендуется обратиться в сервисный центр для диагностики и ремонта вебкамеры.
Настройка параметров вебкамеры
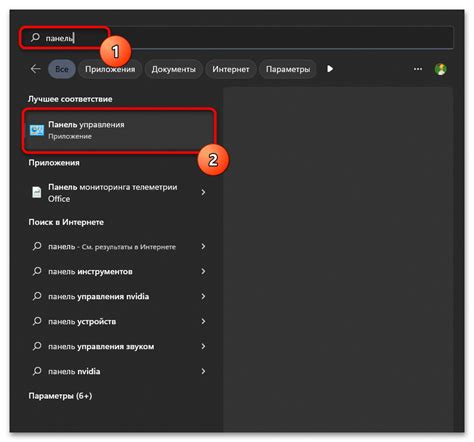
Правильная настройка параметров вебкамеры на ноутбуке играет важную роль для успешной работы с ней. В этом разделе мы рассмотрим основные шаги, которые помогут вам настроить вашу вебкамеру и получить наилучшее качество видео.
1. Проверьте подключение
Убедитесь, что ваша вебкамера правильно подключена к ноутбуку. Убедитесь, что кабель не поврежден, а разъемы надежно зафиксированы. Если у вас есть встроенная вебкамера, убедитесь, что она активирована в настройках устройства.
2. Обновите драйверы
Драйверы - это программное обеспечение, которое позволяет вашему ноутбуку взаимодействовать с вебкамерой. Убедитесь, что у вас установлена последняя версия драйверов для вашей вебкамеры. Обычно их можно скачать с официального сайта производителя.
3. Проверьте настройки приватности
В операционной системе Windows и на многих других платформах есть настройки приватности, которые могут блокировать доступ к вашей вебкамере. Убедитесь, что вы разрешили приложениям и сайтам использовать вашу вебкамеру.
4. Настройте параметры изображения
В большинстве программ вебкамеры есть настройки изображения, которые позволяют вам настроить яркость, контрастность, насыщенность и другие параметры видео. Поэкспериментируйте с этими настройками, чтобы достичь наилучшего качества изображения.
5. Убедитесь в правильной освещенности
Освещение играет ключевую роль в качестве записи видео. Убедитесь, что вы находитесь в хорошо освещенном помещении, чтобы исключить тени и получить четкое изображение. В некоторых случаях вам может потребоваться использовать дополнительное искусственное освещение.
Следуя этой подробной инструкции по настройке параметров вебкамеры, вы сможете получить наилучшее качество видео и настроить вашу вебкамеру в соответствии с вашими потребностями и предпочтениями.
Использование специального софта для работы с вебкой
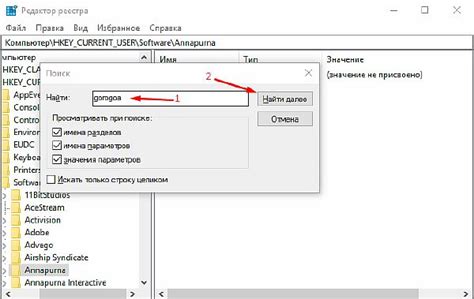
Настройка вебкамеры на ноутбуке может быть упрощена с помощью специального программного обеспечения, которое предлагает дополнительные функции и возможности для работы с вебкой. Рассмотрим несколько популярных программ, которые помогут вам в этом процессе.
1. CyberLink YouCam
Эта программа предлагает набор инструментов для работы с вебкамерой: фото и видео съемка, добавление различных эффектов и фильтров, а также возможность создания анимированных эмодзи и аватарок. YouCam также поддерживает распознавание лиц и жестов, что позволяет управлять программным интерфейсом без использования мыши.
2. ManyCam
ManyCam – это мощная программа для работы с вебкамерой, которая предоставляет большой выбор эффектов и фильтров, возможность добавить водяные знаки, текст и изображения на изображение с вебкамеры, а также создавать эффект сплит-скрина, чтобы одновременно использовать несколько источников видео. ManyCam также поддерживает стриминг видео на популярные платформы, такие как YouTube и Twitch.
3. WebcamMax
WebcamMax – еще одна полезная программа для работы с вебкамерой, которая предлагает множество эффектов, фильтров и анимации для добавления к вашему видео. Также WebcamMax позволяет стримить видео с вебкамеры в режиме реального времени на различные платформы.
Перед установкой и использованием любой программы для работы с вебкамерой, необходимо убедиться, что она совместима с вашей операционной системой и вебкамерой. Также необходимо скачать программу только с официального сайта разработчика, чтобы избежать установки вредоносного ПО.
Как сделать качественные фото и видео с помощью вебкамеры

Современные вебкамеры предоставляют широкий спектр возможностей для создания качественных фото и видео. Следуя нескольким простым рекомендациям, вы сможете добиться отличных результатов.
1. Выберите хорошее освещение
Для получения качественных фото и видео с помощью вебкамеры важно иметь достаточное освещение. Используйте естественный свет, при необходимости дополните его источником искусственного освещения.
2. Очистите объектив
Перед началом работы с вебкамерой убедитесь, что объектив чистый. Очистите его мягкой, чистой тканью, чтобы избежать пыли и следов пальцев на фото и видео.
3. Настройте фокус
Если ваша вебкамера оснащена ручной настройкой фокуса, установите его на подходящую дистанцию. Это позволит получить резкое изображение и избежать нечеткости.
4. Подберите правильный угол
Экспериментируйте с углом, с которого снимаете. Изменение перспективы может создать более интересные и динамичные фото и видео.
5. Используйте программное обеспечение
Для улучшения качества изображения и расширения возможностей вебкамеры используйте программное обеспечение, поставляемое с ней. В нем вы можете настроить экспозицию, контрастность, насыщенность и другие параметры изображения.
6. Устраните шум
Если ваша вебкамера захватывает лишний шум, попробуйте использовать фильтры или программы для устранения шума. Это позволит получить чище звук и качественные видеозаписи.
7. Экспериментируйте с настройками
Разные ситуации требуют разных настроек. Не бойтесь экспериментировать и настраивать параметры вебкамеры для получения наилучших результатов в каждой ситуации.
Следуя этим рекомендациям, вы сможете сделать качественные фото и видео с помощью вебкамеры на вашем ноутбуке. Не забывайте практиковаться и искать свой собственный стиль в создании контента!
Нюансы работы с вебкой при использовании разных операционных систем

Когда дело доходит до работы с вебкой на ноутбуке, разные операционные системы могут иметь свои особенности и требования. Вот некоторые нюансы, которые следует учитывать при использовании разных ОС:
- Windows: На компьютерах с Windows часто требуется установка драйверов для работы с вебкой. Обычно драйверы поставляются с диском, который идет в комплекте с ноутбуком или можно скачать с официального сайта производителя устройства. После установки драйверов вы сможете использовать вебку с любой программой или сервисом.
- macOS: В операционной системе macOS вебка обычно работает сразу после подключения к ноутбуку. Вы можете использовать приложение "Photo Booth" для проверки работы вебки или открыть любую программу, которая требует использования камеры. Также в macOS можно управлять настройками вебки через системные предпочтения.
- Linux: Вебка на ноутбуках с Linux может быть не нативно поддерживаемой, поэтому вам, возможно, потребуется выполнить дополнительные шаги для ее настройки. В большинстве дистрибутивов Linux, таких как Ubuntu или Fedora, есть специальные программы для настройки и управления вебкой. Необходимо проверить, есть ли у вас установленное программное обеспечение для работы с вебкой и, при необходимости, установить его.
Помните, что эти инструкции могут отличаться в зависимости от конкретной модели ноутбука и версии операционной системы. В случае, если у вас возникли проблемы с вебкой, рекомендуется обратиться к руководству пользователя вашего ноутбука или производителю операционной системы за подробной информацией и инструкциями по настройке.
Решение проблем с вебкой на ноутбуке
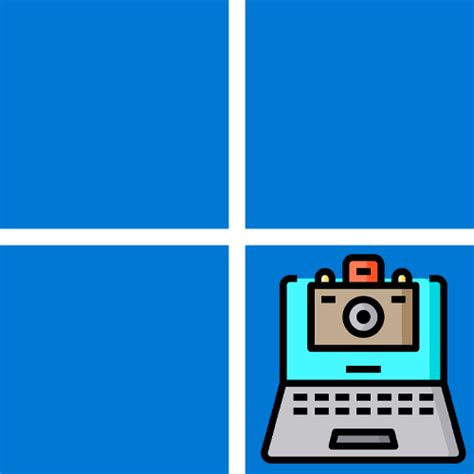
Настройка вебки на ноутбуке может иногда вызывать проблемы. В этом разделе мы рассмотрим некоторые распространенные проблемы с вебкой и способы их решения. Если ваша вебка не работает должным образом, следуйте данным инструкциям:
- Проверьте подключение: убедитесь, что ваша вебка правильно подключена к ноутбуку. Проверьте кабель и убедитесь, что он надежно вставлен в порт USB. Если используете встроенную вебку, убедитесь, что она не отключена в настройках ноутбука.
- Обновите драйверы: устаревшие или поврежденные драйверы могут вызывать проблемы с вебкой. Перейдите на официальный сайт производителя вашего ноутбука и загрузите последние версии драйверов для вебкамеры. Установите их и перезагрузите ноутбук, чтобы изменения вступили в силу.
- Проверьте настройки конфиденциальности: некоторые приложения и программы могут блокировать доступ к вебке из-за настроек конфиденциальности. Проверьте настройки безопасности вебки в настройках вашего ноутбука и разрешите доступ к вебкамере для необходимых приложений.
- Проверьте наличие вирусов: вредоносное ПО также может приводить к проблемам с вебкой. Прогоните антивирусное сканирование, чтобы убедиться, что ваш ноутбук не заражен вирусами или вредоносными программами. Если обнаружены угрозы, удалите их и повторно проверьте работу вебки.
- Проверьте работу с другими приложениями: если ваша вебка работает неправильно только с определенными приложениями, возможно, проблема связана с этими программами. Обновите приложения до последних версий или переустановите их, чтобы исправить возможные ошибки.
Если вы выполнили все вышеперечисленные действия, но проблема с вебкой все еще не решена, рекомендуется обратиться к специалистам сервисного центра или поддержки производителя ноутбука для получения дополнительной помощи.
Полезные советы по работе и уходу за вебкой

1. Установите последние драйверы
Перед началом использования вебки на ноутбуке, убедитесь, что у вас установлены последние драйверы. Вы можете найти их на сайте производителя ноутбука. Обновление драйверов поможет улучшить функциональность и исправить возможные ошибки.
2. Проверьте настройки приватности
Перед использованием вебкамеры на ноутбуке, проверьте настройки приватности. Убедитесь, что вебка разрешена для использования и нет блокировок со стороны операционной системы или сторонних программ.
3. Отрегулируйте экспозицию и контрастность
Для достижения наилучшего качества изображения, проверьте настройки экспозиции и контрастности в программе, с помощью которой вы собираетесь использовать вебкамеру. Оптимальные настройки могут зависеть от условий освещения в помещении.
4. Защитите приватность
Для предотвращения неправомерного доступа к вебке на ноутбуке, рекомендуется использовать защитные средства, такие как наклейки или физические заглушки. Это поможет избежать несанкционированного доступа и потенциального хакерского взлома.
5. Регулярно очищайте вебку
Уход за вебкой на ноутбуке включает регулярную чистку. Используйте мягкую сухую ткань или специальную салфетку для очистки линзы и корпуса. Избегайте использования агрессивных химических средств, которые могут повредить поверхность.
6. Обновляйте программное обеспечение
Регулярно обновляйте программное обеспечение, которое используется для работы с вебкой на ноутбуке. Обновления могут содержать исправления ошибок, новые функции и улучшенную совместимость с операционной системой.
7. Используйте вебку с умом
Не забывайте о потенциальных риск