Верхняя панель на устройстве Android Asus - это полезный инструмент, который позволяет быстро получить доступ к различным функциям и настройкам. Благодаря этой панели вы сможете быстро включать и выключать беспроводные соединения, регулировать громкость, установить будильник и многое другое.
В данной статье мы расскажем вам о том, как настроить верхнюю панель на устройствах Asus с операционной системой Android. Мы рассмотрим различные настройки и функции, которые помогут вам максимально эффективно использовать верхнюю панель на вашем устройстве.
Первым шагом для настройки верхней панели на устройстве Asus с Android является открытие раздела "Настройки". Вы можете найти иконку этого раздела на главном экране или в списке приложений. После открытия раздела "Настройки" вам необходимо прокрутить вниз и найти раздел "Верхняя панель".
Почему верхняя панель важна на Android Asus?
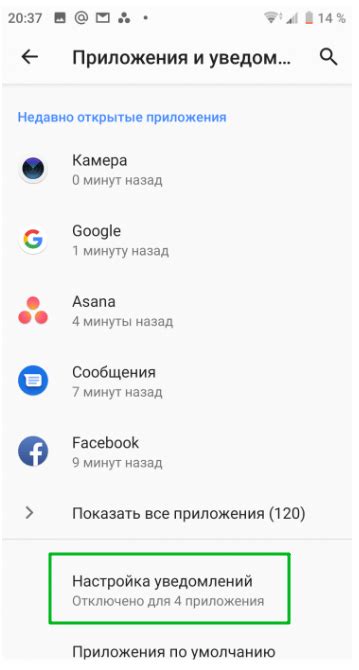
Верхняя панель на Android Asus играет важную роль в обеспечении удобства и функциональности устройства. Она содержит ряд полезных элементов, которые помогают пользователям быстро получить доступ к основным функциям и информации.
- Уведомления: На верхней панели отображаются уведомления о пропущенных вызовах, сообщениях, обновлениях приложений и других событиях. Благодаря этому пользователь всегда остается в курсе происходящего и может быстро отреагировать на важные уведомления.
- Быстрый доступ к настройкам: Верхняя панель содержит ярлыки для быстрого доступа к основным настройкам устройства, таким как Wi-Fi, Bluetooth, режим полета и другим. Это позволяет сэкономить время и упростить процесс управления настройками.
- Дата и время: На верхней панели отображается текущая дата и время, что удобно для ориентации во времени и планирования дел.
- Состояние сети и заряда батареи: Верхняя панель показывает состояние сети (3G, 4G, Wi-Fi) и уровень заряда батареи. Таким образом, пользователь всегда знает, какие функции доступны и сколько времени еще осталось до разрядки устройства.
Верхняя панель на Android Asus является неотъемлемой частью пользовательского интерфейса и играет важную роль в повседневном использовании устройства. Она позволяет быстро получать информацию, управлять настройками и быть в курсе последних событий, делая устройство еще более удобным и функциональным.
Первоначальные настройки верхней панели
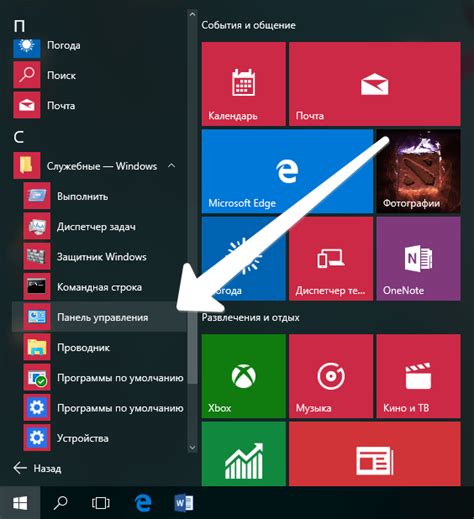
После приобретения Android Asus устройства, первоначальные настройки верхней панели включают в себя следующие шаги:
Шаг 1:
Перейдите в раздел "Настройки", который находится на главном экране вашего устройства. Нажмите на значок с шестеренкой или настройки, чтобы продолжить.
Шаг 2:
После открытия меню настроек, вам нужно прокрутить вниз и найти раздел "Панель уведомлений и быстрый доступ". Нажмите на этот раздел, чтобы продолжить.
Шаг 3:
Здесь вы можете настроить верхнюю панель Android Asus устройства. Вы можете выбрать, какие элементы отображать на панели уведомлений и быстрого доступа. Нажмите на переключатели, чтобы включить/выключить функции.
Шаг 4:
После настройки верхней панели, вы можете вернуться к главному экрану, нажав на кнопку "Домой" или воспользоваться соответствующей жестовой командой.
Теперь вы можете наслаждаться настроенной верхней панелью Android Asus, которая будет отображать необходимые вам элементы управления и уведомления, и сделает использование вашего устройства более удобным и эффективным.
Как изменить яркость и громкость на верхней панели?

В зависимости от модели устройства, кнопки для управления яркостью и громкостью могут располагаться по-разному. Обычно кнопка управления яркостью имеет символ солнца, а кнопка управления громкостью - символ динамика.
Чтобы изменить яркость экрана, нажмите на кнопку управления яркостью и переместите ползунок влево или вправо. При этом яркость экрана будет регулироваться пошагово, что позволит вам найти оптимальный уровень освещения.
Для регулировки громкости звука нажмите на кнопку управления громкостью и также переместите ползунок влево или вправо. Можно изменять громкость медиа-звука, звонков и предупреждений независимо друг от друга.
Кроме того, некоторые модели устройств Android Asus позволяют настроить яркость и громкость также с помощью быстрого меню, которое вызывается смахиванием пальца от верхней части экрана вниз.
| Шаги | Действия |
|---|---|
| 1 | Откройте верхнюю панель, смахнув пальцем от верхней части экрана вниз. |
| 2 | Найдите ползунок яркости и перетащите его влево или вправо для изменения яркости экрана. |
| 3 | Найдите ползунок громкости и перетащите его влево или вправо для регулировки громкости звука. |
Благодаря кнопкам на верхней панели и быстрому меню вы сможете легко и удобно изменить яркость и громкость на вашем Android Asus, в зависимости от ваших предпочтений и текущих условий использования устройства.
Персонализация верхней панели: добавление и удаление иконок
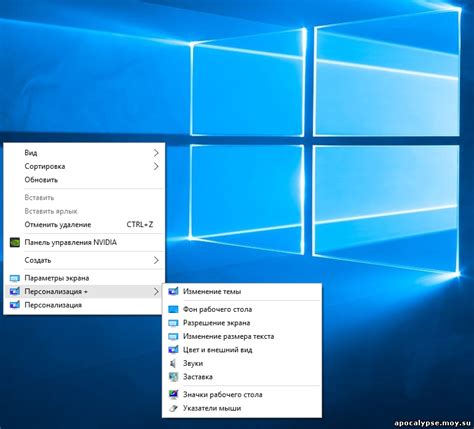
Верхняя панель на Android Asus предоставляет удобный доступ к различным функциям и приложениям. Вы можете настроить ее и персонализировать, добавляя и удаляя иконки, чтобы сделать ее максимально удобной и соответствующей вашим потребностям.
Для добавления иконок на верхнюю панель выполните следующие шаги:
- Откройте настройки устройства, щелкнув на иконку "Настройки" на рабочем столе или в списке приложений.
- Прокрутите вниз и выберите "Персонализация" из списка доступных опций.
- В разделе "Верхняя панель" найдите настройку "Добавить иконки" и щелкните на нее.
- Выберите иконку, которую вы хотите добавить на верхнюю панель, из списка доступных опций.
- Поставьте флажок рядом с выбранной иконкой и нажмите кнопку "Готово".
Выбранные иконки будут автоматически добавлены на верхнюю панель и станут немедленно доступными.
Если вы хотите удалить иконки с верхней панели, выполните следующие шаги:
- Откройте настройки устройства и перейдите в раздел "Персонализация".
- В разделе "Верхняя панель" найдите настройку "Удалить иконки" и щелкните на нее.
- Выберите иконку, которую вы хотите удалить с верхней панели, из списка доступных опций.
- Снимите флажок рядом с выбранной иконкой и нажмите кнопку "Готово".
Выбранные иконки будут удалены с верхней панели и больше не будут отображаться.
Персонализация верхней панели на Android Asus позволяет вам создать наиболее удобное и интуитивно понятное рабочее пространство для вашего устройства. Используйте эту функцию, чтобы легко получать доступ к важным функциям и приложениям, которые вы часто используете.
Как управлять уведомлениями на верхней панели?
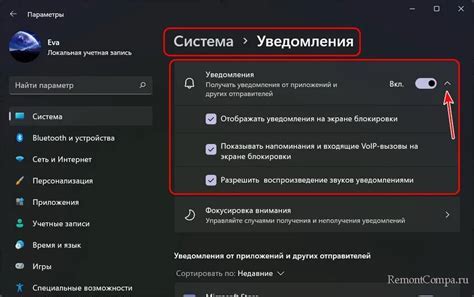
Верхняя панель на устройствах Android Asus отображает уведомления о различных событиях и действиях, таких как входящие сообщения, пропущенные вызовы и уведомления от приложений. Для удобства пользователей Asus предоставляет несколько способов управления уведомлениями на верхней панели.
1. Развернутые уведомления. При получении нового уведомления на верхней панели, вы можете развернуть его, щелкнув на значок уведомления или проводя пальцем вниз по верхней панели. Развернутое уведомление отобразит больше информации и может предоставить дополнительные действия, такие как ответ на сообщение или отклонение вызова. Чтобы закрыть уведомление, можно провести пальцем вверх по верхней панели или нажать на крестик в углу уведомления.
2. Отложенные уведомления. Если у вас много уведомлений на верхней панели и вы хотите очистить ее, но не хотите удалять уведомления, то вы можете отложить их. Для этого проведите двумя пальцами вниз по верхней панели, чтобы открыть панель уведомлений полностью, затем щелкните на значок с часами. Это поместит все уведомления в режим ожидания, и они не будут отображаться на верхней панели до тех пор, пока вы не решите их проверить.
3. Управление уведомлениями приложений. Чтобы настроить, какие уведомления отображать на верхней панели, вы можете зайти в настройки уведомлений для каждого приложения отдельно. Для этого откройте приложение "Настройки", затем найдите и тапните на "Уведомления" или "Управление уведомлениями". Здесь вы найдете список приложений и сможете выбрать, какие уведомления вы хотите видеть на верхней панели.
Управление уведомлениями на верхней панели на устройствах Android Asus позволяет пользователям легко управлять и контролировать получаемые уведомления, обеспечивая при этом наивысший уровень удобства и опыта использования.
Различные режимы верхней панели: звук, беззвучный и вибрация

Android Asus предлагает различные режимы верхней панели, которые позволяют настраивать звуковые уведомления на своем устройстве. В этом разделе мы рассмотрим три основных режима: звук, беззвучный и вибрация.
| Режим | Описание |
|---|---|
| Звук | В режиме "Звук" ваше устройство будет издавать звуковые уведомления при получении новых сообщений, звонков и других событий. Вы можете настроить громкость звуковых уведомлений, используя настройки звука в разделе "Звук и уведомления" настройки вашего устройства. |
| Беззвучный | В режиме "Беззвучный" ваше устройство будет отключать звуковые уведомления при получении новых сообщений, звонков и других событий. Вместо звука настройте уведомления по вашему умению, задействуя вибрацию. |
| Вибрация | В режиме "Вибрация" ваше устройство будет вибрировать при получении новых сообщений, звонков и других событий. Вы можете настроить интенсивность вибрации и выбрать разные шаблоны вибрации для разных видов уведомлений. |
Настройка режима верхней панели является важной частью персонализации вашего устройства Android Asus. Выберите режим, который соответствует вашим предпочтениям и позволяет вам эффективно управлять звуковыми уведомлениями на вашем устройстве.
Полезные настройки верхней панели для быстрого доступа
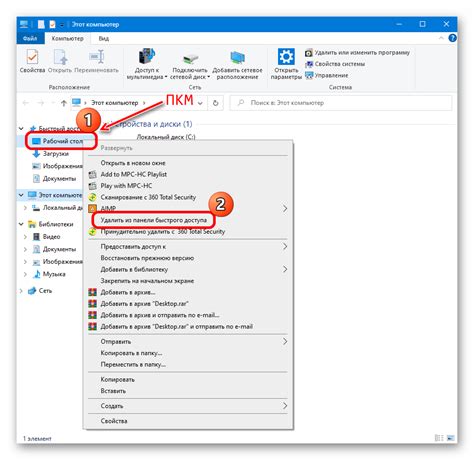
Настройка верхней панели на Android Asus может значительно улучшить ваш опыт использования устройства. В данном разделе мы расскажем о полезных настройках, которые можно активировать в верхней панели для быстрого доступа к основным функциям.
Уведомления о звонках и сообщениях
Настройте верхнюю панель так, чтобы она отображала уведомления о входящих звонках и новых сообщениях. Таким образом, вы всегда будете в курсе событий без необходимости открывать соответствующие приложения.
Переключение между SIM-картами
Если ваше устройство поддерживает две SIM-карты, то вы можете настроить верхнюю панель для быстрого переключения между ними. Это удобно, если вы хотите использовать разные номера для разных целей или операторов связи.
Быстрый доступ к Wi-Fi и Bluetooth
Если вы активно пользуетесь Wi-Fi или Bluetooth, настройте верхнюю панель так, чтобы кнопки для их включения и выключения были всегда под рукой. Таким образом, вы сможете быстро подключаться к сетям Wi-Fi или устройствам Bluetooth без необходимости заходить в настройки устройства.
Режим экономии энергии
Для экономии заряда батареи вы можете добавить кнопку для включения режима экономии энергии на верхнюю панель. Это позволит вам с лёгкостью включать и выключать этот режим в зависимости от ситуации.
Режим "Не беспокоить"
Настройте верхнюю панель так, чтобы она имела кнопку для включения режима "Не беспокоить". Этот режим блокирует входящие звонки и уведомления, позволяя вам сосредоточиться на важных задачах или отдохнуть без постоянных прерываний.
Настройка верхней панели на Android Asus для быстрого доступа к полезным функциям поможет вам сэкономить время и энергию при использовании устройства. Используйте предложенные настройки и наслаждайтесь удобством, которое они предоставляют!
Как настроить Wi-Fi и Bluetooth на верхней панели?
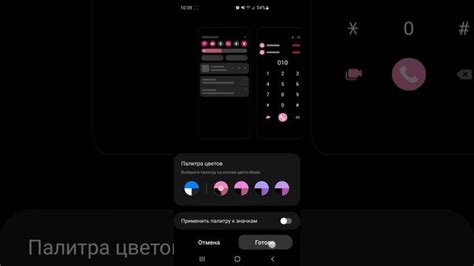
Верхняя панель на Android Asus предлагает удобный и быстрый доступ к настройкам Wi-Fi и Bluetooth. Чтобы настроить эти функции, выполните следующие действия:
- Проведите пальцем вниз по верхнему краю экрана, чтобы открыть панель уведомлений.
- На панели уведомлений найдите иконки Wi-Fi и Bluetooth.
- Чтобы включить или выключить Wi-Fi, нажмите на иконку Wi-Fi. Чтобы подключиться к доступной сети Wi-Fi, нажмите на название сети и введите пароль (если требуется).
- Чтобы включить или выключить Bluetooth, нажмите на иконку Bluetooth. Чтобы подключиться к другому Bluetooth-устройству, откройте настройки Bluetooth и выберите нужное устройство из списка доступных устройств.
После внесения всех необходимых настроек, верхняя панель будет отображать текущее состояние Wi-Fi и Bluetooth.
Как скрыть и развернуть верхнюю панель на Android Asus?
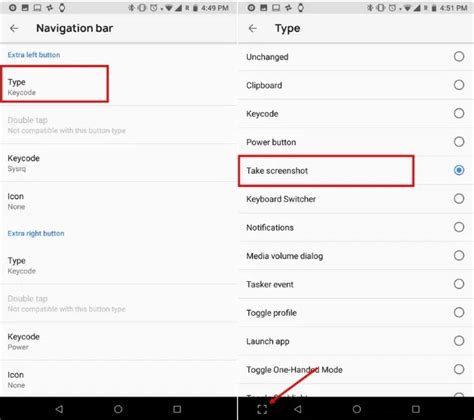
Верхняя панель на Android Asus обычно содержит полезную информацию, такую как уведомления, время, заряд батареи и т.д. Однако, в некоторых случаях вы можете захотеть скрыть эту панель для максимально полноценного использования экрана или улучшения конфиденциальности данных.
Чтобы скрыть верхнюю панель на Android Asus, следуйте этим шагам:
- Проведите двумя пальцами вниз по экрану сверху вниз.
- На верхней панели появится несколько значков. Найдите значок с шестеренкой (настройки) и нажмите на него.
- В появившемся меню найдите и нажмите на "Персонализация".
- Прокрутите вниз до темы "Верхняя панель" и нажмите на нее.
- Выберите "Скрыть панель" и подтвердите свой выбор.
Теперь верхняя панель будет скрыта на вашем устройстве Android Asus. Чтобы развернуть ее, просто проведите двумя пальцами вниз по экрану сверху вниз и нажмите на значок с шестеренкой. В появившемся меню выберите "Развернуть панель" и верхняя панель снова будет видна на вашем устройстве.