В Outlook 2016 есть удобная функция, которая позволяет создать визитку с вашими контактными данными. Это позволяет быстро и легко поделиться своей информацией с другими пользователями Outlook. Есть несколько способов настройки визитки, и мы предлагаем вам подробные инструкции с несколькими полезными советами.
Во-первых, необходимо открыть Outlook и перейти во вкладку "Файл". Затем выберите "Параметры" и найдите раздел "Контакты". Здесь вы найдете опцию "Визитка", которую нужно выбрать.
После этого появится окно, в котором вы можете указать свое ФИО, заголовок должности, компанию, адрес электронной почты, номер телефона и другую информацию о себе. Вы также можете добавить фотографию, чтобы сделать вашу визитку более привлекательной и персональной. Пожалуйста, обратите внимание, что фотография должна быть в формате jpeg, jpg или png и иметь размер не более 10 МБ.
Когда вы заполнили все необходимые поля, нажмите кнопку "ОК". Ваша визитка будет создана и сохранена в Outlook. Теперь вы можете использовать ее, чтобы быстро отправить свои контактные данные другим пользователям, добавить в письма или распечатать визитки для реальных встреч и мероприятий.
Настройка визитки в Outlook 2016 - это простой способ улучшить вашу бизнес-коммуникацию и сэкономить время. Пользуйтесь этой функцией, чтобы делиться информацией о себе с другими людьми еще быстрее и проще!
Настройка визитки в Outlook 2016: инструкция и советы
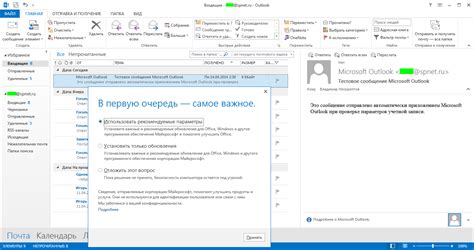
Outlook 2016 предоставляет возможность создания и настройки визитки, которая будет отображаться в вашем электронном письме или встрече. Визитка содержит ваши контактные данные и другую информацию, которая позволяет вашим контактам легко узнать о вас и связаться с вами.
В данной инструкции мы рассмотрим шаги по настройке визитки в Outlook 2016, чтобы ваша информация была актуальной и профессионально представлена.
Шаг 1: Открытие настроек визитки
1. Откройте Outlook 2016 и перейдите на вкладку "Файл".
2. В выпадающем меню выберите "Параметры".
3. В открывшемся окне "Параметры" выберите "Визитка" в левой панели.
4. Виджет "Визитка" позволяет добавлять, редактировать и удалить информацию о себе.
Шаг 2: Добавление информации в визитку
1. В поле "Имя" введите ваше имя.
2. В поле "Должность" введите свою текущую должность или род деятельности.
3. В поле "Организация" введите название компании, в которой вы работаете, или свое собственное имя (если вы работаете на себя).
4. В поле "Адрес" введите ваш физический адрес или почтовый ящик.
5. В поле "Телефон" введите ваш номер телефона.
6. В поле "Электронная почта" введите ваш адрес электронной почты.
7. В поле "Обратный адрес" введите адрес электронной почты, который будет использоваться по умолчанию для ваших исходящих сообщений.
8. Дополнительно, вы можете добавить ссылку на ваш веб-сайт или профиль в социальных сетях.
Шаг 3: Редактирование и удаление информации
1. Чтобы отредактировать информацию в визитке, измените соответствующее поле.
2. Чтобы удалить информацию из визитки, очистите соответствующее поле или нажмите на кнопку "Удалить".
Советы:
- Убедитесь, что информация в вашей визитке актуальна, чтобы ваши контакты могли связаться с вами без проблем.
- Если вы хотите, чтобы ваша визитка отображалась в качестве подписи в каждом письме, установите флажок "Вставить сигнатуру из визитки после текста сообщения" в настройках электронных писем.
Теперь вы знакомы с базовыми шагами по настройке визитки в Outlook 2016. Пользуйтесь этой возможностью, чтобы представить себя профессионально и удобно для ваших контактов.
Шаги по настройке визитки в Outlook 2016
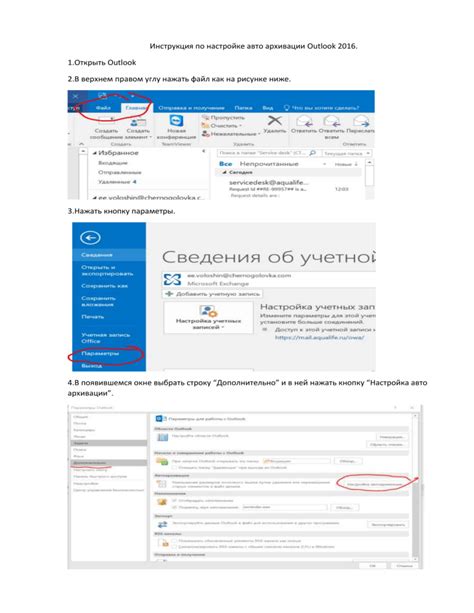
Вот простая инструкция, которая поможет вам настроить визитку в Outlook 2016:
Шаг 1: Запустите Outlook 2016 и откройте вкладку "Файл" в верхнем левом углу окна. |
Шаг 2: Выберите "Параметры" в меню, которое появится в левой части окна. |
Шаг 3: В открывшемся окне "Параметры Outlook" выберите вкладку "Личная информация". |
Шаг 4: Нажмите на кнопку "Изменить визитку". |
Шаг 5: В открывшемся редакторе визиток вы можете добавить или изменить информацию, такую как ваше имя, должность, организация, адрес электронной почты, телефон и другие контактные данные. |
Шаг 6: Вы также можете добавить фотографию, щелкнув на иконке "Добавить фотографию" и выбрав нужный файл с компьютера. |
Шаг 7: Когда вы закончите редактирование визитки, нажмите кнопку "OK", чтобы сохранить изменения. |
Шаг 8: Теперь ваша визитка готова к использованию. Она будет автоматически добавлена в каждое новое письмо в Outlook 2016. |
Вы также можете выбрать, какую визитку использовать для разных типов писем, изменив настройки в разделе "Визитки" в меню "Параметры Outlook". Не забудьте сохранить изменения после внесения необходимых настроек.
Настройка визитки в Outlook 2016 – это прекрасный способ сделать вашу электронную переписку более профессиональной и информативной. Следуйте приведенным выше шагам, и вы сможете создать визитку, отражающую вашу уникальность и деловой образ.
Советы по настройке визитки в Outlook 2016
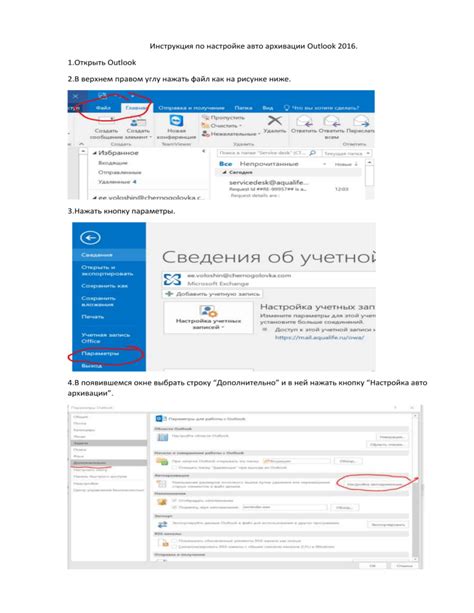
При создании и настройке визитки в Outlook 2016 рекомендуется учесть несколько важных аспектов, которые помогут вашему профилю выделяться и передавать нужную информацию.
1. Используйте качественное фото. Фотография является важной частью визитки, поэтому выберите изображение, на котором вы выглядите профессионально и дружелюбно. Убедитесь, что фото имеет хорошее качество и соответствует требованиям разрешения.
2. Введите основные контактные данные. Визитка должна содержать ваше имя, должность, компанию и основные данные для связи, такие как электронная почта и телефон. Указывайте только те контактные данные, которые вы хотите общедоступными.
3. Добавьте ссылки на социальные сети. Если у вас есть профили в социальных сетях и они относятся к вашей профессиональной деятельности, добавьте ссылки на них. Это поможет вашим контактам легко найти вас в сети и узнать больше о вас.
4. Не забудьте указать ваш сайт или блог. Если у вас есть собственный сайт или блог, укажите его адрес в визитке. Это поможет вам продвигать вашу деятельность и предоставить дополнительную информацию о вас и вашей компании.
5. Используйте короткое и понятное описание. Визитка в Outlook 2016 имеет ограниченное место для описания, поэтому используйте пару кратких предложений, чтобы описать вашу деятельность или основное направление работы. Будьте ясны и лаконичны.
6. Не забудьте отключить автоматическую подпись. Перед настройкой визитки в Outlook 2016 убедитесь, что у вас отключена автоматическая подпись. Иначе ваша визитка будет дублироваться в сообщениях, что может вызвать недовольство у ваших контактов.
| Примечание: | Настройка визитки в Outlook 2016 позволяет добавить дополнительные элементы, такие как логотип компании, адрес офиса и другую связанную информацию. Рекомендуется экспериментировать с настройками и выбрать оптимальный вариант для вашей визитки. |