Microsoft Word – это один из самых популярных текстовых редакторов, который используется миллионами людей по всему миру. Он предлагает множество функций и инструментов для создания и форматирования документов. Одним из таких инструментов является кегель, который может использоваться для оформления списков.
Кегель представляет собой внешнюю табуляцию, которая помогает создать структурированный и четко выделенный список. Он может быть особенно полезен при создании документов, содержащих маркированные или нумерованные списки, такие как списки задач, пункты оформления договоров или просто упорядоченные списки.
Включение кегеля в Word очень просто. Вот пошаговая инструкция:
Как настроить настройки кегля в программе Word

При работе с программой Word, настройка кегля (ширина и высота символов) может быть важной для достижения оптимальных результатов визуального оформления документа.
Для настройки кегля в Word необходимо выполнить следующие шаги:
- Откройте документ в программе Word и выделите текст, который вы хотите настроить.
- Перейдите на вкладку "Шрифт" на панели инструментов.
- В открывшемся окне выберите вкладку "Размер" и введите значение шрифта в поле "Размер" в диалоговом окне "Шрифт".
- Щелкните на кнопку "OK", чтобы сохранить изменения.
- Если необходимо, можно также настроить другие параметры кегля, такие как спецификация шрифта (не жирный, курсив и т.д.), цвет шрифта и даже подчеркивание или зачеркивание.
После выполнения этих шагов, выбранный текст будет отображаться с новыми настройками кегля в программе Word.
Как правило, настройка кегля в Word является одной из наиболее простых задач в редактировании текста, и с ее помощью можно достичь отличных результатов в создании профессиональных документов.
Откройте документ в Word
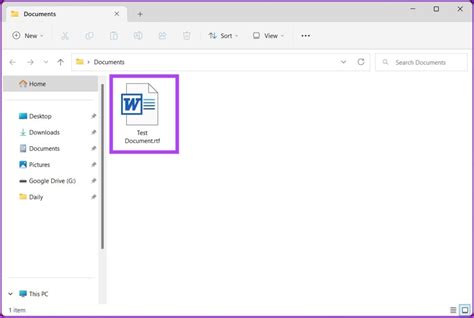
Для включения кегля в Word, вам необходимо сначала открыть соответствующий документ в программе.
Если у вас уже есть документ, который вы хотите редактировать, просто откройте Word и выберите «Открыть» в меню «Файл». Затем найдите и выберите нужный документ на вашем компьютере. Нажмите «Открыть», чтобы загрузить его в программу.
Если у вас ещё нет документа, который вы хотите редактировать, вы можете создать новый. Для этого откройте Word и выберите «Новый документ» в меню «Файл». Затем выберите нужный шаблон или начните с чистой страницы. После этого вы сможете начать писать или вставлять текст в документ.
Не забывайте сохранять свою работу во время работы над документом. Используйте комбинацию клавиш «Ctrl + S» или выберите «Сохранить» в меню «Файл». Выберите папку, в которой хотите сохранить документ, введите имя файла и нажмите «Сохранить».
Выберите пункт "Настроить макет" в меню
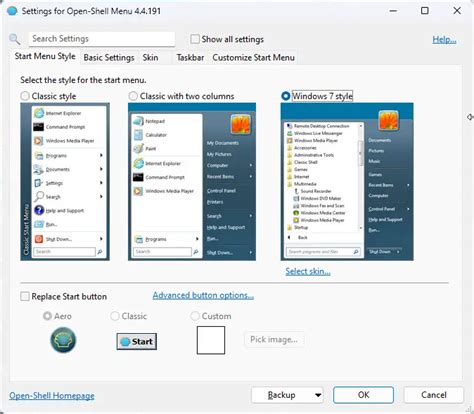
Чтобы включить кегель в Word, вам необходимо выбрать пункт "Настроить макет" в меню программы. Этот пункт находится в верхней панели инструментов и обычно представлен значком, изображающим макет документа.
После нажатия на пункт "Настроить макет" откроется окно с настройками макета документа. В этом окне вы сможете выбрать различные параметры кегеля, такие как размер шрифта, интервалы между абзацами и прочие параметры оформления текста.
Для включения кегеля в Word выберите нужные настройки в окне "Настроить макет" и нажмите кнопку "Применить". После этого все введенные вами параметры будут применены к документу, и текст будет отображаться с использованием выбранного кегеля.
Включите кегль на вкладке "Типография"

Чтобы включить кегль на вкладке "Типография" в Word, выполните следующие шаги:
- Откройте документ в Word, в котором вы хотите изменить размер шрифта.
- Выделите текст, к которому хотите применить кегль.
- Перейдите на вкладку "Главная" в верхней панели меню.
- В группе "Шрифт" найдите поле с размером шрифта.
- Щелкните стрелку рядом с полем размера шрифта, чтобы открыть дополнительные параметры.
- Выберите значение кегля, которое вам нужно.
- Шрифт выбранного текста будет изменен в соответствии с выбранным кеглем.
Теперь вы знаете, как включить кегль на вкладке "Типография" в программе Word. Это позволяет вам контролировать размер шрифта в документе для достижения наилучшего вида и удобочитаемости.
Подтвердите изменения и сохраните документ
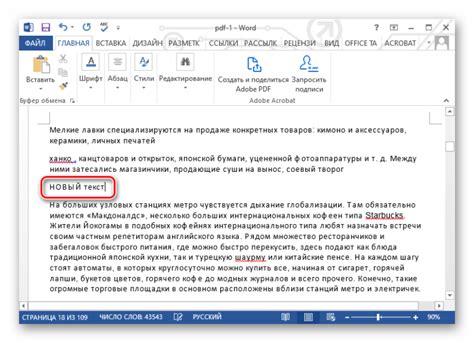
После того, как вы внесли все необходимые изменения в документ и добавили кегли, необходимо подтвердить изменения и сохранить документ.
Чтобы подтвердить изменения в документе, необходимо сделать следующее:
- Нажмите на кнопку "Сохранить" в верхнем левом углу окна программы Microsoft Word.
- Выберите место, где вы хотите сохранить документ, и введите ему имя.
- Выберите желаемый формат сохранения документа, например, "Документ Word (*.docx)" или "Документ в формате PDF (*.pdf)".
- Нажмите на кнопку "Сохранить".
После того, как вы нажмете на кнопку "Сохранить", все внесенные изменения будут подтверждены и сохранены в выбранном вами формате.
Таким образом, вы успешно подтвердили изменения в документе и сохранили его.