Клавиша "вперед" на клавиатуре MacBook является одной из самых полезных, особенно при работе с интернет-браузерами или при просмотре документов. Она позволяет перемещаться на следующую страницу или раздел, сокращая время и усилия, которые вы бы потратили, используя мышь или трекпад.
Чтобы воспользоваться этой функцией, достаточно знать горячую клавишу, соответствующую команде "вперед". Вот пошаговая инструкция, как найти и использовать эту клавишу на клавиатуре MacBook:
Шаг 1: Расположите клавишу "вперед" на клавиатуре. На MacBook она обычно находится справа от клавиши пробела и выглядит как сочетание стрелки, направленной вправо и горизонтальной черты.
Шаг 2: Чтобы переместиться на следующую страницу или раздел, удерживайте нажатой клавишу "вперед" и нажмите на нее один раз. Вы сразу перейдете к следующему содержимому, сохраняя свое время и удобство при работе.
Теперь вы знаете, как использовать клавишу "вперед" на клавиатуре MacBook. Эта функция позволяет вам быстро и эффективно перемещаться между страницами и разделами без использования мыши или трекпада. Наслаждайтесь комфортом работы с вашим MacBook!
Клавиатура MacBook: шаги для продвижения вперед

Для того чтобы сделать вперед на клавиатуре MacBook, следуйте простым шагам:
- Убедитесь, что ваш MacBook включен и операционная система загружена.
- Расположите руку на клавиатуре MacBook и посмотрите на макет клавиатуры, чтобы найти нужные клавиши.
- Найдите клавишу "Fn" в левом нижнем углу клавиатуры и нажмите ее.
- Удерживайте клавишу "Fn" нажатой и нажимайте на клавишу со стрелкой вверх, чтобы переместиться вперед на странице.
- После завершения перемещения отпустите клавиши и продолжайте работать с MacBook.
Теперь вы знаете, как сделать вперед на клавиатуре MacBook. Этот небольшой навык поможет вам быстро навигировать по веб-страницам и другим документам, увеличивая эффективность работы с вашим MacBook.
Откройте приложение, где необходимо навигироваться
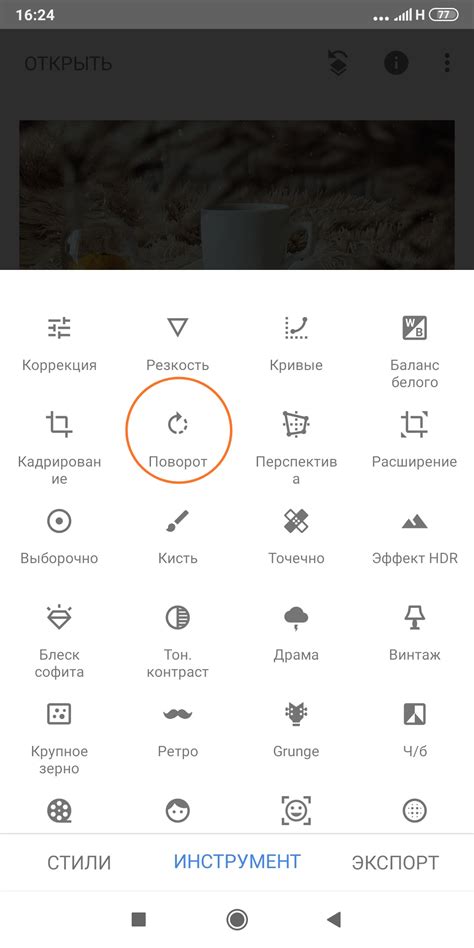
Если вы хотите перейти к другому открытому приложению, используйте сочетание клавиш Command + Tab для выбора нужного приложения. Когда выбор будет осуществлен, отпустите обе клавиши, чтобы активировать выбранное приложение.
Вы также можете использовать Trackpad или Magic Mouse для навигации по приложениям, проводя пальцем по поверхности устройства или прокручивая колесико мыши.
Поднимите руки над клавиатурой

При работе за MacBook, очень важно правильное положение рук над клавиатурой. Правильное положение рук позволяет снизить риск напряжения и травмирования рук и запястий.
Когда вы печатаете, поднимите руки над клавиатурой, чтобы ваши руки параллельно клавишам на клавиатуре. Посмотрите на клавиатуру и убедитесь, что ваша рука легко дотрагивается до верхнего ряда клавиш без необходимости наклонять запястье. Это поможет избежать перенапряжения и уменьшить риск травмирования.
Если вам неудобно поднимать руки над клавиатурой, вы можете использовать подставку для запястий или подгибать некоторые клавиш
Направьте глаза на строку меню
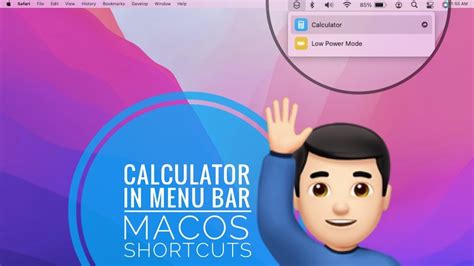
Чтобы увидеть строку меню, просто взгляните в верхнюю часть экрана вашего MacBook. В этой области вы найдете различные меню, такие как меню "Система", "Редактирование", "Вид" и др. Каждое меню содержит набор команд и функций, которые вы можете использовать для работы с приложениями и настройками системы.
Если вы хотите открыть определенное меню, просто нажмите на его название, и выпадающее меню откроется, показывая доступные команды. Вы также можете использовать горячие клавиши, чтобы быстро открыть нужное меню. Например, комбинация клавиш "Ctrl + F2" открывает меню "Система".
Строка меню - это важная часть работы с MacBook, поэтому уделите ей внимание и изучите различные доступные команды и функции. Они помогут вам повысить эффективность работы с устройством и получить максимальную отдачу от своего MacBook.
Нажмите на клавишу "Command" (⌘) или "Control" (Ctrl) вместе с "Вправо" (→)
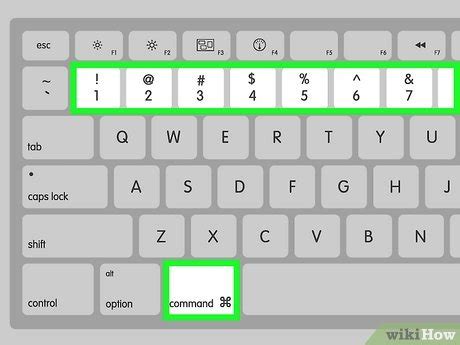
Продолжим изучать полезные комбинации клавиш на клавиатуре MacBook. Если вы хотите перейти вперед на одно слово в тексте или на одну ячейку в таблице или электронной таблице, вам потребуется использовать сочетание клавиш "Command" (⌘) или "Control" (Ctrl) с клавишей "Вправо" (→). Эта комбинация позволит вам быстро переместиться вперед по тексту или таблице без использования мыши или трекпада.
Переместите курсор на следующий элемент с помощью клавиатуры

Клавиатурные команды в MacBook позволяют быстро перемещаться между элементами на экране без использования мыши. Вот несколько способов перемещения курсора на следующий элемент:
- Используйте комбинацию клавиш Tab и Shift+Tab для перемещения вперед и назад между интерактивными элементами, такими как ссылки, кнопки и поля ввода.
- Если вы используете Safari, можете воспользоваться комбинацией клавиш Option+Tab и Option+Shift+Tab для перемещения между табами.
- Для перемещения между полями ввода внутри формы, вы можете использовать клавиши Tab и Shift+Tab.
- Если вам нужно перейти к следующему заголовку на веб-странице, вы можете нажать клавиши Command+Option+стрелка вправо.
Используя эти клавиатурные команды, вы сможете быстро перемещаться по различным элементам на экране своего MacBook без необходимости использования мыши.
Если нужно, пролистайте страницу вниз
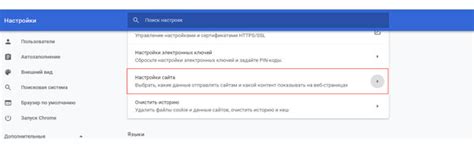
Если вы хотите пролистать страницу вниз на клавиатуре MacBook, для этого есть несколько способов.
Первый способ - использовать клавишу "Page Down" или "стрелку вниз" на внешней клавиатуре. Нажатие на эту кнопку прокручивает страницу вниз на один экран.
Второй способ - использовать комбинацию клавиш "Fn + стрелка вниз" на встроенной клавиатуре MacBook. Эта комбинация также прокручивает страницу вниз на один экран.
Третий способ - использовать движение двумя пальцами на тачпаде MacBook. Проведите двумя пальцами вниз по тачпаду, чтобы прокрутить страницу вниз на один экран.
Выберите удобный для вас способ пролистывания страницы вниз и продолжайте чтение с комфортом!
Вводите данные или команды, если требуется
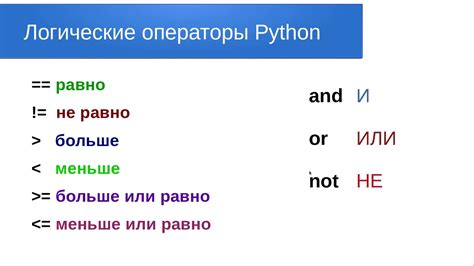
Клавиатура MacBook дает вам возможность вводить текст и команды, используя клавиши и сочетания клавиш. Вот некоторые основные принципы, которые следует знать:
- Введите текст: Для ввода текста просто начните печатать на клавиатуре. Введенный текст будет отображаться на экране.
- Сочетания клавиш: Некоторые задачи могут быть выполнены быстрее с помощью сочетаний клавиш. Например, использование комбинации клавиш "Command + C" скопирует выделенный текст или объект.
- Системные команды: Некоторые команды позволяют управлять функциями операционной системы MacBook. Например, используя команду "Command + Q", вы можете закрыть текущее приложение.
- Горячие клавиши: Некоторые приложения предоставляют свои собственные горячие клавиши для выполнения часто используемых задач. Проверьте документацию приложения, чтобы узнать о наличии таких функций.
Не бойтесь экспериментировать с клавиатурой MacBook – она дает много возможностей для удобного и эффективного ввода данных и команд. Перед вами мощный инструмент, который поможет вам во многих задачах!
Перейдите на следующее поле ввода или элемент
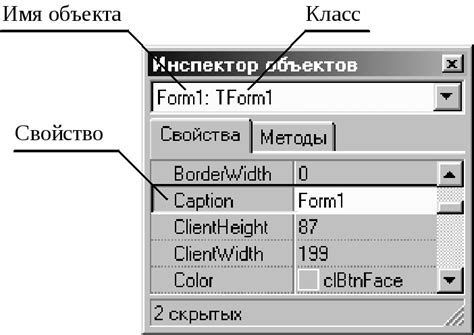
При работе на MacBook с клавиатурой есть несколько способов перейти на следующее поле ввода или элемент:
- Используйте клавишу "Tab". Нажмите клавишу "Tab" один раз, чтобы перейти на следующий элемент на странице. Если хотите вернуться к предыдущему элементу, нажмите "Shift" + "Tab". Это может быть поле ввода, ссылка или кнопка.
- Используйте клавишу "Enter". Если фокус находится на ссылке или кнопке, нажатие клавиши "Enter" активирует этот элемент. Если фокус находится на поле ввода, нажатие "Enter" отправит форму или выполнит другое действие, связанное с полем.
- Используйте функциональные клавиши "Fn" + "Tab". Это сочетание клавиш позволяет переключаться между открытыми приложениями, окнами и вкладками на MacBook. Каждое нажатие "Tab" при нажатой клавише "Fn" переводит фокус на следующий элемент.
Выберите наиболее удобный для вас способ и продолжайте без прерываний работать на своем MacBook!
Продолжайте перемещаться вперед, пока не достигнете нужного места
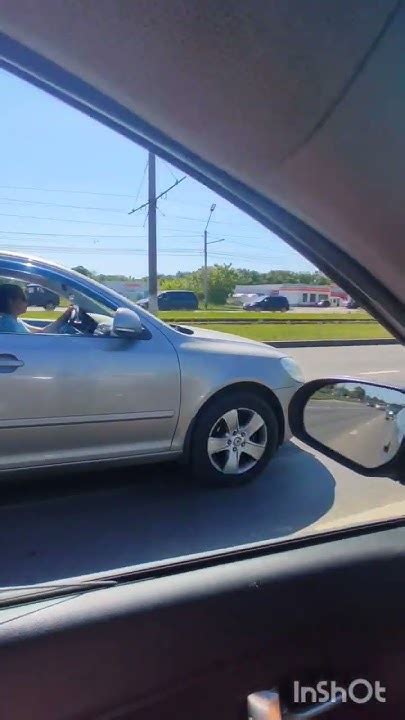
После того, как вы научились делать вперед на клавиатуре MacBook, вы можете продолжать перемещаться вперед до достижения нужного вам места. Вот несколько полезных советов, как это сделать:
- Используйте клавишу "Tab" для перехода к следующему интерактивному элементу на странице. Это может быть ссылка, кнопка, поле ввода или другой элемент, с которым вы можете взаимодействовать.
- Если вы хотите перейти к следующему заголовку или пункту в списке, используйте комбинацию клавиш "Control + Открытая стрелка" для перемещения на следующую точку фокуса.
- Если вы хотите переместиться по форме или таблице, используйте клавиши "Tab" и "Shift + Tab" для перемещения вперед и назад по элементам внутри формы или таблицы.
- Чтобы быстро найти конкретный элемент на странице, используйте поиск по странице с помощью комбинации клавиш "Command + F". Введите ключевое слово или фразу, которую вы ищете, и нажмите клавишу Enter, чтобы переместиться к ближайшему совпадению.
- Если вы хотите прокрутить страницу вниз, используйте клавишу "Пробел". Если вы хотите прокрутиться вверх, используйте клавишу "Shift + Пробел".
Следуя этим простым советам, вы сможете легко продолжать перемещаться вперед на клавиатуре MacBook и быстро достигать нужных мест на веб-страницах.
Остановитесь, когда доберетесь до нужного раздела или зоны страницы
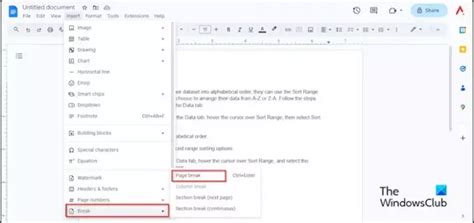
Когда вы использовали клавиши вперед и попали на нужную страницу, не забудьте остановиться, чтобы изучить содержимое этой страницы. Важно понять, что именно находится здесь и как оно связано с вашим поисковым запросом.
Если вы читаете текст, уделите внимание заголовкам и подзаголовкам, которые помогут вам лучше понять структуру страницы. Также обратите внимание на списки или маркированные пункты, которые могут содержать ключевую информацию.
Если вы видите ссылки, это может быть хорошей возможностью для перехода на другую страницу или раздел сайта. Не стесняйтесь использовать клавишу вперед, чтобы изучить содержимое этих ссылок и найти дополнительную информацию на тему вашего интереса.
Когда вы добрались до нужного раздела или зоны страницы, уделите время для чтения и анализа предоставленной информации. Может быть полезным сделать заметки или выделить ключевые моменты для последующего использования.