Virtual Private Network (VPN) – это технология, которая обеспечивает безопасное и защищенное соединение между устройствами через интернет. Установка VPN на роутер TP-Link Archer C20 позволяет защитить вашу домашнюю сеть и обеспечить анонимность ваших устройств при подключении к сети.
Настройка VPN на роутере TP-Link Archer C20 не так сложна, как может показаться на первый взгляд. В этом подробном руководстве мы рассмотрим каждый шаг настройки VPN и поможем вам создать безопасное соединение.
Прежде чем начать настраивать VPN на роутере TP-Link Archer C20, вам понадобится подписка на VPN-сервис. Выберите надежного провайдера VPN, который предлагает высокую скорость соединения и шифрование трафика. Рекомендуется ознакомиться с отзывами других пользователей для выбора наиболее подходящего варианта.
После подключения к выбранному провайдеру VPN, вы можете начинать настраивать VPN на роутере TP-Link Archer C20. Воспользуйтесь нашим подробным руководством, чтобы грамотно настроить VPN и обеспечить безопасность вашей домашней сети.
Шаг 1: Подключение к интернету
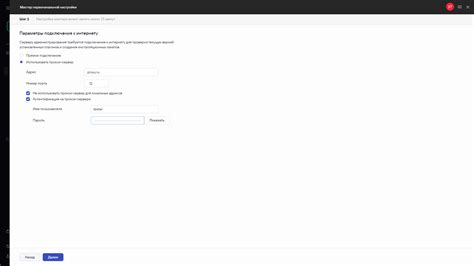
Перед тем как настроить VPN на роутере TP-Link Archer C20, убедитесь, что он корректно подключен к интернету. Чтобы это сделать, выполните следующие шаги:
- Подключите модем к порту WAN на задней панели роутера с помощью Ethernet-кабеля.
- Включите роутер и подождите, пока индикаторы на передней панели не перестанут мигать и стабилизируются.
- Убедитесь, что все индикаторы, отвечающие за подключение к интернету, горят зеленым цветом. Если индикаторы не горят или мигают красным цветом, проверьте кабельное подключение и перезагрузите роутер и модем.
Когда роутер успешно подключен к интернету, вы можете приступить к настройке VPN на TP-Link Archer C20.
Шаг 2: Вход в настройки роутера
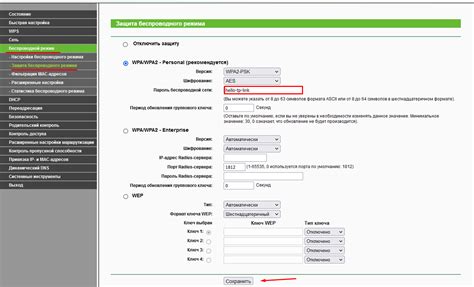
Перед тем как начать настройку VPN, вам необходимо войти в настройки роутера TP-Link Archer C20. Вот как это сделать:
- Убедитесь, что ваш компьютер подключен к сети роутера.
- Откройте веб-браузер и введите в адресной строке IP-адрес роутера. По умолчанию адрес равен 192.168.0.1 или 192.168.1.1. Если адрес был изменен ранее, введите новый адрес.
- Нажмите клавишу Enter на клавиатуре. Для получения доступа к настройкам роутера вам может потребоваться ввести логин и пароль. По умолчанию логин и пароль – admin.
- После успешного входа, вы будете перенаправлены на главную страницу настроек роутера.
Теперь вы готовы перейти к следующему шагу настройки VPN.
Шаг 3: Обновление прошивки роутера
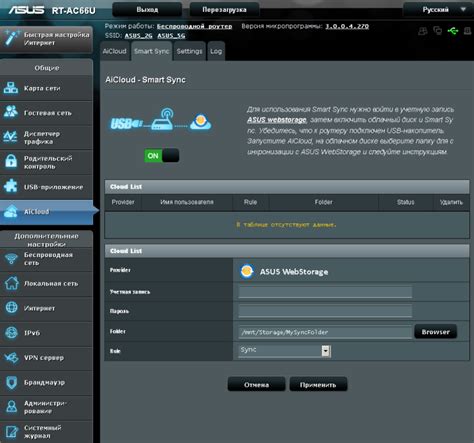
Обновление прошивки роутера TP-Link Archer C20 предоставляет вам доступ к последним улучшениям и исправлениям ошибок, а также гарантирует безопасность вашей сети. Чтобы обновить прошивку, выполните следующие шаги:
- Подключите компьютер к роутеру Archer C20 с помощью кабеля Ethernet.
- Откройте веб-браузер и введите адрес 192.168.0.1 в адресной строке, чтобы получить доступ к веб-интерфейсу роутера. Нажмите Enter.
- Введите свои данные для авторизации (логин и пароль по умолчанию можно найти на наклейке на задней панели роутера) и нажмите кнопку Вход.
- После входа в систему выберите вкладку "Настройки" в верхней части страницы.
- Нажмите на "Обновление прошивки" в левом меню.
- Нажмите кнопку "Обзор", чтобы выбрать файл с новой прошивкой, который вы скачали с официального сайта TP-Link.
- Выберите файл прошивки и нажмите "Открыть".
- Нажмите кнопку "Обновить", чтобы начать процесс обновления прошивки.
- Дождитесь завершения процесса обновления. Во время обновления не выключайте роутер и не отключайте питание.
- После завершения обновления роутер автоматически перезагрузится. Не переключайте его во время перезагрузки.
Теперь у вас установлена последняя версия прошивки на роутере TP-Link Archer C20. Вы можете перейти к следующему шагу - настройке VPN.
Шаг 4: Создание аккаунта OpenVPN

Прежде чем вы сможете использовать VPN на вашем роутере TP-Link Archer C20, вам необходимо создать аккаунт OpenVPN. Этот аккаунт позволит вам подключаться к VPN-серверу и обеспечивать безопасное и защищенное соединение.
Для создания аккаунта OpenVPN выполните следующие шаги:
- Откройте веб-браузер и введите адрес вашего роутера (например, 192.168.0.1) в строке адреса.
- Введите имя пользователя и пароль для входа в интерфейс управления роутером.
- Откройте вкладку "VPN" и выберите "OpenVPN".
- Нажмите на кнопку "Создать аккаунт" и заполните необходимые поля (например, имя пользователя и пароль).
- Нажмите на кнопку "Сохранить", чтобы завершить создание аккаунта OpenVPN.
Поздравляю! Теперь у вас есть аккаунт OpenVPN, который можно использовать для подключения к VPN-серверу на роутере TP-Link Archer C20. Вы можете использовать этот аккаунт на вашем компьютере, планшете или смартфоне для обеспечения безопасности вашего интернет-соединения.
Шаг 5: Установка и настройка клиента OpenVPN
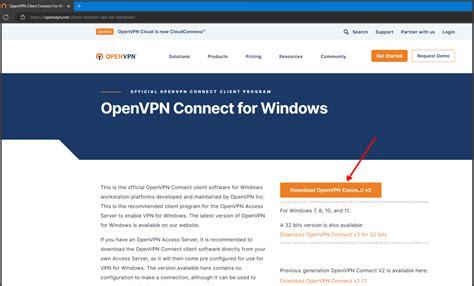
Чтобы установить и настроить клиент OpenVPN, следуйте этим инструкциям:
- Перейдите на официальный сайт OpenVPN (https://openvpn.net/community-downloads/) и скачайте клиентское программное обеспечение OpenVPN для вашей операционной системы.
- Запустите загруженный файл и следуйте указаниям мастера установки для установки клиента OpenVPN.
- После установки клиента OpenVPN откройте приложение.
- Скачайте конфигурационные файлы OpenVPN для вашего VPN-сервера с официального сайта провайдера VPN.
- Скопируйте скачанные конфигурационные файлы в директорию, указанную в настройках клиента OpenVPN.
- Откройте клиент OpenVPN и импортируйте конфигурационный файл, кликнув на кнопку «Import» и выбрав нужный файл.
- После импорта конфигурационного файла настройте параметры подключения, такие как сервер, порт, протокол и аутентификация, согласно указаниям провайдера VPN.
- Сохраните настройки и запустите клиент OpenVPN.
- Подождите, пока клиент OpenVPN установит соединение с VPN-сервером.
- Проверьте подключение, открыв веб-браузер и посетив сайт, который доступен только через VPN.
Поздравляю! Вы успешно установили и настроили клиента OpenVPN на своем роутере TP-Link Archer C20. Теперь вы можете безопасно и анонимно пользоваться интернетом через VPN.
Шаг 6: Генерация сертификатов

Чтобы обеспечить безопасное подключение к вашей VPN, необходимо сгенерировать сертификаты. Сертификаты позволяют установить доверие между вашим роутером и устройствами, которые подключаются к VPN.
Для генерации сертификатов вам понадобится установить OpenSSL на компьютер. OpenSSL - это набор утилит для работы с криптографией, и вы можете скачать его с официального сайта.
- Скачайте и установите OpenSSL на ваш компьютер.
- Откройте командную строку и перейдите в папку, где установлен OpenSSL.
- Введите следующую команду, чтобы сгенерировать сертификаты для вашей VPN:
openssl req -new -nodes -keyout key.pem -x509 -days 365 -out cert.pem
Вам будет задано несколько вопросов о вашей организации и местонахождении. Ответы на них используются для создания сертификатов. Убедитесь, что введите достоверные данные, чтобы другие устройства могли доверять вашей VPN.
После завершения этой команды вы получите два файла: key.pem и cert.pem. Эти файлы будут использоваться для настройки VPN на вашем роутере.
Сохраните эти файлы в безопасном месте, так как они содержат конфиденциальную информацию. Вам понадобится ввести путь к этим файлам при настройке VPN на роутере.
Шаг 7: Импорт сертификатов на роутер
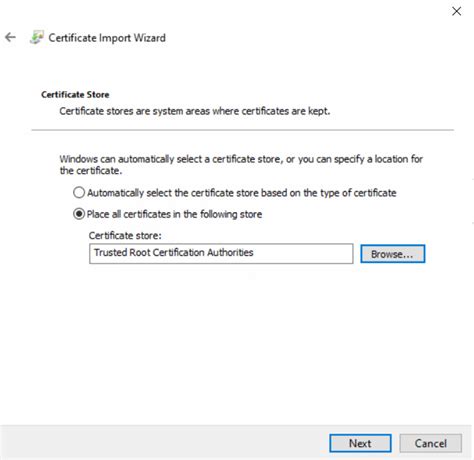
Чтобы импортировать сертификаты на роутер, выполните следующие действия:
- Подключитесь к роутеру с помощью веб-интерфейса.
- Перейдите в раздел "Security" или "Безопасность".
- Выберите опцию "VPN" или "Виртуальная частная сеть".
- Нажмите на ссылку "Импортировать сертификат" или "Import Certificate".
- Укажите путь к файлу сертификата на вашем компьютере.
- Нажмите на кнопку "Импортировать" или "Import", чтобы загрузить сертификат на роутер.
- После успешного импорта сертификата, у вас будет возможность выбрать его в настройках VPN.
После импорта сертификата на роутер, вы можете приступить к настройке VPN-соединения и использованию VPN-сервисов безопасно и надежно.
Шаг 8: Создание VPN-сервера на роутере
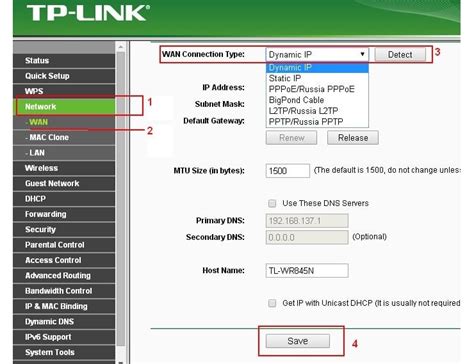
Для создания VPN-сервера на роутере TP-Link Archer C20, выполните следующие действия:
Шаг 1: Откройте веб-браузер и введите адрес роутера (обычно это 192.168.0.1 или 192.168.1.1) в строку адреса.
Шаг 2: Введите имя пользователя и пароль для входа в административный интерфейс роутера.
Шаг 3: Перейдите в раздел "Настройки VPN" или "VPN-сервер".
Шаг 4: Включите VPN-сервер, если он еще не включен.
Шаг 5: Выберите протокол VPN, который вы хотите использовать (PPTP, L2TP или OpenVPN).
Шаг 6: Введите все необходимые параметры для выбранного протокола VPN, такие как IP-адрес сервера, порт и сертификаты.
Шаг 7: Настройте пользовательские учетные данные для подключения к VPN-серверу (имя пользователя и пароль).
Шаг 8: Сохраните все настройки и перезагрузите роутер, чтобы применить изменения.
После выполнения этих шагов VPN-сервер на вашем роутере TP-Link Archer C20 будет создан и готов к использованию. Вы можете подключиться к нему с помощью VPN-клиента, используя учетные данные, указанные в шаге 7.
Шаг 9: Настройка клиента для подключения к VPN
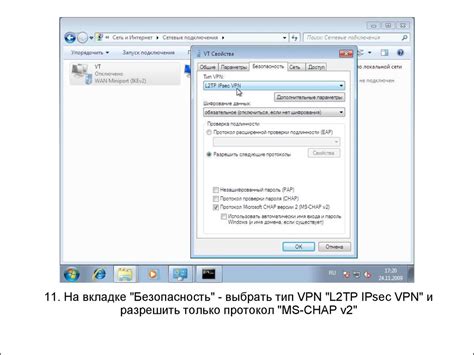
После успешной настройки VPN на роутере TP-Link Archer C20, вам потребуется настроить клиентское устройство для подключения к VPN. В этом разделе мы расскажем вам о нескольких шагах, которые вы должны выполнить, чтобы успешно подключиться к вашей VPN-сети.
1. Откройте настройки сети вашего клиентского устройства. В большинстве случаев это можно сделать через панель управления или системные настройки.
2. Найдите раздел настройки VPN и выберите опцию "Добавить VPN-соединение" или аналогичную.
3. Выберите тип VPN-соединения "L2TP/IPSec". Этот тип соединения обычно поддерживается большинством устройств.
4. Введите имя вашей VPN-сети. Обычно это доменное имя вашего роутера или внешний IP-адрес.
5. Введите имя пользователя и пароль вашей VPN-сети. Эти данные вы указали при настройке VPN на роутере TP-Link Archer C20.
6. Если есть возможность выбрать протокол шифрования, выберите "AES-256" для лучшей безопасности.
7. Нажмите "Сохранить" или "Применить" для запуска процесса подключения к VPN.
8. После успешного подключения к VPN, вы сможете передавать все данные через эту защищенную сеть.
Не забудьте проверить подключение к VPN, чтобы убедиться, что оно работает корректно. Вы можете открыть веб-браузер и проверить ваш IP-адрес, чтобы убедиться, что он изменился на IP-адрес вашей VPN-сети.
Шаг 10: Проверка подключения и настройка дополнительных функций
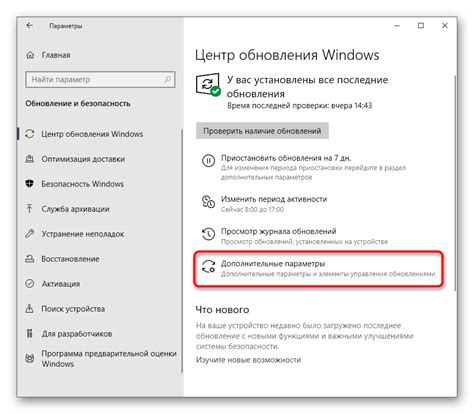
Включите выбранное устройство и убедитесь, что оно подключено к другой сети или использует мобильный интернет. Затем откройте браузер на выбранном устройстве и введите IP-адрес роутера TP-Link Archer C20 в адресной строке. Если все настройки были выполнены правильно, вы должны увидеть страницу авторизации роутера.
Авторизуйтесь на странице роутера с помощью учетной записи администратора и пароля. После успешной авторизации вы получите доступ к интерфейсу настройки роутера.
На странице настроек роутера вы можете настроить дополнительные функции, такие как управление трафиком, настройки безопасности и блокировка сайтов. Эти функции могут быть полезными для оптимизации работы вашей домашней сети и защиты от вредоносных программ и нежелательного контента.
Чтобы внести изменения в дополнительные функции роутера, выберите соответствующий раздел настройки и выполните необходимые шаги. Обратите внимание, что некоторые функции могут быть доступны только в более продвинутых версиях прошивки роутера.
После настройки дополнительных функций сохраните изменения и перезагрузите роутер. После перезагрузки проверьте работу всех функций, чтобы убедиться, что изменения вступили в силу.
Это завершает процесс настройки VPN на роутере TP-Link Archer C20. Теперь ваша домашняя сеть защищена и вы можете безопасно использовать интернет с любого устройства внутри вашей сети.