Встроенные микрофоны на современных ноутбуках играют важную роль при проведении видеоконференций, записи аудио и других задач, которые требуют качественного звука. Но что делать, если ваш встроенный микрофон на ноутбуке MSI не работает должным образом? В этой подробной инструкции мы расскажем, как настроить микрофон, чтобы у вас был четкий и чистый звук.
Первым шагом является проверка настроек звука на вашем ноутбуке MSI. Многие проблемы с микрофоном могут быть связаны с неправильными настройками. Щелкните правой кнопкой мыши на значок громкости в правом нижнем углу экрана и выберите "Звуковые настройки". В появившемся окне перейдите на вкладку "Запись" и убедитесь, что встроенный микрофон выбран как устройство записи по умолчанию. Если нет, щелкните на его значке правой кнопкой мыши и выберите "Выбрать как устройство записи по умолчанию".
Если передача звука с встроенного микрофона по-прежнему не работает, возможно, требуется обновление драйверов на вашем ноутбуке MSI. Для этого зайдите на официальный сайт MSI и найдите страницу поддержки для вашей модели ноутбука. Здесь вы сможете найти последние версии драйверов для звуковой карты и микрофона. Скачайте и установите их на свое устройство. После установки перезагрузите ноутбук и проверьте, работает ли микрофон корректно.
Если ни один из этих методов не решил проблему, возможно, у вас есть проблема с аппаратным оборудованием. В этом случае лучше обратиться в сервисный центр MSI или квалифицированному специалисту, который может произвести диагностику и ремонт вашего ноутбука.
Следуя этой подробной инструкции, вы сможете настроить встроенный микрофон на вашем ноутбуке MSI и наслаждаться качественным звуком при проведении видеоконференций и записи аудио. Удачи!
Проверка наличия встроенного микрофона
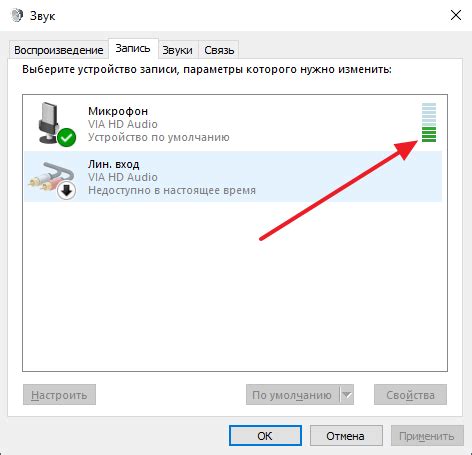
Прежде чем приступить к настройке встроенного микрофона на ноутбуке MSI, важно убедиться в его наличии.
Для этого выполните следующие действия:
Шаг 1: Откройте панель управления. Для этого нажмите на значок "Пуск" в левом нижнем углу экрана и выберите в появившемся меню пункт "Панель управления".
Шаг 2: В окне "Панель управления" найдите раздел "Аппаратное и звуковое оборудование".
Шаг 3: В разделе "Аппаратное и звуковое оборудование" найдите иконку "Звук". Щелкните по ней.
Шаг 4: В открывшемся окне "Звук" перейдите на вкладку "Запись".
Шаг 5: В списке доступных записывающих устройств убедитесь, что есть встроенный микрофон. Он может называться по-разному в зависимости от модели ноутбука MSI, например "Встроенный микрофон" или "Микрофон (встроенный)".
Шаг 6: Если встроенный микрофон присутствует в списке, значит он уже установлен и готов к использованию.
Если встроенного микрофона нет в списке, это может означать, что он не обнаружен системой или не установлен. В этом случае, рекомендуется обратиться к документации ноутбука MSI или связаться с технической поддержкой производителя для уточнения информации и получения дополнительной помощи.
Установка драйверов для микрофона
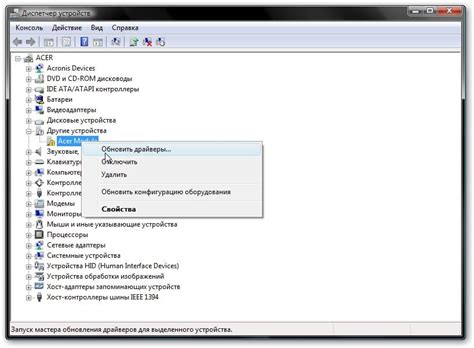
Для настройки встроенного микрофона на ноутбуке MSI, важно установить соответствующие драйверы. Это позволит операционной системе распознать микрофон и обеспечить его правильную работу.
Чтобы установить драйверы для микрофона, следуйте инструкции ниже:
1. Посетите официальный веб-сайт MSI. Откройте браузер и перейдите на официальный сайт MSI. Найдите раздел "Поддержка" или "Драйверы и загрузки".
2. Выберите свою модель ноутбука. В разделе драйверов найдите свою модель ноутбука MSI. Обычно она указана на задней панели ноутбука или на специальной наклейке.
3. Найдите драйверы для аудио. В разделе драйверов найдите категорию "Аудио" или "Звук". Найдите драйвер, соответствующий вашей операционной системе (Windows 10, Windows 8 и т.д.) и скачайте его на компьютер.
4. Установите драйверы. Запустите загруженный файл скачанного драйвера и следуйте инструкциям мастера установки. Принимайте все условия и ждите, пока процесс установки завершится.
5. Перезагрузите ноутбук. После завершения установки драйвера, перезагрузите ноутбук. Это поможет операционной системе правильно распознать установленные драйверы и активировать микрофон.
После перезагрузки, встроенный микрофон на вашем ноутбуке MSI должен быть готов к использованию.
Примечание: Если у вас возникли проблемы с установкой драйверов, вы можете обратиться в службу поддержки MSI для получения помощи.
Настройка микрофона в операционной системе

У встроенного микрофона на ноутбуке MSI есть много полезных функций, которые вы можете использовать, чтобы обеспечить высокое качество звука и комфортную работу с аудио. Прежде чем приступить к настройке микрофона на вашем ноутбуке MSI, убедитесь, что у вас установлена и работает последняя версия операционной системы Windows.
Для настройки микрофона на ноутбуке MSI выполните следующие шаги:
| Шаг 1: | Откройте панель управления Windows. Для этого нажмите на кнопку "Пуск" в левом нижнем углу экрана и выберите "Панель управления". |
| Шаг 2: | В панели управления найдите раздел "Звук" и выберите его. В открывшемся окне выберите вкладку "Запись". |
| Шаг 3: | В списке доступных устройств выберите встроенный микрофон на ноутбуке MSI и щелкните по нему правой кнопкой мыши. В контекстном меню выберите "Свойства". |
| Шаг 4: | В открывшемся окне "Свойства" выберите вкладку "Уровни". Здесь вы можете регулировать громкость микрофона, а также включить или отключить его встроенный эквалайзер. |
| Шаг 5: | Перейдите на вкладку "Дополнительно". Здесь вы можете настроить другие параметры микрофона, такие как подавление шума или эффекты окружающей среды. Поиграйтесь с этими настройками, чтобы достичь желаемого звучания. |
| Шаг 6: | После внесения всех необходимых изменений нажмите кнопку "Применить", а затем "ОК", чтобы сохранить настройки микрофона. |
Теперь ваш встроенный микрофон на ноутбуке MSI должен быть настроен и готов к использованию. Проверьте его работу, записав аудио или сделав тестовый звонок, чтобы убедиться, что все работает правильно.
Настройка микрофона в программах и приложениях
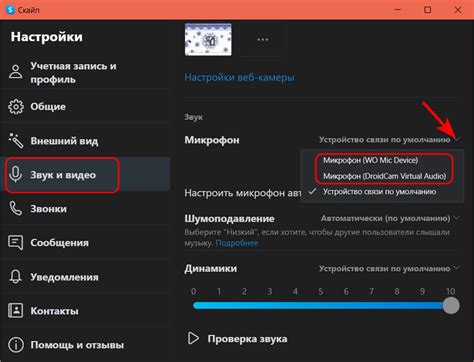
Когда вы уже настроили встроенный микрофон на ноутбуке MSI, вы можете приступить к настройке его работы в различных программах и приложениях. В зависимости от ваших потребностей и предпочтений, у вас может возникнуть необходимость изменить настройки микрофона для конкретной программы или приложения.
Во-первых, вам может потребоваться настроить микрофон для голосовых и видеозвонков. Чтобы сделать это, откройте программу, которая использует микрофон, и найдите соответствующие настройки звука или аудио. Обычно эти настройки можно найти в разделе "Настройки", "Параметры" или "Настройки звука". Возможно, вам потребуется выбрать встроенный микрофон MSI как источник аудио или настроить его чувствительность.
Во-вторых, если вы планируете записывать аудио или вести видеоблог, вам потребуется настроить микрофон в программе для записи. В этом случае вы должны открыть программу для записи аудио или видео, выбрать встроенный микрофон MSI в качестве источника аудио и настроить параметры записи, такие как чувствительность и уровень громкости.
Кроме того, некоторые приложения могут иметь собственные настройки микрофона. Например, аудиоредакторы или программы для обработки звука могут предлагать дополнительные функции и эффекты, которые вы можете применить к записанному аудио с помощью микрофона. В этом случае вам нужно будет найти соответствующие настройки микрофона внутри программы и настроить их в соответствии с вашими потребностями.
Будьте готовы к тому, что настройки микрофона в различных программах и приложениях могут немного отличаться. Однако, обычно они предлагают базовые опции для настройки звука и аудио. Не стесняйтесь экспериментировать с различными настройками, чтобы найти лучшее сочетание для ваших потребностей и условий записи.
Помните, что правильная настройка микрофона может значительно повысить качество звуковой записи или коммуникации. Поэтому не забывайте проверять и оптимизировать настройки микрофона в различных программах и приложениях в соответствии с вашими нуждами.
Исправление неполадок с микрофоном
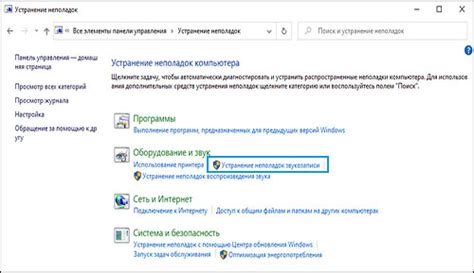
Если у вас возникли проблемы с работой встроенного микрофона на ноутбуке MSI, следуйте этим рекомендациям, чтобы исправить неполадки:
1. Проверьте подключение: убедитесь в том, что микрофон правильно подключен к ноутбуку и не имеет физических повреждений.
2. Проверьте уровень громкости: откройте панель управления звуком, выберите раздел "Запись" и убедитесь, что уровень громкости микрофона не установлен на минимум или отключен.
3. Обновите драйверы: посетите официальный веб-сайт MSI и загрузите последние версии драйверов для вашей модели ноутбука. Установите их, чтобы обновить драйверы звуковой карты и микрофона.
4. Проверьте наличие конфликтов: откройте диспетчер устройств, найдите раздел "Аудиоустройства", щелкните правой кнопкой мыши на устройстве микрофона и выберите "Обновить драйвер". Если обновление не помогает, попробуйте отключить и снова включить микрофон.
5. Используйте отладку звука: в панели управления звуком найдите раздел "Отладка звука" и запустите тестирование микрофона. Следуйте инструкциям, чтобы выявить и исправить возможные проблемы с микрофоном.
Если после выполнения этих шагов проблема с микрофоном не решена, рекомендуется обратиться в сервисный центр MSI или связаться с технической поддержкой компании для получения дополнительной помощи и решения проблемы.
Рекомендации по улучшению качества звука с микрофона

Когда вы настраиваете встроенный микрофон на ноутбуке MSI, вам может понадобиться некоторое время и усилия, чтобы достичь идеального качества звука. Вот несколько рекомендаций, которые помогут вам улучшить звук с микрофона:
- Настройте уровень громкости. Проверьте, что уровень громкости микрофона не слишком высокий или низкий. Избыточная громкость может привести к искажениям звука, а низкий уровень может привести к нечеткому звучанию.
- Избегайте помех. Помехи, такие как шум от вентилятора компьютера, телевизора или других электронных устройств, могут испортить качество звука. Постарайтесь работать в тихом помещении или использовать наушники с шумоподавлением.
- Проверьте настройки драйверов. Убедитесь, что у вас установлены последние драйверы для звуковой карты и микрофона на ноутбуке MSI. Проверьте настройки драйверов и убедитесь, что они соответствуют вашим потребностям.
- Используйте микрофон высокого качества. Если встроенный микрофон на ноутбуке не устраивает вас, рассмотрите возможность приобретения внешнего микрофона высокого качества. Он может помочь улучшить четкость и ясность записи звука.
- Улучшение звука с помощью программного обеспечения. Некоторые программные приложения предлагают функции улучшения звука, такие как шумоподавление, эквалайзеры и прочие эффекты. Исследуйте настройки звука в программном обеспечении, которое вы используете, чтобы улучшить качество звука.
- Экспериментируйте с расположением ноутбука. Иногда простое изменение позиции ноутбука может существенно улучшить качество звука. Попробуйте разные места и углы и найдите оптимальное расположение для получения наилучшего звука.
Следуя этим рекомендациям, вы сможете значительно улучшить качество звука с встроенного микрофона на ноутбуке MSI.