Возможность использовать два джойстика во время игры может существенно повысить уровень комфорта и сделать геймплей еще более захватывающим. Однако многие игроки не знают, что для настройки второго джойстика необходимо выполнить несколько простых шагов. В этой статье мы рассмотрим пошаговое руководство по настройке второго джойстика для игр, чтобы вы могли насладиться игровым процессом вдвойне.
Шаг 1: Подключите второй джойстик к своему компьютеру. Убедитесь, что он правильно подключен и распознается операционной системой. Если у вас есть программное обеспечение, поставляемое с джойстиком, установите его с помощью инструкций, предоставленных производителем.
Шаг 2: Запустите игру, которую вы хотите играть с использованием двух джойстиков. Перейдите в настройки игры и найдите раздел, отвечающий за управление. Обычно он называется "Управление" или "Настройка контроллера".
Шаг 3: В разделе управления найдите настройки для первого джойстика и измените их на свое усмотрение. Некоторые игры позволяют настраивать каждую кнопку отдельно, позволяя вам адаптировать контроллер под ваши предпочтения.
Шаг 4: Перейдите к настройкам второго джойстика. Обычно они располагаются рядом с настройками первого джойстика. Выберите соответствующий раздел и измените настройки, повторяя действия из шага 3.
Шаг 5: После завершения настройки второго джойстика сохраните изменения и закройте меню настроек. Теперь вы готовы к использованию двух джойстиков в игре. Проверьте работу джойстиков, нажимая кнопки и двигая джойстики, чтобы убедиться, что все работает правильно.
Теперь, когда вы знаете, как настроить второй джойстик для игр, вы сможете наслаждаться игровым процессом вместе с друзьями или наслаждаться еще более реалистичным управлением в играх, поддерживающих два джойстика. Следуйте этому пошаговому руководству и наслаждайтесь игрой на новом уровне!
Как настроить второй джойстик для игр?

Второй джойстик в играх может быть очень полезным, особенно для мультиплеерных режимов или игр, которые предполагают управление несколькими персонажами. Чтобы настроить второй джойстик для игр, следуйте этим простым шагам:
Шаг 1: Подключите второй джойстик к компьютеру
Убедитесь, что ваш компьютер имеет достаточно разъемов USB для подключения дополнительных устройств. Подключите второй джойстик к свободному USB-порту.
Шаг 2: Убедитесь, что драйверы установлены
В большинстве случаев драйверы для джойстика должны быть автоматически установлены системой. Однако, если возникают проблемы с распознаванием джойстика, вам может потребоваться установить драйверы с помощью диска, поставляемого с джойстиком, или загрузить их с сайта производителя.
Шаг 3: Проверьте распознавание джойстика
Откройте «Панель управления» на вашем компьютере и найдите раздел «Устройства и принтеры». В этом разделе вы должны увидеть свой джойстик, отображенный в списке устройств.
Шаг 4: Настройте джойстик в игре
Откройте игру, которую вы хотите играть с помощью второго джойстика, и перейдите в настройки управления или опции управления. Обычно там будет возможность выбрать устройство для управления, и вы сможете назначить кнопки и оси вашего джойстика на определенные команды или действия в игре.
Следуйте инструкции в игре, чтобы привязать кнопки и оси вашего второго джойстика к необходимым командам. Обычно вы можете выбрать одного игрока и привязать его джойстик к этому игроку или выбрать опцию мультиплеера и назначить второй джойстик для других игроков.
Шаг 5: Проверьте работоспособность второго джойстика
После завершения настройки, проверьте работоспособность второго джойстика в игре. Убедитесь, что все кнопки и оси работают должным образом и реагируют на ваши команды.
Теперь вы полностью настроили свой второй джойстик для игры. Наслаждайтесь игрой с друзьями или управляйте несколькими персонажами в одиночной игре!
Подключение второго джойстика

Подключение второго джойстика для игр достаточно просто и не требует особых навыков или знаний. Вам потребуется следовать нескольким простым шагам:
- Убедитесь, что ваш компьютер имеет свободный USB-порт, в который вы сможете подключить второй джойстик. Если такого порта нет, вам может потребоваться использовать USB-концентратор или встроенный Bluetooth.
- Возьмите второй джойстик и найдите его USB-кабель. Вставьте один конец кабеля в порт джойстика, а другой - в свободный USB-порт компьютера.
- Подождите несколько секунд, чтобы компьютер распознал новое устройство. В большинстве случаев, драйверы для джойстика должны быть установлены автоматически, однако, если этого не произошло, вам потребуется установить их вручную.
- Убедитесь, что ваш компьютер распознал новое устройство. Вы можете проверить это, открыв панель управления и перейдя в раздел "Устройства и принтеры". Там вы должны увидеть новое устройство с названием вашего джойстика.
- Теперь ваш второй джойстик полностью готов к использованию. Вы можете настроить его в нужной вам игре, перейдя в настройки управления и выбрав второй джойстик в качестве устройства ввода.
Теперь вы знаете, как подключить второй джойстик для игр. Наслаждайтесь игровым процессом вместе с друзьями или семьей и получайте удовольствие от игры на полную мощность!
Выбор игры, поддерживающей два джойстика

Перед настройкой второго джойстика для игр необходимо убедиться, что выбранная вами игра поддерживает работу с двумя контроллерами одновременно. Проверьте настройки игры или официальный сайт разработчика для получения информации о распознавании нескольких джойстиков.
Вот несколько популярных игр, которые обычно поддерживают работу с двумя джойстиками:
- Рейсинговые игры, такие как "Need for Speed" или "Gran Turismo". Эти игры зачастую позволяют управлять двумя машинами одновременно, поэтому должны поддерживать два джойстика.
- Спортивные игры, такие как "FIFA" или "NBA 2K". Эти игры обычно позволяют играть вдвоём против компьютера или друг друга, поэтому требуют подключения двух контроллеров.
- Боевики, такие как "Mortal Kombat" или "Street Fighter". В этих играх игроки могут сражаться друг с другом, используя разные персонажи, поэтому поддержка двух джойстиков крайне важна для полноценных поединков.
Не забудьте проверить требования системы и рекомендации игры, чтобы убедиться, что ваш компьютер или игровая консоль совместимы с использованием двух контроллеров одновременно. Помните, что не все игры поддерживают множественные контроллеры, поэтому всегда стоит проверять информацию о поддержке игры перед покупкой или загрузкой.
Установка драйверов для второго джойстика
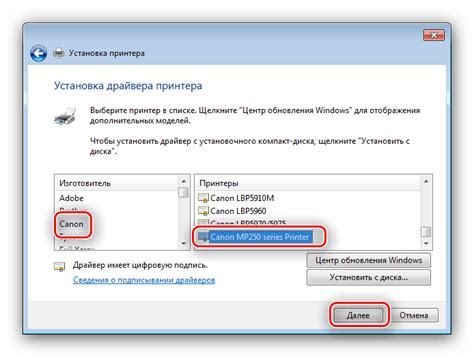
Если вы хотите использовать второй джойстик для игр на компьютере, вам потребуется установить соответствующие драйверы. Это позволит операционной системе распознавать и правильно работать с вашим джойстиком.
В большинстве случаев, драйверы для джойстика будут поставляться на компакт-диске в комплекте с джойстиком. Однако, если у вас нет диска или вы хотите установить обновленную версию драйверов, вам понадобится интернет-соединение для загрузки и установки актуальных драйверов.
Для начала, откройте браузер и перейдите на официальный сайт производителя вашего джойстика. Обычно на сайте поддержки производителя вы сможете найти раздел "Драйверы" или "Поддержка", где будут доступны драйверы для вашей модели джойстика.
Найдите вашу модель джойстика на сайте и выберите соответствующую операционную систему. Скачайте драйверы и запустите установку, следуя инструкциям на экране. Будьте внимательны при установке драйверов и следуйте инструкциям, чтобы избежать возможных проблем или конфликтов.
После завершения установки драйверов, подключите второй джойстик к компьютеру с помощью провода или беспроводного соединения, в зависимости от его типа. Перезагрузите компьютер, чтобы изменения вступили в силу.
После перезагрузки, ваш операционная система должна автоматически распознать новое устройство и установить его в системе. Проверьте, что второй джойстик работает правильно, открыв любую игру или программу, требующую использования джойстика, и проверьте его функциональность.
Если второй джойстик не работает правильно или не распознается операционной системой, возможно, драйверы не были установлены или установлены неправильно. Повторите процесс установки драйверов, убедившись, что вы следуете инструкциям производителя и используя актуальные версии драйверов.
Завершив все шаги, ваш второй джойстик будет готов к использованию в играх на компьютере. Пользуйтесь им с удовольствием!
Калибровка второго джойстика

После подключения второго джойстика к компьютеру и установки необходимого драйвера, необходимо провести калибровку джойстика. Калибровка позволит установить оптимальные значения осей и кнопок, чтобы они работали корректно в играх.
Чтобы провести калибровку, следуйте этим шагам:
1. Зайдите в настройки управления второго джойстика. Это можно сделать через панель управления операционной системы или через настройки игры.
2. Настройте оси джойстика путем перемещения стиков во все стороны и нажатия кнопок. Это позволит системе определить рабочий диапазон и значения каждой оси.
3. После настройки осей, система предложит провести тестирование кнопок. Нажмите на каждую кнопку на джойстике, чтобы удостовериться, что они работают корректно.
4. Если калибровка прошла успешно, сохраните настройки и закройте окно. Теперь ваш второй джойстик готов к работе в играх.
Важно проводить калибровку после каждого обновления драйверов или при подключении нового джойстика. Так вы сможете настроить его для максимального комфорта и получить максимальное удовольствие от игрового процесса.
Настройка кнопок и осей второго джойстика в игре

Подключение и использование второго джойстика в играх может принести больше удовольствия и комфорта, так как пользователь может управлять персонажем или транспортом с помощью двух рук.
Чтобы настроить кнопки и оси на втором джойстике, вам понадобится следовать нескольким шагам:
- Убедитесь, что ваш второй джойстик корректно подключен к компьютеру и опознан системой.
- Запустите игру, в которой вы хотите настроить второй джойстик.
- Откройте меню настроек управления в игре.
- В меню настроек выберите опцию управления с джойстиком.
- Переключите настройку на использование второго джойстика.
- Нажмите на кнопку, которую вы хотите назначить на втором джойстике.
- На вопрос игры "Нажмите кнопку на джойстике", нажмите требуемую кнопку на втором джойстике.
- Повторите шаги 6-7 для каждой кнопки, которую вы хотите назначить на втором джойстике.
- Настройте оси на втором джойстике, если игра поддерживает управление с помощью осей.
- Выберите ось на втором джойстике, которую вы хотите настроить.
- Поверните или нажмите требуемую ось на втором джойстике.
- На вопрос игры "Двигайте ось на джойстике", двигайте выбранную ось на втором джойстике.
- Повторите шаги 10-12 для каждой оси, которую вы хотите настроить на втором джойстике.
После выполнения всех указанных шагов, ваш второй джойстик будет полностью настроен для использования в игре. Проверьте настройки в меню управления, чтобы убедиться, что все кнопки и оси правильно назначены.
Подсказка: Если вы испытываете сложности с настройкой второго джойстика, вы можете посмотреть инструкцию пользователя, которая поставляется с вашим джойстиком, или обратиться за помощью к поддержке игры или производителя джойстика.
Теперь у вас есть все необходимые знания для настройки кнопок и осей на втором джойстике в игре. Приятной игры!