В наше время электронная почта стала неотъемлемой частью нашей жизни. Использование почтового ящика помогает нам быть всегда на связи, получать и передавать важную информацию. Если у вас есть почтовый ящик в Яндексе, то у вас есть возможность настроить его вход через популярный клиент электронной почты Outlook. Такой способ позволит вам удобно работать с почтой, синхронизировать ее с другими устройствами и использовать все функции Outlook.
Для начала, у вас должен быть установлен программный клиент электронной почты Outlook на вашем компьютере. Если у вас его нет, вы можете скачать его с официального сайта Microsoft и установить на свой компьютер.
После установки программы, откройте Outlook и введите адрес вашего почтового ящика в поле "Адрес электронной почты" в окне авторизации. Затем, нажмите на кнопку "Далее".
На следующем шаге, вам будет предложено выбрать тип учетной записи. Выберите опцию "IMAP/POP3" и нажмите "Далее". Далее введите имя пользователя и пароль от вашего почтового ящика, а также введите адрес сервера входящей и исходящей почты. Для ящика Яндекс почты, адрес сервера входящей почты - imap.yandex.ru для IMAP протокола и pop.yandex.ru для POP3 протокола. Адрес сервера исходящей почты - smtp.yandex.ru. После ввода всех данных, нажмите "Далее".
Настройка входа в Яндекс почту через Outlook
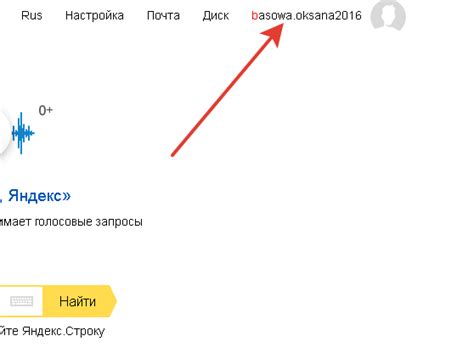
Если вы предпочитаете использовать Outlook для работы с почтой, вы можете настроить вход в свою Яндекс почту через этот клиент. Это позволит вам удобно просматривать, отправлять и получать электронные письма без необходимости открывать веб-версию Яндекс почты.
Для настройки входа в Яндекс почту через Outlook вам понадобится знать следующую информацию:
1. Адрес вашей Яндекс почты. Например, example@yandex.ru.
2. Пароль от вашей Яндекс почты.
3. Настройки сервера Яндекса для входящих и исходящих писем. Вы можете найти эти настройки на странице помощи Яндекс почты или связавшись с технической поддержкой Яндекса.
Как только у вас есть эта информация, вы можете приступить к настройке входа в Яндекс почту через Outlook. Откройте Outlook и следуйте этим простым шагам:
1. В меню Outlook выберите раздел "Файл" и перейдите в раздел "Настройки учетной записи".
2. Нажмите кнопку "Добавить учетную запись".
3. В открывшемся окне выберите опцию "Настроить вручную" и нажмите "Далее".
4. Выберите тип учетной записи "SMTP/POP3" и нажмите "Далее".
5. Введите ваше имя и адрес Яндекс почты в соответствующие поля. Нажмите "Далее".
6. Введите серверы входящей и исходящей почты Яндекса в соответствующие поля. Укажите также порты и тип шифрования. Эту информацию вы можете найти в настройках сервера Яндекс почты.
7. Введите ваши учетные данные (адрес почты и пароль) и нажмите "Далее".
8. Если все настройки введены правильно, Outlook проверит подключение к серверу Яндекса и создаст учетную запись для вашей Яндекс почты.
Теперь вы можете использовать Outlook для работы с вашей Яндекс почтой. Вам необходимо будет только открыть приложение Outlook и ввести пароль от вашей Яндекс почты, чтобы получить доступ к своим письмам.
Шаги по настройке Яндекс почты через Outlook

Для настройки входа в Яндекс почту через Outlook, следуйте этим простым шагам:
Шаг 1: Подготовка аккаунта Яндекс почты
Перейдите на официальный сайт Яндекс почты и войдите в свою учетную запись. Убедитесь, что у вас есть доступ к своей почте и знатете логин и пароль для входа.
Шаг 2: Открытие настроек аккаунта
В верхней панели меню найдите и нажмите на "Настройки".
Шаг 3: Переход в раздел "Почтовые клиенты"
В боковом меню настроек найдите и выберите раздел "Почтовые клиенты".
Шаг 4: Создание пароля приложения
На странице "Почтовые клиенты" найдите раздел "Пароли приложений" и нажмите на кнопку "Создать пароль приложения". Следуйте инструкциям для создания нового пароля безопасности.
Шаг 5: Копирование данных для входа
После создания пароля приложения вы увидите список данных для входа. Скопируйте значения "Имя пользователя" и "Пароль" для использования в настройках Outlook.
Шаг 6: Открытие настроек Outlook
Откройте Outlook и перейдите в настройки аккаунта. Для этого нажмите на "Файл" в верхнем меню и выберите "Параметры учетной записи".
Шаг 7: Добавление нового аккаунта
В разделе "Учетные записи электронной почты" нажмите на кнопку "Добавить" и выберите "Электронная почта".
Шаг 8: Ввод данных для входа
В окне настройки аккаунта введите свое имя пользователя Яндекс почты (скопированное в шаге 5) и пароль приложения (созданный в шаге 4).
Шаг 9: Подключение к почтовому серверу
Выберите тип подключения "IMAP" или "POP3", в зависимости от ваших предпочтений. Введите сервер входящей почты: imap.yandex.ru (для IMAP) или pop.yandex.ru (для POP3). Укажите также сервер исходящей почты: smtp.yandex.ru.
Шаг 10: Подтверждение настроек
Нажмите на кнопку "Далее" и дождитесь, пока Outlook проверит и подтвердит ваши настройки. Если все данные введены правильно, вход в Яндекс почту через Outlook будет успешно настроен.
Поздравляю! Теперь вы можете использовать Outlook для работы с вашей почтой Яндекс!