При работе с текстом в Microsoft Word, возможно, вы столкнулись с необходимостью выравнивания текста по краям без отступов. Это особенно важно, если вы верстаете документ или создаете какой-либо публикационный материал. В этой статье мы расскажем, как добиться выравнивания текста по краям без отступов, чтобы ваш документ выглядел профессионально и эстетично.
Первым шагом к выравниванию текста по краям является выбор соответствующего режима выравнивания в Microsoft Word. Для этого необходимо выделить текст, который требуется выровнять, и нажать на соответствующую кнопку на панели инструментов или вкладке "Расположение" в верхней части экрана. Вы можете выбрать один из трех режимов выравнивания: по левому краю, по правому краю или по центру.
Однако, чтобы добиться выравнивания текста по краям без отступов, нужно выполнить дополнительные действия. В Microsoft Word есть функция "Оптимальное изменение размера пробелов между словами", которая позволяет автоматически настраивать пробелы между словами таким образом, чтобы текст выглядел ровным и без отступов. Для этого выделите текст, который нужно выровнять, и выберите вкладку "Расположение" в верхней части экрана. Нажмите на кнопку "Расположение по ширине", а затем на пункт "Оптимальное изменение размера пробелов между словами".
Как правильно выровнять текст в Word без отступов
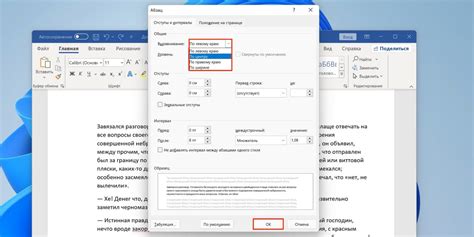
Вариант 1: Использование выравнивания по ширине
- Откройте документ в программе Word.
- Выделите весь текст, который необходимо выровнять.
- На панели инструментов выберите вкладку "Главная".
- В разделе "Выравнивание" выберите опцию "Выравнивание по ширине".
Вариант 2: Использование выравнивания по обоим краям
- Откройте документ в программе Word.
- Выделите весь текст, который необходимо выровнять.
- На панели инструментов выберите вкладку "Главная".
- В разделе "Выравнивание" выберите опцию "Выровнено по обоим краям".
Вариант 3: Использование сочетания выравнивания по ширине и выравнивания по обоим краям
- Откройте документ в программе Word.
- Выделите весь текст, который необходимо выровнять.
- На панели инструментов выберите вкладку "Главная".
- В разделе "Выравнивание" выберите опцию "Выравнивание по ширине" и "Выровнено по обоим краям".
Вариант 4: Использование стилей форматирования
- Откройте документ в программе Word.
- Выделите весь текст, который необходимо выровнять.
- На панели инструментов выберите вкладку "Главная".
- В разделе "Стили" выберите опцию "Нет отступов".
Выберите подходящий для вас вариант выравнивания текста в Word без использования отступов. Это поможет создать документы с более четким и профессиональным внешним видом.
Удалить автоматические отступы
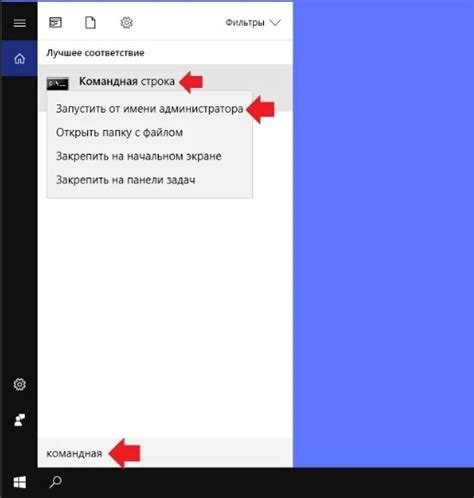
При работе с текстом в Word часто возникает необходимость выравнять его по краям без автоматических отступов. Это может быть полезно, например, при создании буклетов или презентаций, когда нужно максимально эффективно использовать пространство страницы.
Чтобы удалить автоматические отступы в Word, необходимо выполнить следующие шаги:
1. Выделите весь текст, который нужно выровнять по краям.
2. Нажмите правой кнопкой мыши на выделенном тексте и выберите пункт "Абзац" в контекстном меню.
3. В открывшемся окне "Абзац" перейдите на вкладку "Отступы".
4. В поле "Специальные" выберите пункт "Отсутствует".
5. Нажмите "ОК", чтобы сохранить изменения.
После выполнения этих шагов текст будет выровнен по краям без автоматических отступов. При этом все строки будут заполнять все пространство от края до края.
Удаление автоматических отступов возможно не только для всего текста в документе, но и для отдельных абзацев или даже отдельных строк. Просто выделите нужный фрагмент текста и следуйте описанным выше шагам.
Таким образом, вы сможете легко выравнять текст в Word по краям без использования автоматических отступов и эффективно использовать пространство страницы для своих целей.
Использовать выравнивание по краям
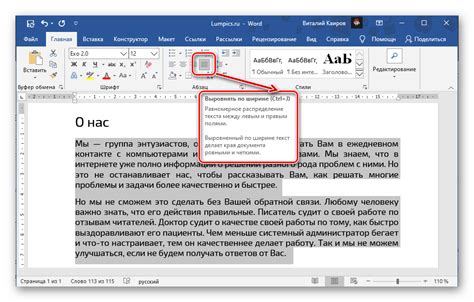
Чтобы использовать выравнивание по краям в HTML, вы можете использовать стиль CSS "text-align: justify;". Этот стиль применяется к элементу, содержащему текст, и заставляет текст выравниваться по левому и правому краям блока.
Пример:
<p style="text-align: justify;">
<strong>Lorem ipsum</strong> dolor sit amet, consectetur adipiscing elit.
Integer aliquet interdum felis, a rutrum metus faucibus et.
<em>Nulla facilisi</em>. Vestibulum nec pellentesque massa.
Vivamus vitae tellus congue, feugiat nulla nec, tincidunt mauris.
<em>Morbi euismod</em> mauris at justo tristique, non commodo ante ullamcorper.
</strong>In hac habitasse platea dictumst. Proin in mi sed elit maximus suscipit eu eu est.
Vestibulum urna diam, viverra at neque nec, finibus scelerisque dui.
</p>
В этом примере весь текст внутри тега <p> будет иметь выравнивание по краям.
Используйте выравнивание по краям в своих HTML-документах, чтобы создавать профессионально выглядящий текст без отступов.
Изменить шаблон стилей
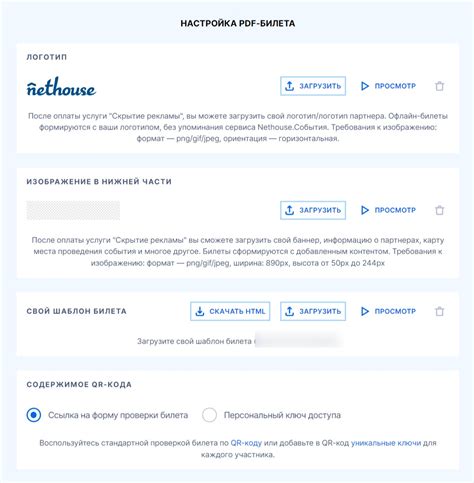
Чтобы выравнять текст по краям без использования отступов в программе Microsoft Word, можно изменить шаблон стилей документа. Это позволит применить изменения ко всему тексту документа или выбранным разделам.
Для изменения шаблона стилей следуйте этим шагам:
- Откройте документ в программе Microsoft Word.
- Выберите раздел документа, в котором хотите изменить выравнивание текста.
- На вкладке "Дизайн" в меню "Страницы" найдите блок "Форматирование" и выберите кнопку "Шаблоны стилей".
- В открывшемся меню выберите опцию "Изменить шаблон стилей".
- В диалоговом окне "Шаблон стилей", выберите нужный стиль форматирования или создайте новый.
- В окне "Параграф" найдите блок "Выравнивание" и выберите нужный тип выравнивания, например, "По ширине".
- Нажмите кнопку "ОК", чтобы сохранить изменения.
После того как изменения шаблона стилей будут сохранены, выравнивание текста в выбранных разделах документа или во всем документе будет соответствовать выбранному типу выравнивания.
Применить специальное форматирование

В Microsoft Word есть возможность применять специальное форматирование для выравнивания текста по краям без использования отступов. Для этого можно использовать функцию "Таблицы".
Чтобы создать таблицу, нужно выбрать вкладку "Вставка" в меню и далее нажать на кнопку "Таблица". В появившемся окне задать количество строк и столбцов таблицы.
Далее, чтобы применить специальное форматирование, следует выделить текст, который нужно выровнять. Затем нажать правой кнопкой мыши на тексте и выбрать "Свойства таблицы". В открывшемся окне выбрать вкладку "Столбец".
После этого поставить галочку в поле "Обтекание по тексту" и выбрать "Использовать ширина столбца" в списке "Ширина столбца".
Теперь, когда мы применили специальное форматирование, текст будет выравниваться по краям без отступов, при этом также будет оставаться возможность изменения ширины столбцов таблицы для лучшего визуального эффекта.