После выполнения этих действий звук будет автоматически перенаправлен на ваш монитор. Однако, если это не произошло или вы желаете изменить настройки звука, вы можете открыть "Настройки звука" и выполнить дополнительные настройки. Например, вы можете изменить громкость, баланс или применить эффекты. Вы также можете проверить работу звука, воспроизведя звуковой файл или открыв видео на компьютере.
Изменение звуковых настроек

| Шаг | Действие |
|---|---|
| 1 | Откройте меню настройки звука. Обычно для этого нужно нажать на значок динамика в системном лотке или воспользоваться сочетанием клавиш на клавиатуре. |
| 2 | Выберите раздел "Устройства воспроизведения" или аналогичное название. |
| 3 | |
| 4 | Установите монитор как основное устройство воспроизведения. Для этого нажмите правой кнопкой мыши на его названии и выберите опцию "Установить как устройство по умолчанию". |
| 5 | Проверьте, что звук воспроизводится через выбранный монитор, прослушав тестовое аудио. |
Шаг 1: Открытие панели управления звуком
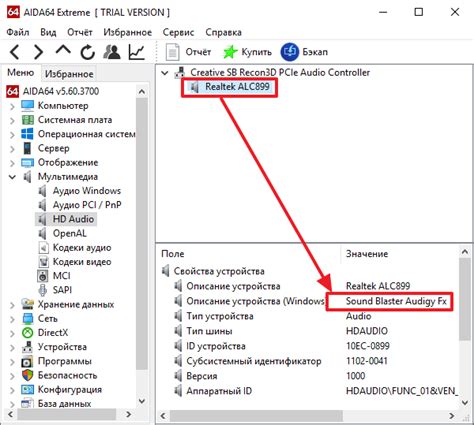
- Для пользователей Windows: нажмите кнопку "Пуск" в левом нижнем углу экрана, затем выберите "Панель управления" и откройте раздел "Звук".
- Для пользователей macOS: перейдите в меню "Apple", выберите "Предпочтения системы" и откройте раздел "Звук".
- Для пользователей Linux: в зависимости от дистрибутива, вы можете найти панель управления звуком в системных настройках или через меню приложений.
Для этого выполните следующие действия:
- Откройте панель настроек звука на вашем компьютере. Обычно это можно сделать, кликнув на значок динамика в правом нижнем углу экрана и выбрав пункт "Настройки звука".
- Перейдите на вкладку "Воспроизведение". Здесь вы увидите список доступных аудиоустройств.
- Выберите монитор, к которому подключен HDMI или DisplayPort кабель, с помощью которого вы хотите вывести звук.
- Сделайте выбранный монитор основным устройством воспроизведения, щелкнув на нем правой кнопкой мыши и выбрав пункт "Сделать основным устройством".
Настройка аудиоустройств

| Операционная система | Шаги настройки |
|---|---|
| Windows |
|
| Mac OS X |
|
| Linux |
|
Шаг 3: Выбор стандартного аудиоустройства
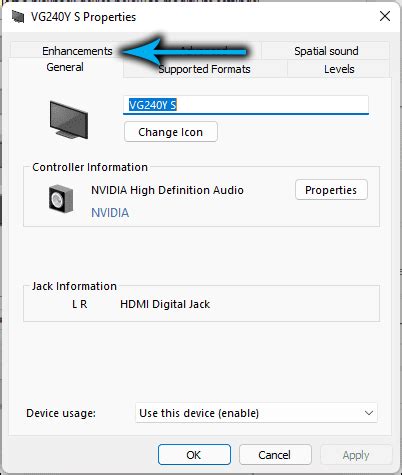
После подключения монитора к компьютеру необходимо настроить стандартное аудиоустройство, чтобы звук воспроизводился через монитор. Вот как это сделать:
- Щелкните правой кнопкой мыши на значке звука в трее системного лотка.
- Выберите "Устройства воспроизведения" из контекстного меню.
- В появившемся окне "Звук" выберите вкладку "Воспроизведение".
- Найдите свой монитор в списке доступных аудиоустройств и щелкните по нему правой кнопкой мыши.
- Выберите "Установить как устройство по умолчанию" из контекстного меню.
- Нажмите "Применить" и затем "ОК", чтобы сохранить изменения.
Теперь звук будет воспроизводиться через монитор, выбранный вами как стандартное аудиоустройство. Если у вас есть несколько мониторов, вы можете выбрать нужный монитор из списка доступных аудиоустройств.
Шаг 4: Изменение громкости звука
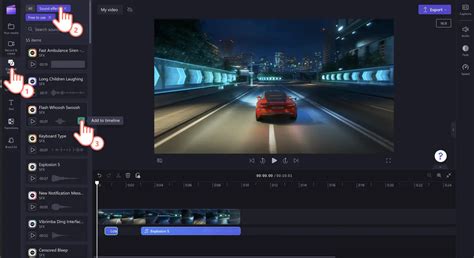
Для изменения громкости звука вы можете воспользоваться клавишами громкости на клавиатуре, расположенными обычно на верхней или боковой панели клавиатуры. Клавиши "+" и "-" позволят вам увеличить или уменьшить громкость соответственно.
Если вы хотите более точно настроить громкость звука, можете воспользоваться панелью управления звуком. Для этого щелкните правой кнопкой мыши на значке громкости в системном трее в нижнем правом углу экрана и выберите "Открыть панель управления звуком".
Также, вы можете включить и отключить звук, щелкнув на значке громкости в системном трее и выбрав "Отключить звук".
После того как вы настроите громкость звука по вашему вкусу, вы можете продолжать наслаждаться качественным звучанием через ваш монитор!
1. Проверьте наличие аудиоразъема на вашем мониторе. Это может быть разъем 3.5 мм для наушников или HDMI/DisplayPort с поддержкой звука.
2. Подключите акустические колонки или наушники к аудиоразъему на мониторе, если такой имеется.
3. Если на вашем мониторе отсутствует аудиоразъем, подключите звуковую колонку или наушники напрямую к аудиовыходу компьютера или ноутбука.
4. Убедитесь в правильности подключения вашего монитора к компьютеру с помощью HDMI-, DisplayPort- или VGA-кабеля.
5. Перейдите в настройки звука вашей операционной системы. Для Windows это можно сделать, щелкнув правой кнопкой мыши на значке громкости в правом нижнем углу экрана и выбрав пункт "Звуковые параметры" или "Настройка звука".
6. Во вкладке "Воспроизведение" выберите ваш монитор в качестве устройства по умолчанию. Если ваш монитор не отображается в списке, убедитесь, что он подключен правильно.
7. Проверьте, что громкость на компьютере и на самом мониторе не находятся на минимальном уровне и не отключены. Установите удобный уровень громкости на обоих устройствах.
8. Протестируйте звуковое воспроизведение, включив любимую мелодию или видео на своем компьютере. Если звук не проигрывается, перезагрузите компьютер и проверьте подключение звуковых устройств еще раз.
Теперь вы можете наслаждаться качественным звуком через ваш монитор!
Шаг 5: Подключение звукового кабеля
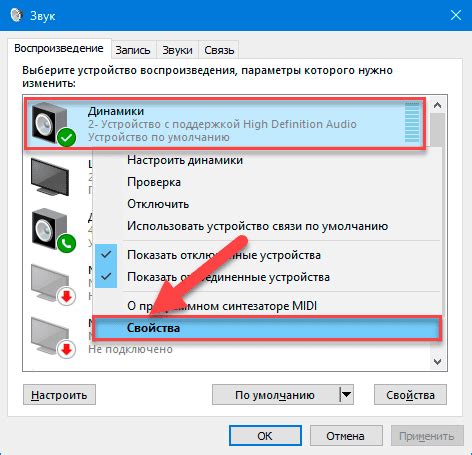
Для этого следуйте инструкциям ниже:
- Определите аудиопорт на задней панели компьютера, к которому необходимо подключить звуковой кабель. Обычно аудиопорт помечен соответствующей иконкой, например, иконкой наушников или динамика.
- Возьмите один конец звукового кабеля и вставьте его в аудиопорт компьютера. Убедитесь, что кабель плотно вставлен в порт.
- Возьмите другой конец звукового кабеля и вставьте его в соответствующий аудиопорт на мониторе. Обратите внимание на символы и цвета аудиопортов, чтобы правильно подключить кабель.
- Убедитесь, что звуковой кабель был правильно подключен, проверив, что коннекторы плотно вставлены в аудиопорты компьютера и монитора.
- После подключения звукового кабеля включите компьютер и монитор. Затем проверьте настройки звука на компьютере и выберите монитор в качестве аудиовыхода.
Шаг 6: Настройка порта аудиовыхода
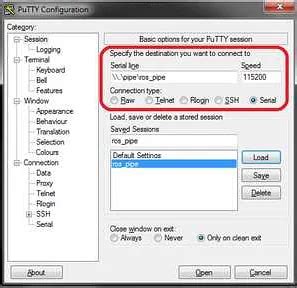
После подключения монитора, следующим шагом будет настройка порта аудиовыхода. Это позволит задать монитору, какой именно аудиовыход следует использовать для воспроизведения звука.
Чтобы настроить порт аудиовыхода, выполните следующие действия:
- Откройте меню настроек звука. Для этого щелкните правой кнопкой мыши на значке динамика в системном трее и выберите "Настройки звука".
- На вкладке "Воспроизведение" найдите список доступных аудиовыходов.
- Выберите нужный аудиовыход, соответствующий порту, к которому подключен монитор.
- Сделайте выбранный аудиовыход основным устройством воспроизведения. Для этого щелкните правой кнопкой мыши на нужном аудиовыходе и выберите "Сделать основным".
- Проверьте, что звук воспроизводится через выбранный аудиовыход, прослушав тестовый звук или воспроизведя любое аудио.
После выполнения всех этих шагов, порт аудиовыхода будет правильно настроен для работы с монитором, и звук будет воспроизводиться через него.
Тестирование звука
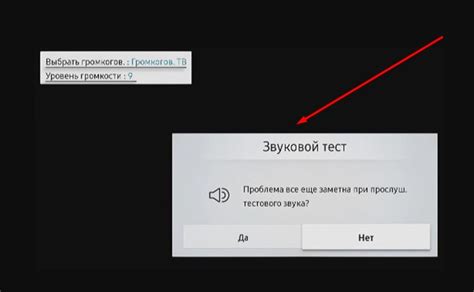
В операционной системе Windows можно проверить звук, используя встроенную программу "Запись звука". Для этого необходимо открыть Пуск, затем выполнить поиск "Запись звука" и выбрать соответствующий результат. В программе можно включить мониторинг звука и прослушать записанный звук, чтобы убедиться, что он воспроизводится через выбранный монитор.
Если же вам удобнее воспользоваться онлайн-сервисом, вы можете воспользоваться сайтами, специально предназначенными для тестирования звука. На таких сайтах вы сможете включить тестовую запись и проверить ее воспроизведение через свой выбранный монитор.
| Операционная система | Программа для тестирования звука |
|---|---|
| Windows | Запись звука |
| Онлайн-сервисы | Интернет-ресурсы по тестированию звука |