WhatsApp – это популярное приложение для обмена сообщениями, которое используется миллионами людей во всем мире. Веб-версия WhatsApp позволяет использовать сообщения WhatsApp на компьютере, что очень удобно для тех, кто проводит много времени перед экраном компьютера.
Вместе с тем, многие пользователи Яндекса не знают, как открыть WhatsApp веб в браузере Яндекса. В этой статье мы предоставим вам подробную инструкцию о том, как это сделать.
Первым шагом для открытия WhatsApp веб в Яндексе является открытие браузера Яндекса и переход на официальный сайт WhatsApp. После загрузки вы увидите QR-код, который вам нужно будет отсканировать с помощью приложения WhatsApp на своем смартфоне.
Как открыть WhatsApp веб

- Откройте браузер на своем компьютере.
- Введите в адресной строке "https://web.whatsapp.com/".
- Откроется страница WhatsApp веб.
- На своем смартфоне откройте WhatsApp и перейдите в настройки.
- Выберите "WhatsApp веб" в меню настроек.
- Откройте сканер QR-кода.
- Возьмите телефон и отсканируйте QR-код на странице WhatsApp веб.
- После успешного сканирования ваши чаты и контакты отобразятся на экране компьютера.
Теперь вы можете пользоваться WhatsApp на своем компьютере. Не забывайте оставаться в системе, чтобы не потерять доступ к своим сообщениям и данным.
Шаг 1: Вход в Яндекс
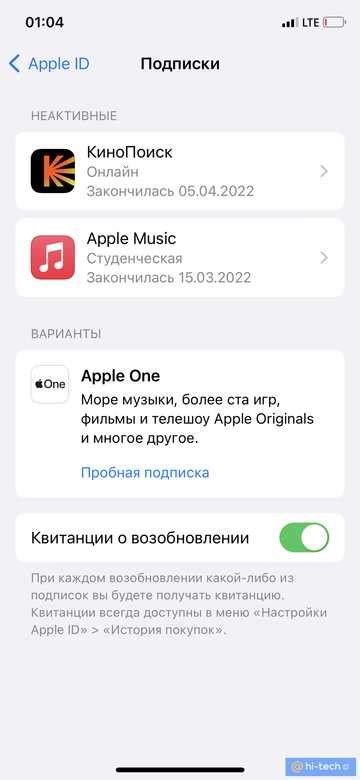
Для того чтобы открыть WhatsApp веб в Яндексе, вам необходимо войти в вашу учетную запись Яндекса. В случае, если у вас уже есть учетная запись, просто перейдите на главную страницу Яндекса и введите свой логин и пароль в соответствующие поля.
Если у вас еще нет учетной записи Яндекса, вам необходимо зарегистрироваться. Чтобы это сделать, перейдите на главную страницу Яндекса и нажмите кнопку "Зарегистрироваться". Затем введите необходимые данные, такие как ваше имя, фамилию, адрес электронной почты и придумайте пароль.
После успешного входа в Яндекс вы будете перенаправлены на вашу страницу учетной записи, где вы можете воспользоваться различными сервисами Яндекса, включая доступ к WhatsApp веб.
Шаг 2: Поиск WhatsApp веб

После того как у вас открылась вкладка Яндекса, вы увидите строку поиска в верхней части страницы. Введите в эту строку "WhatsApp веб".
Нажмите на кнопку "Найти" или клавишу "Enter" на клавиатуре. Яндекс отобразит результаты поиска на странице.
В списке результатов поиска найдите ссылку на официальный сайт WhatsApp веб. Обычно она располагается в верхней части списка. Перед ссылкой встречается заголовок, указывающий, что это официальный сайт. Убедитесь, что перед ссылкой указан протокол "https". Это гарантирует, что ваше подключение будет безопасным и ваши данные будут защищены.
На странице с результатами поиска вы можете также увидеть рекламные ссылки, предлагающие загрузить WhatsApp веб с других сайтов. Однако рекомендуется всегда использовать официальный сайт для более безопасного и надежного подключения.
После того как вы найдете ссылку на официальный сайт WhatsApp веб, нажмите на нее, чтобы перейти на сайт.
Шаг 3: Открытие WhatsApp веб

1. Откройте браузер и введите в адресной строке https://web.whatsapp.com/.
2. Перейдите на своем смартфоне в WhatsApp и откройте опции, нажав на иконку с тремя точками в верхнем правом углу экрана.
3. В выпадающем меню выберите пункт "WhatsApp Web".
4. Ваш смартфон автоматически выведет камеру, используйте ее для сканирования QR-кода, отображающегося на экране компьютера.
5. После успешного сканирования QR-кода вы увидите WhatsApp веб на экране компьютера.
Теперь вы можете пользоваться WhatsApp через браузер на вашем компьютере!
Шаг 4: Вход в учетную запись WhatsApp
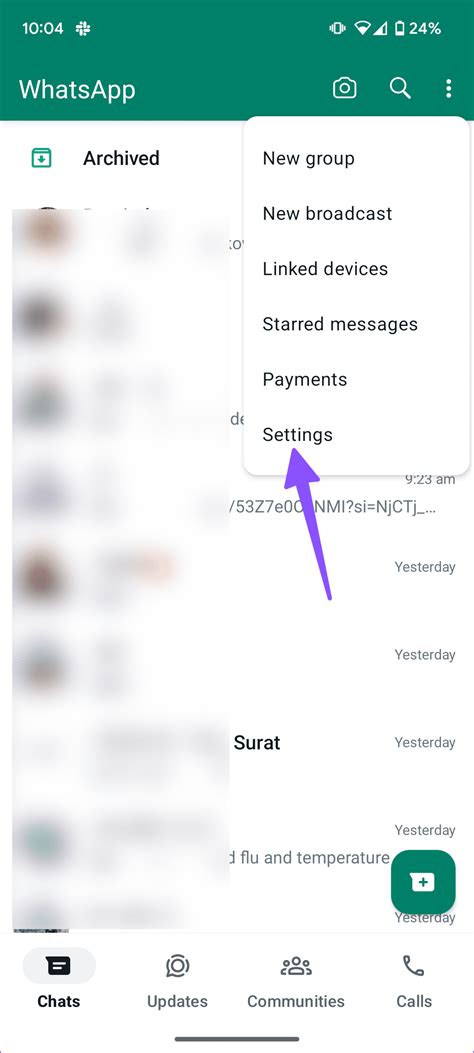
1. Откройте веб-версию WhatsApp в Яндексе, перейдя по ссылке https://web.whatsapp.com/. |
2. На открывшейся странице вы увидите камеру QR-кода. |
3. Откройте мобильное приложение WhatsApp на своем телефоне. |
4. Нажмите на иконку меню (три точки) в верхнем правом углу экрана и выберите пункт "WhatsApp веб" или "WhatsApp Web/Desktop". |
5. На экране появится окно сканирования QR-кода. |
6. Отсканируйте QR-код, наведя камеру на него с помощью мобильного приложения WhatsApp. |
7. После успешного сканирования QR-кода вы автоматически войдете в свою учетную запись WhatsApp на веб-версии. |
Шаг 5: Использование WhatsApp веб
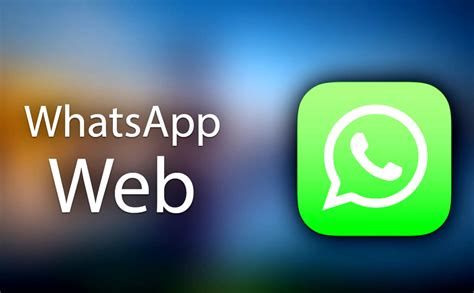
После успешной настройки WhatsApp веб в Яндексе, вы можете приступить к использованию приложения.
1. Откройте веб-приложение WhatsApp веб, введя web.whatsapp.com в адресную строку своего браузера.
2. На экране появится QR-код. Приложение на вашем мобильном устройстве автоматически откроется в режиме сканирования QR-кода.
3. Откройте WhatsApp на своем мобильном устройстве и нажмите на вкладку "Настройки".
4. В выпадающем меню выберите пункт "WhatsApp веб".
5. Наведите камеру вашего мобильного устройства на QR-код на экране компьютера и дождитесь автоматического сканирования.
6. После успешного сканирования QR-кода вы будете автоматически перенаправлены на страницу с вашим аккаунтом WhatsApp веб.
Теперь вы можете полноценно использовать WhatsApp из браузера. Вы сможете отправлять сообщения, делиться медиафайлами, просматривать статусы ваших контактов и многое другое прямо из окна браузера на вашем компьютере.
Не забывайте, что для использования WhatsApp веб ваше мобильное устройство должно быть подключено к Интернету. Вы также должны оставаться авторизованным в своем аккаунте WhatsApp на мобильном устройстве.