Wi-Fi - это беспроводная технология, которая позволяет установить соединение к интернету без использования проводов. Если вы обладаете ноутбуком Toshiba и хотите настроить Wi-Fi соединение, то данное подробное руководство поможет вам сделать это быстро и легко.
Шаг 1: Проверьте наличие Wi-Fi модуля
Прежде чем начать настройку Wi-Fi на ноутбуке Toshiba, убедитесь, что ваш ноутбук поддерживает данную функцию. Для этого проверьте наличие беспроводного модуля. По обыкновению, на нижней панели ноутбука должны быть разъемы для подключения антенны Wi-Fi. Если такого разъема нет, возможно, что ваш ноутбук не поддерживает Wi-Fi технологию.
Шаг 2: Включите Wi-Fi на ноутбуке
Теперь, когда вы убедились, что ваш ноутбук Toshiba поддерживает Wi-Fi, необходимо включить эту функцию. Обычно на ноутбуке есть клавиша-переключатель Wi-Fi, которая может быть расположена сбоку или сверху ноутбука. Найдите соответствующую иконку или слово на этой клавише, как правило, это изображение антенны или символ Wi-Fi. Нажмите на эту клавишу, чтобы включить Wi-Fi.
Подключение к Wi-Fi на ноутбуке Toshiba
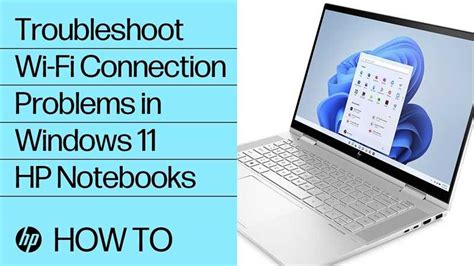
Для подключения к беспроводной сети Wi-Fi на ноутбуке Toshiba вам потребуются следующие шаги:
- Убедитесь, что включен модуль Wi-Fi на вашем ноутбуке Toshiba. Обычно это можно сделать с помощью специальной клавиши Fn, которая сочетается с клавишей, на которой изображена иконка Wi-Fi.
- Откройте меню "Пуск" на вашем ноутбуке Toshiba и выберите "Параметры".
- В меню "Параметры" найдите раздел "Сеть и Интернет" и перейдите в него.
- В разделе "Сеть и Интернет" выберите "Wi-Fi" в левой панели.
- Включите функцию Wi-Fi, переместив переключатель в положение "Вкл".
- Подождите, пока ноутбук Toshiba найдет доступные беспроводные сети Wi-Fi. Обычно они отображаются в списке в центре экрана.
- Выберите нужную сеть Wi-Fi из списка и нажмите на нее.
- Если сеть Wi-Fi защищена паролем, вам потребуется ввести его для подключения. Введите пароль и нажмите "Подключиться".
- Подождите несколько секунд, пока ноутбук Toshiba установит соединение с выбранной сетью Wi-Fi.
- После успешного подключения к Wi-Fi вы увидите уведомление о подключении и значок Wi-Fi в правом нижнем углу экрана ноутбука Toshiba.
Теперь вы подключены к сети Wi-Fi на своем ноутбуке Toshiba и можете начать использовать интернет.
Проверка наличия Wi-Fi модуля
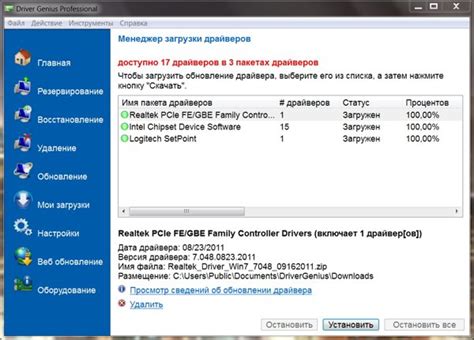
Перед настройкой Wi-Fi на ноутбуке Toshiba необходимо удостовериться, что компьютер оснащен Wi-Fi модулем. Для этого выполните следующие шаги:
- Откройте меню "Пуск" в нижнем левом углу экрана и выберите "Панель управления".
- В панели управления найдите раздел "Устройства и звук" и выберите "Устройства и принтеры".
- В открывшемся окне найдите раздел "Сетевые и распределенные устройства" и проверьте наличие устройства с названием, содержащим слово "Wi-Fi" (например, "Wi-Fi адаптер" или "Беспроводная сеть").
Если устройство с Wi-Fi модулем отсутствует, возможно, ноутбук Toshiba не поддерживает беспроводное соединение. В этом случае вам потребуется использовать внешний Wi-Fi адаптер, который можно приобрести отдельно.
Включение Wi-Fi на ноутбуке Toshiba
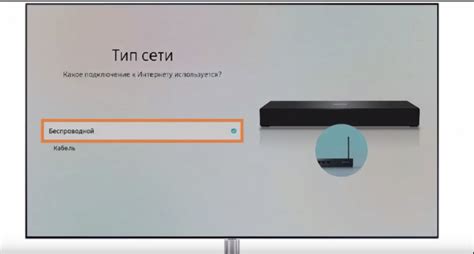
Чтобы включить Wi-Fi на ноутбуке Toshiba, следуйте этим простым шагам:
Шаг 1: Откройте "Панель управления". Вы можете найти ее в меню "Пуск" или нажать клавишу Windows + X, а затем выбрать "Панель управления".
Шаг 2: В панели управления найдите раздел "Сеть и интернет" и щелкните на нем.
Шаг 3: В разделе "Сеть и интернет" найдите и выберите "Центр управления сетями и общим доступом".
Шаг 4: В центре управления сетями и общим доступом найдите раздел "Изменение параметров адаптера".
Шаг 5: Откройте раздел "Изменение параметров адаптера" и найдите иконку Wi-Fi адаптера.
Шаг 6: Щелкните правой кнопкой мыши на иконке Wi-Fi адаптера и выберите "Включить" в контекстном меню.
Шаг 7: Теперь Wi-Fi на ноутбуке Toshiba включен и готов к использованию.
Не забудьте проверить, что у вас установлены драйверы Wi-Fi адаптера и он подключен к вашей домашней сети или доступной Wi-Fi точке доступа.
Примечание: Для некоторых ноутбуков Toshiba может использоваться особая комбинация клавиш, чтобы включить или выключить Wi-Fi. Проверьте инструкции для вашей конкретной модели ноутбука Toshiba.
Поиск доступных Wi-Fi сетей
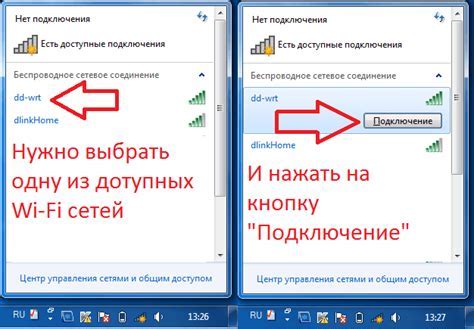
Чтобы подключиться к Wi-Fi на ноутбуке Toshiba, вам необходимо сначала найти доступные Wi-Fi сети в вашем окружении. Для этого следуйте инструкциям:
| Шаг 1: | Откройте меню "Пуск" и выберите "Настройки". |
| Шаг 2: | Нажмите на раздел "Сеть и Интернет". |
| Шаг 3: | Выберите "Wi-Fi" в левой панели. |
| Шаг 4: | Включите кнопку "Wi-Fi" и нажмите на "Дополнительные параметры". |
| Шаг 5: | В открывшемся окне выберите вкладку "Доступные сети". |
| Шаг 6: | Подождите несколько секунд, пока ноутбук найдет все доступные сети. |
| Шаг 7: | Выберите нужную Wi-Fi сеть из списка. |
| Шаг 8: | Нажмите на кнопку "Подключиться". |
| Шаг 9: | Если сеть защищена паролем, введите пароль и нажмите "ОК". |
После выполнения этих шагов вы должны быть успешно подключены к выбранной Wi-Fi сети на ноутбуке Toshiba. Убедитесь, что имеете правильный пароль для сети Wi-Fi, иначе подключение не будет выполнено.
Ввод пароля Wi-Fi сети на ноутбуке Toshiba
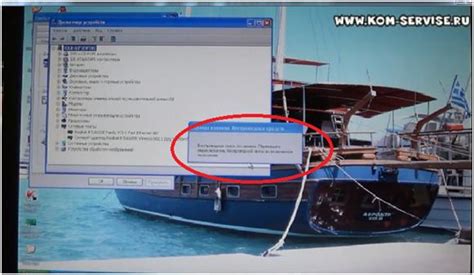
Чтобы подключиться к Wi-Fi сети на ноутбуке Toshiba, вы должны ввести пароль для этой сети. При первом подключении к Wi-Fi сети, система операционной системы Windows может запросить вас ввести пароль.
Если пароль уже сохранен, но вы все равно не можете подключиться к Wi-Fi сети, следует провести некоторые действия для ввода пароля:
| Шаг | Действие |
|---|---|
| 1 | Откройте меню "Пуск" и выберите "Настройки". |
| 2 | Выберите раздел "Сеть и интернет". |
| 3 | Нажмите на "Wi-Fi" в левой части окна настроек. |
| 4 | Найдите нужную Wi-Fi сеть в списке доступных сетей и щелкните на ее названии. |
| 5 | Нажмите на кнопку "Подключиться". |
| 6 | Введите пароль Wi-Fi сети в соответствующее поле. |
| 7 | Нажмите на кнопку "Далее" или "OK" для сохранения пароля. |
| 8 | Если пароль был введен правильно, но подключение все равно не установлено, попробуйте перезапустить роутер. |
После ввода правильного пароля Wi-Fi сети, ноутбук Toshiba должен успешно подключиться к сети и вы сможете пользоваться интернетом.
Проверка соединения с Wi-Fi сетью
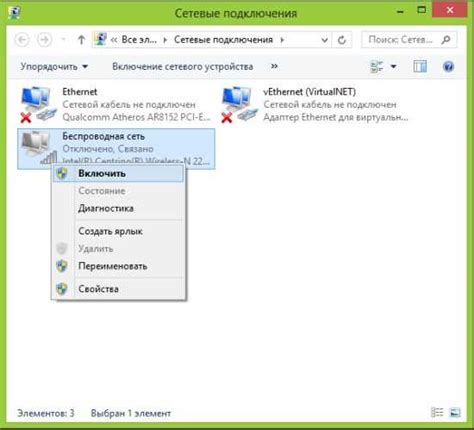
После настройки Wi-Fi подключения на ноутбуке Toshiba необходимо проверить соединение с Wi-Fi сетью, чтобы убедиться, что все настройки были выполнены правильно. Вот несколько простых шагов для проверки соединения:
- Убедитесь, что Wi-Fi роутер включен и работает нормально.
- На ноутбуке Toshiba найдите иконку Wi-Fi в системном трее. Это маленькая иконка с изображением сигнала Wi-Fi.
- Щелкните правой кнопкой мыши на иконке Wi-Fi и выберите пункт "Подключение к сети" или "Посмотреть доступные сети".
- Появится список доступных Wi-Fi сетей. Убедитесь, что ваша сеть отображается в списке и имеет статус "Подключено" или "Соединено".
- Если ваша сеть не отображается в списке, попробуйте обновить список Wi-Fi сетей, нажав на соответствующую кнопку или перезагрузив ноутбук.
- Если сеть отображается в списке, но имеет статус "Ограниченный доступ" или "Не подключено", попробуйте щелкнуть на ней правой кнопкой мыши и выбрать пункт "Подключиться". При необходимости введите пароль для доступа к сети.
- После подключения к сети проверьте интернет-соединение, открыв веб-браузер и загрузив любую веб-страницу.
- Если страница успешно загружается, значит, ваш ноутбук Toshiba успешно подключен к Wi-Fi сети и готов к использованию.
Если у вас возникли проблемы при проверке соединения с Wi-Fi сетью, рекомендуется проверить правильность введенных настроек подключения, а также перезагрузить Wi-Fi роутер и ноутбук Toshiba.
Важно: Если проблемы с Wi-Fi соединением не удается решить самостоятельно, рекомендуется обратиться за технической поддержкой к производителю ноутбука Toshiba или интернет-провайдеру.
Решение проблем с Wi-Fi на ноутбуке Toshiba
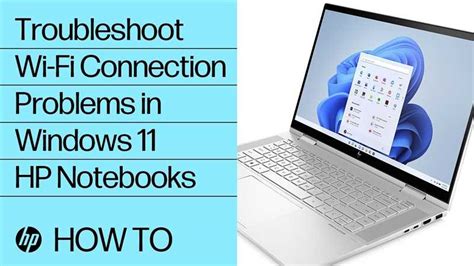
Неспособность подключиться к беспроводной сети Wi-Fi на ноутбуке Toshiba может быть причиной множества факторов. В этом разделе мы рассмотрим некоторые из наиболее распространенных проблем и предоставим вам подробные инструкции по их решению.
1. Проверьте оборудование:
Сначала убедитесь, что ваш ноутбук Toshiba имеет встроенный модуль Wi-Fi и он включен. Обычно он находится рядом с клавишей для включения и выключения беспроводной сети, обозначенной символом Wi-Fi.
Если модуль Wi-Fi включен, но вы все еще не можете найти доступные сети Wi-Fi, убедитесь, что в окне управления сетями включен режим "Беспроводная сеть".
2. Проверьте наличие сети Wi-Fi:
Если Wi-Fi модуль включен, но вы не видите доступных сетей, возможно, проблема в самом маршрутизаторе Wi-Fi. Убедитесь, что маршрутизатор включен и правильно настроен. Попробуйте перезагрузить маршрутизатор и проверить, появляются ли доступные сети Wi-Fi.
3. Проверьте настройки безопасности:
Если доступные сети Wi-Fi видны, но вы не можете подключиться к ним, проверьте настройки безопасности. Убедитесь, что вводите правильный пароль сети Wi-Fi и что не используете неправильный шифрования (например, WEP вместо WPA).
4. Обновите драйвера Wi-Fi:
Иногда проблемы с Wi-Fi могут быть связаны с устаревшими драйверами. Проверьте официальный веб-сайт Toshiba для своей модели ноутбука и загрузите последние версии драйверов Wi-Fi. Установите их, следуя инструкциям на веб-сайте.
5. Проверьте наличие программного обеспечения:
Если все вышеперечисленные шаги не решают проблему, возможно, причина в конфликте программного обеспечения. Выполните поиск на веб-сайте Toshiba или обратитесь в службу поддержки, чтобы проверить наличие обновлений или известных проблем с программным обеспечением, которые могут вызывать проблемы с Wi-Fi.
Следуя этим рекомендациям, вы сможете решить множество проблем с Wi-Fi на ноутбуке Toshiba и настроить надежное и стабильное подключение к беспроводной сети.