В наше время Wi-Fi стал неотъемлемой частью нашей жизни, и многие устройства, такие как телевизоры, смартфоны и планшеты, требуют подключения к интернету через Wi-Fi для получения самой свежей информации и контента. Тюнер Орбита - это одно из таких устройств, которое позволяет просматривать телевизионные каналы через интернет. Однако для этого необходимо правильно настроить Wi-Fi на тюнере Орбита.
Настройка Wi-Fi на тюнере Орбита довольно проста и может быть выполнена с помощью нескольких простых шагов. Во-первых, вам необходимо убедиться, что ваш тюнер подключен к телевизору и включен. Затем, используя пульт дистанционного управления, перейдите в меню настроек тюнера. Обычно кнопка меню находится рядом с кнопками выбора каналов или в разделе "Настройки".
Важно отметить, что некоторые модели тюнеров Орбита могут иметь немного отличающееся интерфейс или расположение кнопок. Но основные шаги настройки Wi-Fi будут примерно одинаковыми. Если вы не можете найти нужные настройки, рекомендуется обратиться к руководству пользователя для вашего конкретного тюнера Орбита.
После того, как вы перешли в меню настроек, приступайте к настройке Wi-Fi. Обычно эта опция называется "Беспроводное подключение" или "Wi-Fi". Вам нужно выбрать эту опцию, используя кнопку выбора или кнопки "вверх" и "вниз" на пульте дистанционного управления, и нажать на кнопку "OK". Затем вам будет предложено выбрать сеть Wi-Fi из списка доступных. Выберите вашу сеть, используя кнопку "OK" и введите пароль Wi-Fi при необходимости. После ввода пароля нажмите "OK" или "Применить" для сохранения настроек.
Теперь Wi-Fi на вашем тюнере Орбита должен быть успешно настроен и готов к использованию. Вы можете проверить подключение, выбрав любой телевизионный канал и убедившись, что трансляция идет без проблем. Если у вас возникли какие-либо проблемы с настройкой Wi-Fi на тюнере Орбита, рекомендуется связаться с технической поддержкой Орбита для получения дополнительной помощи и решения проблем.
Настройка Wi-Fi на тюнере Орбита

Настройка Wi-Fi на тюнере Орбита позволяет подключить тюнер к интернету без использования проводных соединений. Это удобно, если вы хотите использовать интерактивные функции тюнера, такие как доступ к онлайн-сервисам и просмотр контента через интернет.
Для настройки Wi-Fi на тюнере Орбита выполните следующие шаги:
Шаг 1:
Перейдите в меню настройки тюнера. Обычно это делается с помощью кнопки "Меню" на пульте управления тюнера.
Шаг 2:
В меню настройки найдите раздел "Сеть" или "Настройка сети". В этом разделе вы найдете опции для настройки подключения к интернету.
Шаг 3:
Выберите опцию "Настройка Wi-Fi" или "Wi-Fi". Тюнер начнет поиск доступных беспроводных сетей в вашем окружении.
Шаг 4:
Выберите вашу Wi-Fi сеть из списка доступных сетей. Если ваша сеть скрыта, вам может потребоваться ввести имя сети вручную.
Шаг 5:
Введите пароль для подключения к Wi-Fi сети. Обычно пароль указывается на задней стороне вашего роутера или в документации провайдера интернета.
Шаг 6:
После ввода пароля нажмите на кнопку "Подключить" или "ОК". Тюнер попытается подключиться к Wi-Fi сети.
Шаг 7:
После успешного подключения к Wi-Fi сети тюнер будет готов к использованию интернет-функций. Вы можете проверить подключение, открыв веб-браузер на тюнере и попытавшись открыть веб-страницу.
Таким образом, настройка Wi-Fi на тюнере Орбита позволяет вам быстро и просто подключить тюнер к интернету и наслаждаться всеми преимуществами интерактивных функций.
Подготовка тюнера к настройке

Перед началом настройки Wi-Fi на тюнере Орбита вам понадобятся следующие материалы:
- Тюнер Орбита
- Роутер с поддержкой беспроводной сети Wi-Fi
- Доступ к интернету для скачивания необходимых программ и обновлений
Убедитесь, что ваш тюнер и роутер находятся вблизи друг от друга, чтобы сигнал Wi-Fi был стабильным и сильным.
Также, перед началом настройки, убедитесь в следующем:
- Тюнер подключен к сети электропитания
- Роутер также подключен к сети электропитания
- На тюнере отключены все другие подключения (Ethernet, другие беспроводные сети)
Следуйте инструкциям далее для успешной настройки Wi-Fi на тюнере Орбита.
Подключение тюнера к Wi-Fi сети

Для использования всех функций тюнера Орбита, необходимо его подключить к Wi-Fi сети. Для этого выполните следующие шаги:
- Включите тюнер и убедитесь, что он работает в режиме настройки Wi-Fi.
- На вашем устройстве (например, смартфоне или компьютере) откройте список доступных Wi-Fi сетей.
- Выберите сеть с названием, соответствующим вашему тюнеру Орбита.
- Введите пароль Wi-Fi сети, если это требуется.
- Подождите, пока тюнер успешно подключится к Wi-Fi сети.
- Проверьте подключение, открыв любое приложение или веб-страницу, требующие доступа в интернет.
Поздравляю, вы успешно подключили тюнер Орбита к Wi-Fi сети! Теперь вы можете наслаждаться просмотром любимых телеканалов и использовать другие функции тюнера.
Настройка Wi-Fi параметров на тюнере
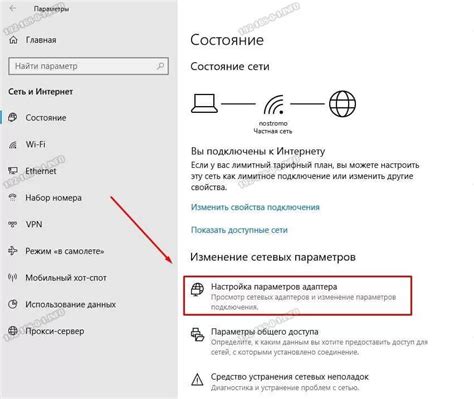
Шаг 1: Зайдите в меню на тюнере Орбита и найдите раздел "Настройки".
Шаг 2: В меню настройки найдите и выберите раздел "Сеть" или "Интернет".
Шаг 3: В разделе сеть найдите опцию "Беспроводная сеть" или "Wi-Fi".
Шаг 4: Введите имя (SSID) и пароль для вашей Wi-Fi сети. Обратите внимание, что пароль должен быть достаточно сложным, чтобы обеспечить безопасность вашей сети.
Шаг 5: После ввода имени и пароля для Wi-Fi сети, сохраните настройки и перезагрузите тюнер Орбита.
Шаг 6: После перезагрузки тюнера, выполните поиск доступных Wi-Fi сетей и выберите вашу сеть из списка.
Шаг 7: Введите пароль для вашей Wi-Fi сети, если это необходимо, и подтвердите подключение.
Шаг 8: После успешного подключения к Wi-Fi сети на тюнере Орбита, вы сможете использовать все функции и возможности, связанные с доступом к Интернету.
Теперь вы можете наслаждаться просмотром контента из Интернета или обновлять программное обеспечение вашего тюнера Орбита без необходимости использования проводного подключения.
Проверка работы Wi-Fi на тюнере

После настройки Wi-Fi на тюнере Орбита, важно убедиться, что подключение работает корректно. Чтобы проверить работу Wi-Fi, выполните следующие действия:
- Убедитесь, что тюнер подключен к электропитанию и включен.
- На телевизоре выберите вход, к которому подключен тюнер.
- Откройте меню на тюнере, используя пульт дистанционного управления.
- Перейдите в раздел "Настройки" или "Сеть", чтобы найти настройки Wi-Fi.
- В списке доступных сетей выберите свою Wi-Fi сеть и введите пароль, если это необходимо.
- После подключения к Wi-Fi сети, выполните проверку подключения, например, откройте веб-браузер на своем телевизоре и загрузите какой-нибудь сайт.
Если страница успешно загрузилась, значит Wi-Fi на тюнере работает правильно. Если же у вас возникли проблемы с подключением, убедитесь, что вы правильно ввели пароль Wi-Fi сети и перезагрузите тюнер и роутер.
Проблемы и их решение при настройке Wi-Fi на тюнере Орбита

Проблема 1: Отсутствует подключение к Wi-Fi сети
Если у вас возникла проблема с отсутствием подключения к Wi-Fi сети на тюнере Орбита, в следующем решении может быть вашим спасением:
- Убедитесь, что вы правильно ввели название Wi-Fi сети (SSID) и пароль. Проверьте правильность набора символов и регистр букв.
- Проверьте, подключен ли тюнер к Wi-Fi антенне или маршрутизатору. Убедитесь, что все кабели надежно подсоединены.
- Перезагрузите тюнер. Иногда простое перезапуск устройства может помочь восстановить подключение.
- В случае продолжающихся проблем, попробуйте временно отключить защиту Wi-Fi сети (например, пароль) и проверьте, удается ли тюнеру подключиться в этом режиме. Если подключение происходит успешно, возможно, причина в настройках безопасности вашей сети, и вам стоит повторно сконфигурировать пароль или уровень безопасности.
Проблема 2: Плохое качество Wi-Fi сигнала
Если у вас наблюдается плохое качество Wi-Fi сигнала на тюнере Орбита, попробуйте следующие решения:
- Убедитесь, что тюнер расположен на достаточном расстоянии от других электронных устройств, которые могут мешать Wi-Fi сигналу, например, микроволновой печи или беспроводного телефона.
- Проверьте, нет ли физических преград между тюнером и маршрутизатором, таких как стены или мебель. Если есть, попробуйте переместить маршрутизатор или тюнер так, чтобы они были ближе друг к другу.
- Если ваш маршрутизатор поддерживает работу в разных диапазонах (2.4 ГГц и 5 ГГц), попробуйте переключиться на другой диапазон, чтобы улучшить качество сигнала.
- Рассмотрите возможность использования Wi-Fi усилителя сигнала или установки дополнительных Wi-Fi точек доступа для усиления сигнала в тех местах, где он ослаблен.
Проблема 3: Неудачная автоматическая настройка Wi-Fi
Если автоматическая настройка Wi-Fi на тюнере Орбита оказалась неудачной, попробуйте следующие решения:
- Попробуйте выполнить ручную настройку, следуя инструкциям производителя вашего маршрутизатора. В большинстве случаев это включает в себя вход в настройки маршрутизатора через веб-интерфейс и настройку Wi-Fi параметров вручную.
- Проверьте, имеется ли на вашем маршрутизаторе функция WPS (Wi-Fi Protected Setup). Если есть, попробуйте настроить подключение с помощью этой функции. Обычно это достаточно просто - нажмите кнопку WPS на маршрутизаторе и настройте подключение на тюнере, следуя указаниям на экране.
- Если проблема не удается решить, попробуйте обратиться в службу поддержки вашего интернет-провайдера или производителя тюнера для получения дополнительной помощи.
Запомните, что при настройке Wi-Fi на тюнере Орбита могут возникать различные проблемы, но с помощью этих решений вы сможете справиться с ними и наслаждаться безпроблемным подключением и просмотром своих любимых телеканалов.