Wi-Fi – это технология беспроводной передачи данных, которая позволяет установить соединение с интернетом без использования проводов. Но чтобы воспользоваться всеми преимуществами Wi-Fi, необходимо правильно настроить сеть. Если вы только что приобрели роутер или хотите изменить настройки имеющейся сети, не волнуйтесь – мы предлагаем вам пошаговую инструкцию с подробным описанием.
Первый шаг в настройке Wi-Fi – это подключение роутера к источнику питания и включение его. После включения, роутеру потребуется некоторое время для инициализации и установки соединения с вашим провайдером интернета.
Когда индикаторы на роутере покажут, что он готов к настройке, вам потребуется подключиться к нему с помощью своего устройства. На большинстве роутеров вы найдете метку с названием и паролем сети (SSID и пароль). Включите свое устройство, найдите настройки Wi-Fi и выберите вашу сеть из списка доступных. Введите пароль, и вы будете подключены к вашей новой сети Wi-Fi.
Шаги для настройки Wi-Fi и подробное описание

Настройка Wi-Fi может показаться сложной задачей, но следуя простым шагам, вы сможете подключить свое устройство к сети и наслаждаться высокоскоростным интернетом в своем доме или офисе. Вот подробная пошаговая инструкция, которая поможет вам в настройке Wi-Fi:
| Шаг | Описание |
|---|---|
| Шаг 1 | Проверьте, что ваш маршрутизатор Wi-Fi подключен к электрической сети и включен. Убедитесь, что индикаторы на маршрутизаторе горят. |
| Шаг 2 | Найдите доступные сети Wi-Fi на устройстве, которое вы хотите подключить, и выберите свою домашнюю сеть из списка. |
| Шаг 3 | Введите пароль для вашей сети Wi-Fi, если он требуется. Пароль должен быть безопасным, состоять из букв, цифр и специальных символов. |
| Шаг 4 | Подождите, пока устройство подключится к сети Wi-Fi. Это может занять несколько секунд. |
| Шаг 5 | Проверьте подключение, открыв веб-браузер на устройстве и перейдя на любую веб-страницу. Если страница отобразилась, значит, вы успешно подключились к Wi-Fi. |
Следуя этим простым шагам, вы сможете настроить Wi-Fi и наслаждаться беспроводным интернетом с комфортом. Если у вас возникнут сложности, рекомендуется обратиться к руководству пользователя вашего маршрутизатора Wi-Fi или обратиться к технической поддержке провайдера.
Шаг 1: Подключение Wi-Fi роутера к электропитанию

Перед настройкой Wi-Fi соединения важно правильно подключить роутер к электропитанию. В этом разделе мы расскажем о том, как это сделать:
Шаг 1: Найдите розетку вблизи места расположения роутера.
Шаг 2: Вставьте один конец сетевого кабеля в разъем электропитания на задней панели роутера.
Шаг 3: Вставьте другой конец сетевого кабеля в электрическую розетку.
Шаг 4: Убедитесь, что подключение кабеля к розетке и роутеру осуществлено надежно и надлежащим образом.
Шаг 5: Включите роутер, нажав на кнопку питания на его задней панели.
Шаг 6: Подождите несколько минут, пока роутер запустится и установит соединение с интернетом.
Обратите внимание: перед тем, как продолжить с настройкой Wi-Fi, убедитесь, что роутер полностью запущен и соединение с интернетом установлено.
Шаг 2: Подключение компьютера к Wi-Fi роутеру с помощью Ethernet-кабеля

Для настройки Wi-Fi сети необходимо сначала подключить компьютер к Wi-Fi роутеру с помощью Ethernet-кабеля. Этот шаг важен, чтобы установить связь между компьютером и роутером и получить доступ к его настройкам.
Вот пошаговая инструкция:
- Возьмите Ethernet-кабель и вставьте один конец в разъем Ethernet (LAN) на компьютере.
- Вставьте другой конец Ethernet-кабеля в один из свободных портов Ethernet (LAN) на задней панели Wi-Fi роутера.
- Убедитесь, что кабель надежно подключен и фиксируется в портах, чтобы избежать проблем со связью.
- Теперь компьютер и роутер соединены кабелем, и можно переходить к следующему шагу настройки Wi-Fi.
Подключение компьютера к Wi-Fi роутеру с помощью Ethernet-кабеля - это временная мера, которую нужно выполнить только во время настройки Wi-Fi. По завершении настройки можно отключить кабель и использовать беспроводное подключение к роутеру через Wi-Fi.
Шаг 3: Вход в веб-интерфейс Wi-Fi роутера через браузер
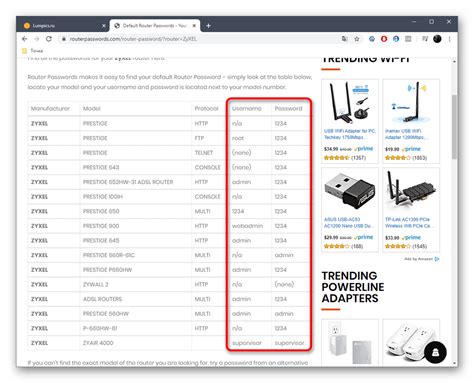
После успешного подключения к Wi-Fi роутеру, вы можете настроить его, войдя в веб-интерфейс через браузер.
Следуйте следующим шагам, чтобы войти в веб-интерфейс:
Шаг 3.1: Откройте любой веб-браузер на своем устройстве (например, Google Chrome, Mozilla Firefox, Safari).
Шаг 3.2: В адресной строке браузера введите IP-адрес своего Wi-Fi роутера. Обычно IP-адрес указан на наклейке на задней или нижней панели роутера. Например, IP-адрес может выглядеть как 192.168.0.1 или 192.168.1.1.
Шаг 3.3: Нажмите клавишу Enter или перейдите по ссылке, чтобы открыть веб-интерфейс роутера.
Шаг 3.4: Если вы ввели правильный IP-адрес, появится страница входа в веб-интерфейс. Обычно вам необходимо ввести имя пользователя и пароль для доступа к настройкам роутера. Если вы забыли учетные данные, обратитесь к документации или к поставщику услуг интернета.
Шаг 3.5: Введите имя пользователя и пароль и нажмите кнопку "Войти" или "ОК", чтобы войти в веб-интерфейс.
Важно: Если вы не уверены в своих учетных данных, не вносите никаких изменений в настройки роутера, так как неправильные изменения могут привести к ошибкам в работе Wi-Fi соединения.
Поздравляю! Вы успешно вошли в веб-интерфейс своего Wi-Fi роутера и теперь можете настроить его параметры в соответствии с вашими потребностями.
Шаг 4: Создание и настройка новой сети Wi-Fi

После успешного подключения Wi-Fi роутера к сети интернет, необходимо создать новую Wi-Fi сеть и провести ее настройку.
- Зайдите в настройки своего Wi-Fi роутера, введя IP-адрес роутера в адресную строку браузера и нажав Enter. Обычно адрес роутера указан на его корпусе или в инструкции. Введите логин и пароль для доступа к настройкам роутера. Данные по умолчанию вы можете найти в руководстве к роутеру.
- В меню настроек Wi-Fi найдите раздел "Wireless" или "Беспроводная сеть". Перейдите в этот раздел.
- В разделе Wi-Fi настройте следующие параметры:
- SSID (название сети) - введите уникальное имя для вашей Wi-Fi сети.
- Режим работы - выберите наиболее подходящий режим работы для вашей сети. Рекомендуется оставить его настройки по умолчанию, если у вас нет конкретных требований.
- Защита - выберите тип защиты для вашей сети Wi-Fi. Рекомендуется использовать WPA2-PSK с AES шифрованием для максимальной безопасности.
- Пароль - задайте пароль для доступа к вашей Wi-Fi сети. Пароль должен быть достаточно сложным, чтобы предотвратить несанкционированный доступ к вашей сети.
Теперь ваша новая сеть Wi-Fi настроена и готова к использованию. Устройства с поддержкой беспроводной связи смогут подключиться к этой сети, используя указанное вами имя сети и пароль.
Шаг 5: Настройка защиты Wi-Fi сети с помощью пароля

После того, как вы настроили основные параметры своей Wi-Fi сети, необходимо обеспечить ее защиту. С помощью пароля вы сможете предотвратить несанкционированный доступ к вашей Wi-Fi сети и защитить ее от злоумышленников. Чтобы настроить защиту Wi-Fi сети с помощью пароля, выполните следующие действия:
Шаг 1: Откройте веб-браузер на устройстве, подключенном к Wi-Fi роутеру, и введите IP-адрес роутера в адресной строке. Обычно IP-адрес указан на задней панели роутера или в его документации. |
Шаг 2: Войдите в настройки роутера, используя логин и пароль администратора. Если вы не изменили эти данные, обычно они указаны на задней панели роутера или в его документации. |
Шаг 3: В меню настроек роутера найдите раздел "Wi-Fi" или "Беспроводная сеть". В этом разделе вы сможете настроить параметры защиты Wi-Fi сети. |
Шаг 4: Выберите тип защиты Wi-Fi сети. Рекомендуется выбрать WPA2-PSK (или просто WPA2), так как он обеспечивает более высокий уровень безопасности. |
Шаг 5: Введите пароль для Wi-Fi сети. Пароль должен состоять из комбинации букв (в верхнем и нижнем регистре), цифр и специальных символов. Рекомендуется использовать пароль длиной не менее 8 символов. |
Шаг 6: Сохраните изменения и перезагрузите роутер. После перезагрузки, ваша Wi-Fi сеть будет защищена паролем. |
После выполнения этих шагов, вы успешно настроите защиту своей Wi-Fi сети с помощью пароля. Не забудьте сохранить пароль в надежном месте и не сообщать его посторонним лицам.
Шаг 6: Настройка параметров Wi-Fi сети, таких как имя сети (SSID) и тип шифрования

1. Изменение имени сети (SSID):
SSID (Service Set Identifier) - это название вашей Wi-Fi сети, которое будет отображаться в списке доступных сетей на устройствах пользователей. Чтобы изменить имя сети, следуйте этим шагам:
а) Войдите в настройки маршрутизатора
Для этого откройте браузер и введите IP-адрес вашего маршрутизатора в адресной строке. Обычно IP-адрес маршрутизатора указан на его корпусе или в инструкции к устройству.
б) Авторизуйтесь в системе администрирования
Введите логин и пароль для входа в систему администрирования маршрутизатора. По умолчанию, логин и пароль указаны в инструкции к устройству или на его корпусе.
в) Найдите раздел настройки Wi-Fi и откройте его
Обычно раздел настройки Wi-Fi находится в меню "Настройки" или "Беспроводная сеть".
г) Найдите поле с именем сети (SSID) и введите новое имя
В поле с именем сети (SSID) введите новое имя для вашей Wi-Fi сети. Убедитесь, что введенное имя удовлетворяет требованиям безопасности и не содержит личной информации.
д) Сохраните изменения
После ввода нового имени сети (SSID) сохраните изменения, нажав на кнопку "Сохранить" или "Применить".
2. Выбор типа шифрования:
Тип шифрования определяет уровень защиты вашей Wi-Fi сети. Важно выбрать надежный тип шифрования, чтобы защитить свою сеть от несанкционированного доступа. Вот некоторые из наиболее распространенных типов шифрования:
а) WPA2-PSK (AES)
Это самый стойкий и рекомендуемый тип шифрования на данный момент. Введите пароль для доступа к сети и сохраните изменения.
б) WPA-PSK (TKIP)
Этот тип шифрования менее безопасен, но все еще обеспечивает достаточный уровень защиты. Введите пароль для доступа к сети и сохраните изменения.
в) Открытая сеть
Этот тип шифрования не рекомендуется, так как не предоставляет никакой защиты для вашей Wi-Fi сети. Введите пароль для доступа к сети и сохраните изменения.
После выбора типа шифрования сохраните изменения, нажав на кнопку "Сохранить" или "Применить".
Поздравляем! Вы успешно настроили параметры Wi-Fi сети, включая имя сети (SSID) и тип шифрования. Теперь вы можете наслаждаться безопасным и стабильным Wi-Fi соединением.
Шаг 7: Подключение устройств к Wi-Fi сети и проверка соединения

После того, как вы настроили свою Wi-Fi сеть, вы можете приступить к подключению устройств к ней.
Для подключения устройств к Wi-Fi сети выполните следующие действия:
- На устройстве, которое вы хотите подключить к Wi-Fi, откройте настройки Wi-Fi.
- В списке доступных Wi-Fi сетей найдите название вашей сети и выберите ее.
- Введите пароль Wi-Fi сети, если такой требуется.
- Нажмите кнопку "Подключить" или "Соединиться", чтобы установить соединение с Wi-Fi сетью.
После подключения устройства к Wi-Fi сети, вам следует проверить соединение, чтобы убедиться, что все работает корректно.
Для проверки соединения выполните следующие действия:
- Откройте веб-браузер на подключенном устройстве.
- Введите в адресной строке адрес любого веб-сайта, например "www.google.com".
- Если страница загрузилась успешно, значит у вас есть доступ к интернету и соединение с Wi-Fi работает.
Теперь вы успешно подключили устройства к Wi-Fi сети и проверили соединение. Вы можете начать пользоваться интернетом на своих устройствах.
Шаг 8: Проверка и устранение возможных проблем с Wi-Fi сигналом

После того, как вы настроили Wi-Fi на своем устройстве, возможны ситуации, когда сигнал может быть слабым или вообще отсутствовать. В данном разделе мы рассмотрим несколько советов по проверке и устранению проблем с Wi-Fi сигналом.
1. Проверьте расстояние между вашим устройством и роутером. Если оно больше 10 метров, сигнал может быть слабым. Попробуйте приблизиться к роутеру или переместить его ближе к вашему устройству.
2. Проверьте наличие препятствий между роутером и вашим устройством. Более толстые стены, металлические конструкции или другие электронные устройства могут ослабить сигнал Wi-Fi. Попробуйте переместить роутер или ваше устройство, чтобы избежать препятствий.
3. Проверьте настройки роутера. Возможно, вы столкнулись с ограничениями на скорость подключения или сетевые настройки не оптимизированы. Обратитесь к руководству по использованию роутера или свяжитесь с провайдером услуг, чтобы проверить и изменить настройки соответственно.
4. Проверьте наличие других устройств, использующих Wi-Fi в вашей сети. Если слишком много устройств подключены к одной точке доступа, это может привести к перегрузке сети и ухудшению Wi-Fi сигнала. Попробуйте временно отключить некоторые устройства или разделить их на разные точки доступа.
5. Проверьте наличие обновлений для устройств Wi-Fi. Возможно, производитель выпустил новую версию программы или драйвера, которая может улучшить качество сигнала. Проверьте официальный сайт производителя вашего устройства и загрузите обновления, если они доступны.
Если вы выполнили все вышеперечисленные шаги и проблема с Wi-Fi сигналом все еще остается, рекомендуется обратиться к специалисту или провайдеру услуги Wi-Fi для получения дополнительной помощи.