В наше время, когда интернет стал неотъемлемой частью нашей жизни, наличие безпроводного Wi-Fi принтера становится все более популярным и удобным решением. Brother, один из лидеров в области производства принтеров, предоставляет своим пользователям возможность настройки Wi-Fi соединения для печати документов без проводов.
Настройка Wi-Fi принтера Brother позволяет получить следующие преимущества: удобство и мобильность, отсутствие необходимости подключения принтера к компьютеру с помощью проводов, возможность печати документов с разных устройств (компьютера, ноутбука, планшета или смартфона) без необходимости перемещения к принтеру. Эта пошаговая инструкция поможет вам настроить Wi-Fi соединение на принтере Brother, чтобы вы могли наслаждаться всеми его преимуществами.
Прежде, чем приступить к настройке, убедитесь, что у вас есть Wi-Fi роутер и предоставленные им учетные данные (имя сети Wi-Fi и пароль). Имейте в виду, что настройки Wi-Fi принтера Brother могут незначительно отличаться в зависимости от модели принтера и операционной системы вашего компьютера или устройства. Если вы не уверены в своих действиях, рекомендуется обратиться к инструкции пользователя, которая поставляется вместе с принтером Brother.
Выбор места и подключение

Перед настройкой Wi-Fi принтера Brother необходимо выбрать оптимальное место для его установки и подключить его к источнику питания.
1. Выберите место для установки принтера, где он будет находиться наиболее удобно для вас. Обратите внимание на доступность Wi-Fi сигнала и наличие преград (например, стен) между принтером и беспроводным маршрутизатором.
2. Разместите принтер на выбранном месте и убедитесь, что он находится на достаточном расстоянии от других электронных устройств, которые могут создавать помехи при работе принтера.
3. Подключите принтер к источнику питания с помощью шнура питания, который обычно поставляется в комплекте с принтером. Удостоверьтесь, что шнур питания надежно подключен как к принтеру, так и к розетке.
4. Включите принтер, нажав на кнопку питания. Дождитесь, пока принтер полностью загрузится, и не показывает никаких ошибок на своем дисплее.
Теперь, когда ваш принтер установлен и подключен к источнику питания, вы можете приступить к настройке Wi-Fi соединения.
Установка и активация программного обеспечения
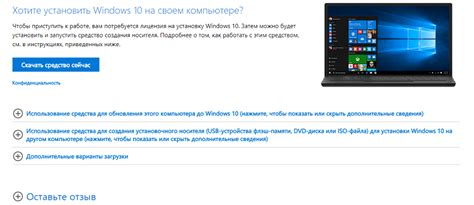
Перед началом настройки Wi-Fi принтера Brother необходимо установить и активировать программное обеспечение. Процесс установки может немного отличаться в зависимости от операционной системы.
Вот пошаговая инструкция по установке и активации программного обеспечения на разных операционных системах:
Для Windows
- Сначала загрузите драйверы и установочное программное обеспечение с веб-сайта Brother.
- После загрузки запустите установочный файл и следуйте указаниям на экране для установки программного обеспечения.
- Подключите принтер к компьютеру при помощи USB-кабеля и дождитесь, пока Windows обнаружит новое устройство.
- Как только устройство будет найдено, операционная система предложит выбрать драйвер из списка. Выберите драйвер, который соответствует вашему принтеру Brother и продолжайте установку.
- После установки драйвера можно отключить USB-кабель и перейти к настройке Wi-Fi соединения.
Для Mac
- Сначала загрузите драйверы и установочное программное обеспечение с веб-сайта Brother.
- После загрузки откройте установочный файл и следуйте указаниям на экране для установки программного обеспечения.
- Подключите принтер к компьютеру при помощи USB-кабеля.
- После подключения принтера откройте раздел "Системные настройки" на вашем Mac.
- В разделе "Принтеры и сканеры" нажмите на кнопку "+" для добавления нового устройства.
- В появившемся окне выберите ваш принтер Brother из списка доступных устройств и добавьте его.
- Теперь можно отключить USB-кабель и перейти к настройке Wi-Fi соединения.
После установки программного обеспечения и подключения принтера к компьютеру можно приступить к настройке Wi-Fi соединения. Для этого следуйте инструкциям в предыдущем разделе "Настройка Wi-Fi соединения".
Подключение к Wi-Fi сети
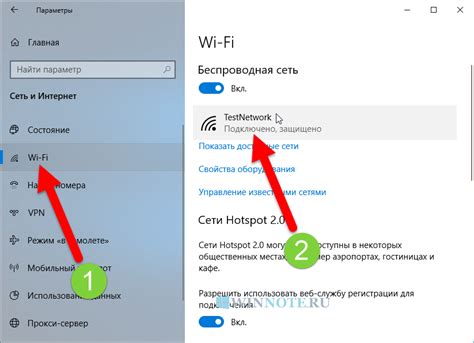
Для того чтобы подключить Wi-Fi принтер Brother к домашней беспроводной сети, выполните следующие действия:
- Включите принтер и убедитесь, что в нем установлены картриджи с чернилами.
- На панели управления принтера нажмите кнопку "Меню".
- Используйте кнопки навигации для выбора пункта "Настройка Wi-Fi".
- Нажмите кнопку "OK".
- Выберите пункт "Настройка портативной точки доступа" или "Настройка точки доступа" в зависимости от модели принтера.
- Нажмите кнопку "OK".
- Выберите вашу домашнюю Wi-Fi сеть из списка доступных сетей.
- Введите пароль для подключения к сети.
- Подтвердите введенные данные, нажав кнопку "OK".
- Подождите, пока принтер выполнит настройку Wi-Fi соединения.
После этого ваш Brother Wi-Fi принтер будет успешно подключен к домашней беспроводной сети. Теперь вы сможете печатать документы и изображения с любого устройства, находящегося в этой сети.
Если у вас возникли сложности при подключении принтера к Wi-Fi сети, обратитесь к инструкции пользователя, которая поставляется вместе с принтером, или обратитесь за помощью к специалистам службы поддержки Brother.
Настройка сетевых параметров принтера
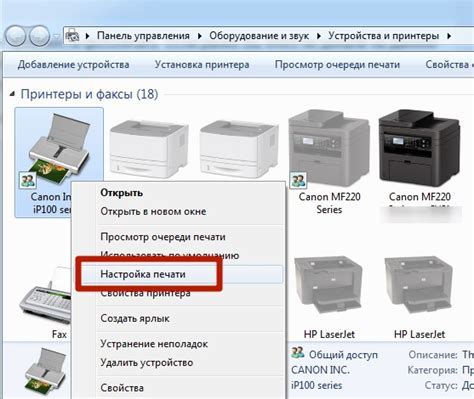
Для корректной работы Wi-Fi принтера Brother необходимо правильно настроить сетевые параметры. В этом разделе мы рассмотрим пошаговую инструкцию по настройке сетевых параметров принтера.
1. Убедитесь, что принтер подключен к электропитанию и включен.
2. На принтере найдите кнопку "Меню" и нажмите на нее.
3. С помощью кнопок навигации выберите пункт "Настройки сети" и нажмите на кнопку "ОК".
4. В меню настроек сети выберите пункт "Подключение по беспроводной сети" и нажмите на кнопку "ОК".
5. Принтер начнет поиск беспроводных сетей. Подождите некоторое время, пока список доступных сетей не появится на экране принтера.
6. Используя кнопки навигации, выберите вашу домашнюю Wi-Fi сеть из списка и нажмите "ОК".
7. Введите пароль от вашей Wi-Fi сети с помощью кнопок на принтере. Если вашей сети нет в списке, проверьте правильность ввода имени.
8. После ввода пароля принтер подключится к Wi-Fi сети. Это может занять несколько минут.
9. По окончанию подключения принтера к Wi-Fi сети, на экране появится сообщение о успешном подключении.
10. Проверьте подключение принтера, печатая тестовую страницу.
Теперь вы успешно настроили сетевые параметры принтера Brother. Вы можете печатать документы по Wi-Fi, необходимо только убедиться, что принтер и ваш компьютер подключены к одной и той же Wi-Fi сети.
Проверка работоспособности и настройка печати
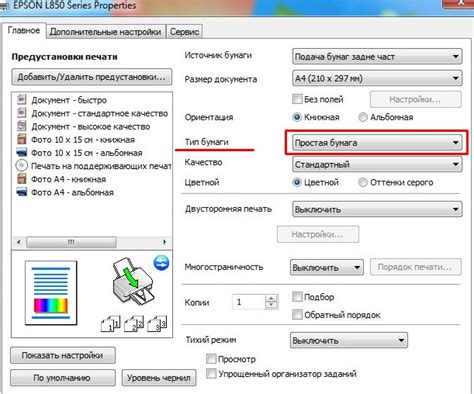
После завершения настройки Wi-Fi принтера Brother, важно проверить его работоспособность и настроить печать.
1. Убедитесь, что принтер подключен к сети Wi-Fi. Для этого проверьте, светится ли соответствующий индикатор на принтере.
2. Откройте документ, который вы хотите распечатать, на своем устройстве.
3. Выберите опцию печати в программе или приложении, которым вы открываете документ.
4. В списке доступных принтеров выберите свой Brother Wi-Fi принтер.
5. Настройте предпочтения печати, такие как ориентация страницы, размер бумаги, качество печати и т. д.
6. Нажмите на кнопку "Печать" или аналогичную в вашем программном обеспечении для начала печати.
7. Если принтер успешно печатает документ, то настройка Wi-Fi принтера Brother завершена успешно.
8. Если принтер не печатает или возникают проблемы с печатью, убедитесь, что все настройки принтера и вашего устройства правильны. Рекомендуется перезагрузить принтер и устройство, а также проверить соединение с Wi-Fi сетью.
Успешная настройка Wi-Fi принтера Brother и его работоспособность позволят вам беспроблемно печатать документы и изображения с любого устройства, подключенного к той же Wi-Fi сети.