Беспроводные сети Wi-Fi стали неотъемлемой частью нашей повседневной жизни. Они позволяют нам оставаться подключенными к интернету без необходимости проводных подключений. Но когда дело доходит до настройки Wi-Fi сети, многие люди чувствуют себя потерянными. В этой статье мы подробно рассмотрим, как настроить Wi-Fi сеть, чтобы вы смогли наслаждаться высокоскоростным интернетом в своем доме или офисе.
Шаг 1: Подготовка к настройке Wi-Fi сети
Перед тем как начинать настройку Wi-Fi сети, убедитесь, что у вас есть все необходимые компоненты. Вам понадобятся модем или маршрутизатор, проводной интернет-кабель, компьютер или ноутбук. Проверьте, что у вас есть все соединения и кабели.
Примечание: убедитесь, что ваш модем или маршрутизатор поддерживает Wi-Fi. Если у вас есть старый модем, возможно, вам придется приобрести новый, поддерживающий Wi-Fi стандарт.
Установка роутера и подключение к сети

Перед началом настройки Wi-Fi сети необходимо убедиться, что ваш роутер правильно установлен и подключен к сетевому источнику питания. Вам понадобится доступ к интернету через проводное подключение.
Шаг 1: | Подключите роутер к сетевому источнику питания с помощью кабеля питания, который обычно входит в комплект поставки. |
Шаг 2: | С помощью кабеля Ethernet подключите один конец к порту WAN (интернет) на роутере, а другой конец к существующему модему или другому источнику интернета. |
Шаг 3: | Вставьте включенные беспроводные адаптеры в компьютеры, которые вы хотите подключить к сети Wi-Fi. |
Шаг 4: | Включите роутер и дождитесь, пока индикаторы питания и интернета не загорятся постоянным светом. |
Шаг 5: | На компьютере выберите сеть Wi-Fi, которую вы хотите использовать, и введите пароль, если требуется. Обычно пароль указывается на корпусе роутера или в инструкции к нему. |
Шаг 6: | После успешного подключения к сети Wi-Fi вы сможете начать пользоваться интернетом на своих устройствах. |
Запомните, что некоторые модели роутеров могут иметь свои уникальные особенности настройки. Для получения более подробной информации и поддержки обратитесь к документации, поставляемой с вашим роутером.
Шаги, необходимые для правильной настройки роутера
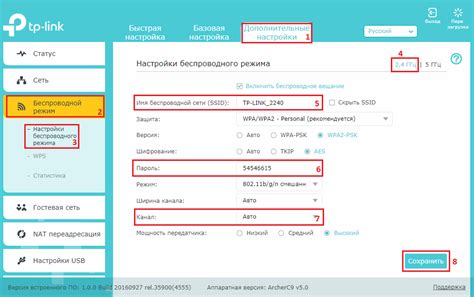
| 1. | Подключите роутер к источнику питания и включите его. |
| 2. | Подключите роутер к вашему компьютеру с помощью Ethernet-кабеля. |
| 3. | Откройте веб-браузер и введите IP-адрес роутера в строке адреса (обычно адрес выглядит как 192.168.0.1 или 192.168.1.1). |
| 4. | Введите логин и пароль для входа в настройки роутера. Обычно логин и пароль по умолчанию указаны в инструкции к роутеру. |
| 5. | После успешного входа в настройки роутера, перейдите в раздел "Настройки Wi-Fi" или "Wireless". |
| 6. | Включите Wi-Fi и задайте имя (SSID) для вашей сети. |
| 7. | Выберите тип безопасности для вашей сети Wi-Fi (например, WPA2-PSK) и задайте пароль. |
| 8. | Сохраните настройки и перезагрузите роутер. |
| 9. | После перезагрузки роутера, подключитесь к вашей новой Wi-Fi сети с помощью устройства (например, ноутбука или смартфона). |
| 10. | Убедитесь, что вы успешно подключились к сети и можете выходить в Интернет. |
Следуя этим шагам, вы сможете правильно настроить свою Wi-Fi сеть и наслаждаться высокоскоростным интернетом.
Проверка наличия интернет-соединения
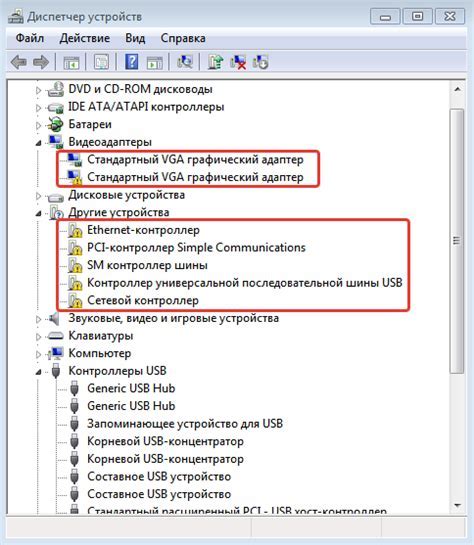
После того как вы настроили свою Wi-Fi сеть, важно убедиться в наличии рабочего интернет-подключения. Для этого можно воспользоваться следующими способами:
1. Проверьте соединение на компьютере или ноутбуке:
- Убедитесь, что Wi-Fi адаптер вашего устройства включен;
- Проверьте, что вы подключены к правильной Wi-Fi сети;
- Откройте любой веб-браузер и попробуйте открыть любую веб-страницу. Если страница открывается без проблем, значит интернет-соединение работает. Если страница не открывается, попробуйте перезагрузить роутер и повторить попытку;
2. Проверьте соединение на мобильном устройстве:
- Убедитесь, что Wi-Fi включен на вашем устройстве;
- Проверьте, что вы подключены к правильной Wi-Fi сети;
- Откройте любое приложение, требующее доступа в интернет (например, браузер или мессенджер) и проверьте, работает ли соединение;
Если после проведения всех этих действий интернет-соединение не работает, возможно, проблема кроется в настройках вашего роутера или интернет-провайдера. В таком случае, рекомендуется обратиться к специалисту для дальнейшего решения проблемы.
Выбор наилучших настроек Wi-Fi сети
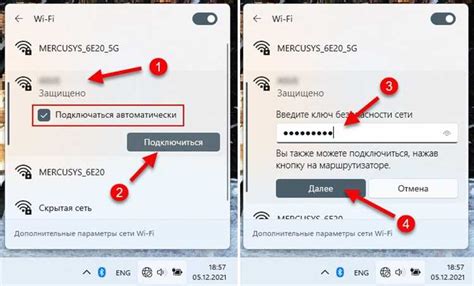
1. Выберите подходящий канал: Перед настройкой Wi-Fi роутера убедитесь, что выбранный вами канал не пересекается с другими близкими каналами. Используйте программное обеспечение для поиска наиболее свободного канала для улучшения качества сигнала и скорости соединения.
2. Задайте уникальное имя сети (SSID): Имя вашей Wi-Fi сети должно быть уникальным и не давать посторонним лицам возможность угадать, что это ваша сеть. Используйте уникальное имя, дополните его цифрами или буквами, чтобы сделать его сложнее для взлома.
3. Защитите свою сеть паролем: Установите надежный пароль, чтобы предотвратить несанкционированный доступ к вашей Wi-Fi сети. Пароль должен быть достаточно сложным, состоять из букв верхнего и нижнего регистра, цифр и специальных символов. Помните, что надежность вашего пароля влияет на безопасность вашей сети.
4. Обновляйте программное обеспечение роутера: Регулярно проверяйте наличие обновлений программного обеспечения для вашего Wi-Fi роутера. Обновления помогают устранить уязвимости и повысить безопасность вашей сети.
5. Разместите роутер в оптимальном месте: Расположение роутера важно для обеспечения надежного и сильного Wi-Fi сигнала. Разместите его в центре дома или офиса, чтобы максимально покрыть всю площадь сетевого покрытия.
6. Оптимизируйте настройки роутера: Возможно, ваш роутер имеет несколько дополнительных настроек, которые могут повысить производительность Wi-Fi сети. Исследуйте возможности вашего роутера и настройте его в соответствии с вашими требованиями.
Примечание: Чтобы настроить Wi-Fi сеть, вам понадобятся некоторые базовые знания о компьютерных сетях. Если вы не уверены в своих навыках, лучше обратитесь к специалисту.
Присвоение уникального имени Wi-Fi сети (SSID)
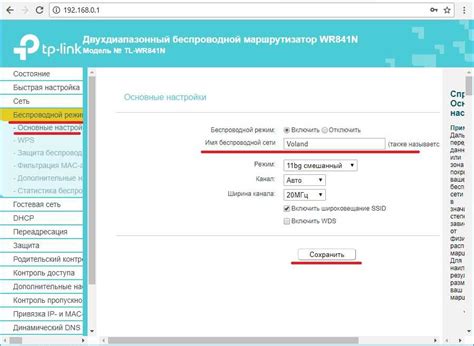
Для присвоения уникального имени Wi-Fi сети следуйте следующим шагам:
| Шаг | Описание |
|---|---|
| 1 | Откройте веб-браузер и введите IP-адрес своего Wi-Fi маршрутизатора в адресной строке. Обычно IP-адрес указан на задней панели маршрутизатора. |
| 2 | Войдите в административную панель маршрутизатора, вводя правильные учетные данные (логин и пароль). |
| 3 | Найдите раздел настройки беспроводной сети или Wi-Fi. Обычно он называется "Настройки Wi-Fi" или "Wireless Settings". |
| 4 | В этом разделе вы должны найти поле для ввода имени Wi-Fi сети (SSID). Введите уникальное имя, которое будет отображаться при поиске доступных сетей. |
| 5 | После ввода имени Wi-Fi сети сохраните настройки. |
После сохранения настроек ваша Wi-Fi сеть будет доступна для подключения другим устройствам. Обратите внимание, что имя Wi-Fi сети может быть видимым или скрытым. Если вы хотите, чтобы ваша сеть была видимой для других пользователей, выберите опцию "Видимая" или "Visible". Если вы хотите, чтобы сеть была скрытой, выберите опцию "Скрытая" или "Hidden".
Настройка пароля для защиты Wi-Fi сети

Для начала, вам понадобится зайти в административную панель вашего маршрутизатора. Для этого введите IP-адрес маршрутизатора в адресную строку вашего браузера и нажмите Enter. Обычно IP-адрес указан на нижней стороне вашего маршрутизатора или в документации к нему.
После входа в административную панель, найдите раздел настройки Wi-Fi и выберите опцию "Настройка безопасности" или "Защита сети". В этом разделе вы сможете задать пароль для вашей Wi-Fi сети.
| Доступные типы безопасности | Описание |
| WEP (Wired Equivalent Privacy) | Это один из старых вариантов защиты Wi-Fi сети. Он использует 64- или 128-битные ключи, которые нужно вводить для подключения к сети. Однако, такой тип безопасности считается ненадежным и не рекомендуется для использования. |
| WPA (Wi-Fi Protected Access) | WPA является более современным методом защиты Wi-Fi сети. Он использует динамический пароль, который меняется в процессе использования. Для задания пароля вам необходимо выбрать "WPA" и ввести желаемый пароль. |
| WPA2 (Wi-Fi Protected Access 2) | WPA2 является самым безопасным методом защиты Wi-Fi сети на данный момент. Он также использует динамический пароль, но имеет более надежные алгоритмы шифрования. Чтобы использовать WPA2, выберите эту опцию и задайте пароль. |
После того, как вы выбрали тип безопасности и задали пароль, не забудьте сохранить изменения, нажав на кнопку "Применить" или "Сохранить". Теперь ваша Wi-Fi сеть будет защищена паролем, и только те, кто знают пароль, смогут подключиться к вашей сети.
Важно выбирать сложные пароли, состоящие из букв, цифр и символов, чтобы усилить защиту вашей Wi-Fi сети. Также рекомендуется периодически менять пароли для предотвращения несанкционированного доступа.
Настройка пароля для защиты Wi-Fi сети является обязательным шагом для обеспечения безопасности вашей сети. Правильно выполненная настройка поможет предотвратить хакерские атаки и защитить вашу информацию. Теперь вы можете спокойно пользоваться своей Wi-Fi сетью, зная, что она защищена паролем.
Тестирование скорости и стабильности Wi-Fi
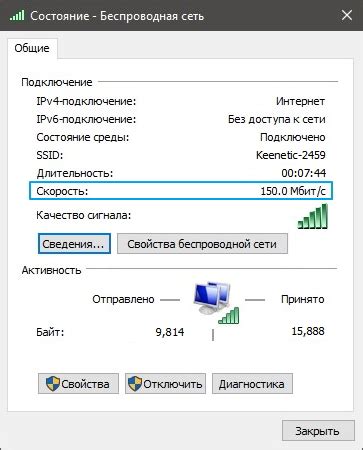
Измерение скорости Wi-Fi: Существует множество онлайн-сервисов, которые предоставляют возможность измерить скорость вашей Wi-Fi сети. Просто откройте браузер на любом устройстве, подключенном к Wi-Fi, и выполните поиск "тест скорости Wi-Fi". Выберите один из предложенных сервисов и следуйте инструкциям на экране, чтобы запустить тест. Результаты теста скорости покажут вам текущую скорость загрузки и выгрузки данных через вашу Wi-Fi сеть.
Проверка стабильности Wi-Fi: Важно также проверить стабильность вашей Wi-Fi сети. Для этого вы можете использовать пинг-тест. Откройте командную строку на вашем компьютере (например, в Windows это можно сделать, нажав Win+R и введя "cmd"). В командной строке введите команду "ping <IP-адрес вашего роутера>". Вы должны увидеть результаты пинг-теста, которые покажут время задержки (ping) между вашим компьютером и роутером. Если время задержки стабильно и не слишком высоко, это говорит о стабильности вашей Wi-Fi сети.
Влияние окружающей среды: Имейте в виду, что скорость и стабильность Wi-Fi могут быть значительно повреждены наличием физических преград, таких как стены или мебель между вашим устройством и точкой доступа Wi-Fi. Попробуйте разместить маршрутизатор в центре своего дома или офиса и удалить все преграды для получения максимальной скорости и стабильности Wi-Fi.
Оптимизация Wi-Fi сети: Если ваша Wi-Fi сеть медленная или нестабильная, есть несколько способов оптимизировать ее работу. Размещение маршрутизатора в центре помещения и удаление преград может помочь улучшить сигнал. Также вы можете изменить настройки канала Wi-Fi, чтобы избежать помех от других беспроводных устройств. В некоторых случаях, обновление прошивки маршрутизатора может также привести к улучшению скорости и стабильности Wi-Fi.
Следуя этим советам, вы сможете проверить скорость и стабильность своей Wi-Fi сети и, при необходимости, оптимизировать ее работу.