Статья предлагает подробную инструкцию по настройке Wi-Fi в операционной системе Kali Linux. Kali Linux – это мощная и гибкая платформа для проведения тестирования на проникновение и анализа безопасности.
Настройка Wi-Fi в Kali Linux может быть сложной задачей, особенно для новичков. Однако, с помощью этой инструкции вы сможете настроить Wi-Fi соединение в вашей системе без особых проблем.
В первой части инструкции мы рассмотрим, как проверить наличие Wi-Fi адаптера на вашем устройстве и узнать его название. Затем мы перейдем к настройке соединения, включая установку драйверов и настройку сети через командную строку.
Следуя этой подробной инструкции, вы сможете настроить Wi-Fi в Kali Linux и использовать все преимущества беспроводной сети для своих целей, будь то тестирование на проникновение или обычное пользование интернетом.
Установка Kali Linux на компьютер
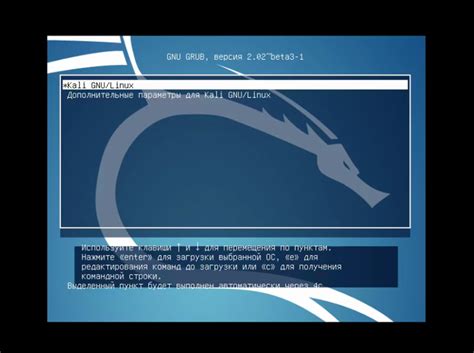
- Скачайте официальный образ Kali Linux с официального сайта.
- Запишите образ на флеш-диск или создайте загрузочную USB-флешку с помощью программы для записи образов.
- Подключите флеш-диск или USB-флешку к компьютеру, который вы хотите использовать для установки Kali Linux.
- Перезагрузите компьютер и войдите в BIOS или UEFI-настройки.
- Настройте загрузку с флеш-диска или USB-флешки как первый приоритет.
- Сохраните изменения в настройках и перезагрузите компьютер.
- Выберите язык установки, раскладку клавиатуры и другие параметры.
- Выберите тип установки и разделы диска для установки Kali Linux.
- Введите имя пользователя и пароль для учетной записи.
- Дождитесь завершения установки Kali Linux и перезагрузитесь.
После установки Kali Linux вы сможете настроить Wi-Fi согласно подробной инструкции, которую мы предоставляем.
Подключение к сети Wi-Fi в Kali Linux
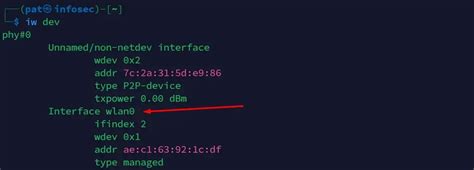
Для подключения к сети Wi-Fi в Kali Linux необходимо выполнить несколько простых шагов:
- Установка и настройка Wi-Fi адаптера: Перед подключением к сети Wi-Fi убедитесь, что у вас установлен и настроен Wi-Fi адаптер. Для этого выполните команду "iwconfig" в терминале и проверьте список доступных Wi-Fi адаптеров.
- Просканировать доступные сети Wi-Fi: Выполните команду "iwlist wlan0 scan" (замените "wlan0" на имя вашего Wi-Fi адаптера), чтобы просканировать доступные сети Wi-Fi. В результате будет выведен список доступных сетей с их параметрами.
- Настройка подключения к сети Wi-Fi: Выберите сеть Wi-Fi из списка доступных и соберите необходимую информацию: SSID (имя сети) и пароль (если требуется).
- Подключение к сети Wi-Fi: Выполните команду "wpa_supplicant -B -D wext -i ИМЯ_ВАШЕГО_ИНТЕРФЕЙСА -c /etc/wpa_supplicant.conf" (замените "ИМЯ_ВАШЕГО_ИНТЕРФЕЙСА" на имя вашего Wi-Fi адаптера) для подключения к сети Wi-Fi.
- Проверка подключения: Выполните команду "iwconfig" или "ifconfig" для проверки подключения к сети Wi-Fi. Если в результате будет отображено подключение с вашим SSID, значит, вы успешно подключились к сети Wi-Fi.
network={
ssid="ИМЯ_СЕТИ"
psk="ПАРОЛЬ"
}
Теперь вы успешно подключились к сети Wi-Fi в Kali Linux и можете использовать интернет!
Поиск беспроводных сетей в Kali Linux

Для поиска беспроводных сетей в операционной системе Kali Linux можно использовать утилиту iw.
1. Откройте терминал в Kali Linux.
2. Введите команду iw dev и нажмите Enter.
3. В результате будет выведен список доступных беспроводных интерфейсов в вашей системе.
4. Найдите нужный интерфейс Wi-Fi и запомните его название.
5. Введите команду iw dev wlan0 scan, заменив wlan0 на название интерфейса Wi-Fi.
6. Начнется процесс сканирования доступных беспроводных сетей в вашей области.
7. По окончании сканирования вы увидите список беспроводных сетей, которые были обнаружены вашей системой. Информация о каждой сети будет включать ее название (SSID), уровень сигнала и тип шифрования.
8. Для получения дополнительной информации о сети, введите команду iw dev wlan0 station dump, заменив wlan0 на название интерфейса Wi-Fi, а station на номер сети из списка.
Теперь вы знаете, как выполнить поиск беспроводных сетей в Kali Linux и получить информацию о них. Эта информация может быть полезна при настройке и подключении к беспроводной сети в вашей системе.
Проверка совместимости Wi-Fi адаптера в Kali Linux

Прежде чем начать настраивать Wi-Fi на Kali Linux, необходимо убедиться в совместимости вашего Wi-Fi адаптера с операционной системой Kali Linux. Это важно, так как не все адаптеры полностью поддерживаются в системе по умолчанию.
Для проверки совместимости адаптера необходимо выполнить следующие действия:
1. Откройте терминал в Kali Linux.
2. Введите команду sudo iwconfig и нажмите Enter.
3. Выведется список всех установленных сетевых устройств, включая Wi-Fi адаптеры.
4. Обратите внимание на поле "Mode". Если поле имеет значение "Managed" или "Monitor", значит ваш адаптер совместим с Kali Linux.
5. Если поле имеет значение "No wireless extensions", значит ваш адаптер не поддерживает Wi-Fi и не может быть использован для настройки Wi-Fi в Kali Linux.
Если ваш Wi-Fi адаптер не поддерживается Kali Linux, можно попробовать установить дополнительные драйверы или приобрести совместимый адаптер.
Проверка совместимости Wi-Fi адаптера является важным шагом перед настройкой Wi-Fi на Kali Linux, так как это поможет избежать проблем и сбоев в работе Wi-Fi соединения.
Установка драйверов Wi-Fi адаптера в Kali Linux
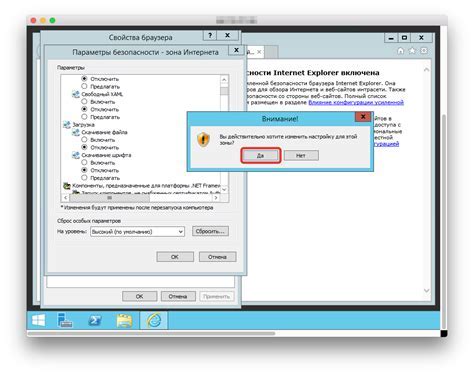
В данном разделе мы рассмотрим процесс установки драйверов Wi-Fi адаптера в Kali Linux.
- Определите модель Wi-Fi адаптера, для которого вам необходимы драйверы. Для этого выполните команду
lspciв терминале Kali Linux. Среди результатов поиска найдите информацию о вашем Wi-Fi адаптере. - После определения модели адаптера, выполните поиск драйверов в репозитории Kali Linux. Для этого выполните команду
apt search [название_модели], где [название_модели] - название модели вашего Wi-Fi адаптера. Убедитесь, что найденные драйверы совместимы с вашей версией Kali Linux. - Установите найденные драйверы Wi-Fi адаптера с помощью команды
apt install [название_драйвера], где [название_драйвера] - название драйвера, который вы выбрали для установки. - После завершения установки драйверов Wi-Fi адаптера, выполните команду
reboot, чтобы перезагрузить систему и применить изменения. - После перезагрузки, проверьте доступность Wi-Fi адаптера с помощью команды
iwconfig. Если адаптер успешно обнаружен, вы его увидите в списке доступных интерфейсов Wi-Fi. - Настройте Wi-Fi соединение в Kali Linux, следуя инструкциям, предоставленным в отдельном разделе статьи.
Теперь Wi-Fi адаптер в Kali Linux должен работать корректно после установки драйверов. Если у вас возникли проблемы в процессе установки драйверов или настройки Wi-Fi соединения, рекомендуется обратиться к документации и форумам Kali Linux для получения дополнительной помощи.
Настройка IP-адреса и DNS на Wi-Fi адаптере в Kali Linux
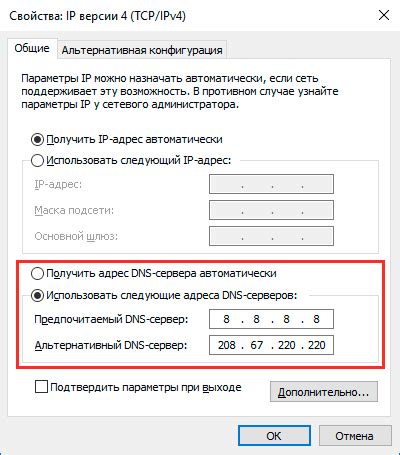
Для того чтобы подключиться к Wi-Fi сети в Kali Linux и иметь доступ к Интернету, необходимо правильно настроить IP-адрес и DNS на Wi-Fi адаптере. В этом разделе мы расскажем, как это сделать.
- Откройте терминал в Kali Linux.
- Введите команду
sudo nano /etc/network/interfacesи нажмите Enter. Эта команда откроет файл сетевых интерфейсов в редакторе nano. - Найдите строку, начинающуюся с
iface wlan0(название интерфейса может отличаться в зависимости от вашего Wi-Fi адаптера) и добавьте следующие строки ниже:
auto wlan0
iface wlan0 inet dhcp
wpa-ssid Название_сети
wpa-psk Пароль_сети
Замените Название_сети на имя вашей Wi-Fi сети и Пароль_сети на ее пароль. Если у сети нет пароля, удалите строку wpa-psk Пароль_сети.
- Нажмите
Ctrl+X, затемYиEnter, чтобы сохранить изменения и закрыть редактор nano. - Введите команду
sudo ifdown wlan0, затемsudo ifup wlan0и нажмите Enter. Эти команды отключат и затем включат Wi-Fi адаптер с новыми настройками.
Теперь необходимо настроить IP-адрес и DNS:
- Введите команду
sudo nano /etc/resolv.confи нажмите Enter. - Замените текущие строки на следующие:
nameserver 8.8.8.8
nameserver 8.8.4.4
Эти IP-адреса являются публичными DNS-серверами Google. Вы можете использовать другие DNS-серверы по вашему выбору.
- Нажмите
Ctrl+X, затемYиEnter, чтобы сохранить изменения и закрыть редактор nano.
Теперь вы настроили IP-адрес и DNS на Wi-Fi адаптере в Kali Linux. Перезагрузка системы не требуется, и вы должны иметь доступ к Интернету через Wi-Fi соединение.
Настройка сетевой безопасности Wi-Fi в Kali Linux
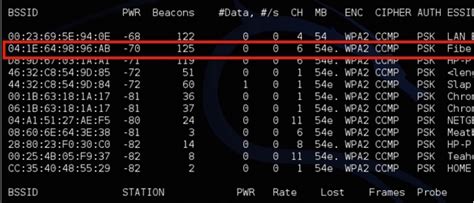
Когда дело касается сетевой безопасности Wi-Fi, Kali Linux предлагает множество инструментов и функций, которые помогут вам защитить вашу сеть от потенциальных угроз. В этом разделе мы рассмотрим несколько основных шагов по настройке сетевой безопасности Wi-Fi в Kali Linux.
- Обновление и установка необходимого ПО
- Установка драйверов Wi-Fi
- Настройка мониторинга Wi-Fi
- Анализ найденных сетей Wi-Fi
- Настройка защиты Wi-Fi
Перед началом работы с Wi-Fi в Kali Linux важно убедиться, что все пакеты и программное обеспечение на вашей системе обновлены до последней версии. Вы можете выполнить это, выполнив команды:
sudo apt update
sudo apt upgrade
Убедитесь, что ваши драйверы Wi-Fi установлены и работают должным образом. В Kali Linux вы можете проверить список доступных сетевых интерфейсов, выполнив команду:
iwconfig
Для мониторинга Wi-Fi сетей в Kali Linux можно использовать инструмент airodump-ng. Он предоставляет подробную информацию о доступных сетях, включая их имя (ESSID), частоту, мощность сигнала и другие параметры. Для использования airodump-ng выполните команду:
airodump-ng wlan0
После выполнения команды airodump-ng вы увидите список найденных Wi-Fi сетей. Для анализа выбранной сети вы можете использовать команду:
airodump-ng --channel <channel> --bssid <BSSID> -w <output_file> wlan0
Замените <channel> на номер канала, <BSSID> на MAC-адрес сети Wi-Fi, а <output_file> на имя файла для сохранения результатов анализа.
После проведения анализа Wi-Fi сетей вы можете приступить к настройке защиты вашей собственной сети Wi-Fi. Вы можете использовать инструменты, такие как airmon-ng и airodump-ng, для выполнения проверки на наличие уязвимостей в вашей сети.
Некоторые из доступных методов защиты Wi-Fi включают в себя использование сильных паролей, активацию фильтрации MAC-адресов, настройку брандмауэра и шифрование сети. Рекомендуется использовать комбинацию различных методов защиты для достижения наибольшего уровня безопасности.
Настройка сетевой безопасности Wi-Fi в Kali Linux может помочь вам защитить вашу сеть от потенциальных угроз. Регулярно обновляйте вашу систему, проверяйте и анализируйте доступные Wi-Fi сети, и применяйте соответствующие методы защиты для обеспечения безопасности вашей сети Wi-Fi.
Настройка аутентификации Wi-Fi в Kali Linux

Для настройки аутентификации Wi-Fi в Kali Linux необходимо выполнить несколько шагов:
Шаг 1: Откройте терминал и введите команду "iwconfig" или "ifconfig" для просмотра списка доступных сетевых интерфейсов.
Шаг 2: Выберите нужный сетевой интерфейс, например "wlan0", и введите команду "ifconfig wlan0 up" для его активации.
Шаг 3: Используйте команду "iwlist wlan0 scan" для поиска доступных беспроводных сетей. Обратите внимание на имена сетей (ESSID) и их параметры безопасности.
Шаг 4: Введите команду "wpa_passphrase [ESSID] [пароль]" для создания конфигурационного файла WPA-пароля. Замените "[ESSID]" и "[пароль]" на соответствующие значения.
Шаг 5: Создайте файл конфигурации с помощью команды "vi /etc/wpa_supplicant.conf" и добавьте следующую информацию:
network={
ssid="[ESSID]"
proto=RSN
key_mgmt=WPA-PSK
pairwise=CCMP TKIP
group=CCMP TKIP
psk="[пароль]"
}Шаг 6: Введите команду "wpa_supplicant -B -D wext -i [интерфейс] -c /etc/wpa_supplicant.conf" для запуска wpa_supplicant с указанным интерфейсом и конфигурационным файлом.
Шаг 7: Для подключения к выбранной сети Wi-Fi введите команду "dhclient [интерфейс]".
Примечание: Замените "[интерфейс]" на ваш выбранный сетевой интерфейс, например "wlan0".
После выполнения всех указанных шагов должна быть установлена аутентификация Wi-Fi в Kali Linux, и вы будете подключены к выбранной беспроводной сети.
Проверка подключения Wi-Fi в Kali Linux
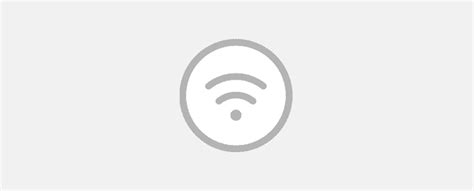
После настройки Wi-Fi в Kali Linux необходимо проверить подключение, чтобы убедиться, что все работает корректно.
Для этого можно воспользоваться командой iwconfig. Она позволяет просмотреть информацию о сетевых интерфейсах, включая Wi-Fi:
iwconfig
Если Wi-Fi подключение настроено правильно, вы увидите следующую информацию:
- Название вашего сетевого интерфейса (например, wlan0).
- ESSID - название вашей Wi-Fi сети.
- Mode - режим работы вашего Wi-Fi (обычно "Managed" для подключения к существующей сети).
- Frequency - частота вашего Wi-Fi.
- Signal level - уровень сигнала Wi-Fi.
- Еще несколько параметров, которые могут быть полезны при диагностике.
Если вы видите эту информацию, это означает, что Wi-Fi подключение в Kali Linux настроено и работает.
Если же вы не видите полученной информации или в ней есть ошибки, вам может потребоваться перепроверить настройки Wi-Fi или проблемы с подключением.
Также можно использовать команду ip a для просмотра сетевых интерфейсов:
ip a
Вы увидите список сетевых интерфейсов, включая Wi-Fi:
- Название интерфейса (например, wlan0).
- Состояние подключения (UP/UP - подключено, DOWN/DOWN - не подключено).
- IP-адрес, если Wi-Fi подключение активно.
Эти команды помогут вам проверить подключение Wi-Fi в Kali Linux и установить, работает ли оно правильно. Если вы столкнулись с проблемами, рекомендуется перепроверить настройки Wi-Fi и проблемы с подключением.