Wifi-печать – это удобный и функциональный способ печати документов и изображений с помощью беспроводного соединения wi-fi. Благодаря этой технологии, можно печатать с любого устройства, подключенного к одной и той же сети, без проводов и дополнительных усилий. Настройка wifi-печати через роутер может показаться сложной задачей, однако с нашим подробным руководством вы легко справитесь с этой задачей.
Для настройки wifi-печати через роутер вам понадобится:
- Принтер с функцией wifi-печати
- Роутер с поддержкой беспроводных сетей wi-fi
- Устройство, с которого вы будете печатать (компьютер, ноутбук, смартфон или планшет)
Первым шагом необходимо убедиться, что ваш принтер поддерживает функцию wifi-печати и имеет встроенный wi-fi модуль. Если вы не уверены, проверьте документацию к принтеру или обратитесь к производителю.
После этого, подключите принтер к роутеру с помощью wi-fi. Для этого откройте настройки принтера и найдите раздел, отвечающий за беспроводное подключение. Введите имя и пароль сети wi-fi, к которой вы хотите подключить принтер, и подтвердите действие. После этого принтер будет подключен к вашей домашней сети и готов к печати через wi-fi.
В завершение, настройте устройство, с которого вы будете печатать. Для этого найдите в настройках устройства раздел, отвечающий за печать, и выберите ваш принтер из списка доступных устройств. Если принтер не отображается в списке, воспользуйтесь функцией поиска доступных устройств. После успешного подключения вы сможете печатать документы и изображения с помощью wifi-печати через роутер.
Благодаря wifi-печати через роутер, вы сможете удобно и быстро печатать документы и фотографии с любого устройства, чтобы сделать свою работу более эффективной и комфортной.
Инструкция по настройке wifi-печати через роутер

Wi-Fi-печать позволяет подключить принтер к вашей домашней или офисной сети через роутер без использования проводного подключения. Это удобно, так как позволяет печатать документы со всех подключенных устройств без необходимости физического подключения к принтеру. В этом руководстве мы разберем, как настроить wifi-печать через роутер.
Шаг 1: Подключение принтера к роутеру
1. Убедитесь, что принтеры и роутер находятся включенными и подключенными к электрической сети.
2. Найдите кнопку настроек на принтере и перейдите в меню настроек.
3. Вам может потребоваться включить беспроводное подключение на принтере. Обычно это делается через меню настроек или специальную кнопку Wi-Fi на панели управления принтера.
4. Выберите опцию "Настройка Wi-Fi" или "Беспроводной настройки" на принтере.
5. Пройдите процесс настройки Wi-Fi на принтере, следуя инструкциям на экране. Вам может понадобиться ввести SSID и пароль вашей Wi-Fi-сети.
6. После завершения настройки Wi-Fi принтер будет подключен к вашей сети через роутер.
Шаг 2: Установка драйверов и программного обеспечения
1. Перейдите на официальный веб-сайт производителя принтера и найдите страницу поддержки или загрузок.
2. Найдите и загрузите драйвера для вашей модели принтера.
3. Запустите установку драйверов, следуя инструкциям на экране.
4. Установите программное обеспечение для управления принтером, если такое предлагается.
Шаг 3: Подключение устройства к принтеру
1. Убедитесь, что ваше устройство (компьютер, смартфон или планшет) подключено к той же Wi-Fi-сети, к которой подключен принтер.
2. Откройте программное обеспечение для управления принтером на вашем устройстве.
3. Выберите опцию "Поиск принтера" или "Добавить принтер" в программе.
4. Вам может потребоваться выбрать ваш принтер из списка обнаруженных принтеров.
5. Если принтер не обнаружен, убедитесь, что он находится включенным и подключенным к Wi-Fi-сети.
Шаг 4: Тестирование wifi-печати
1. Откройте документ или изображение, которое вы хотите напечатать на своем устройстве.
2. Нажмите на опцию печати в приложении, которым вы открываете документ или изображение.
3. Выберите ваш принтер из списка доступных принтеров.
4. Настройте параметры печати, если необходимо, и нажмите на кнопку "Печать".
5. После нажатия кнопки "Печать" ваш документ или изображение будет отправлено на принтер и напечатано.
Теперь, когда вы успешно настроили wifi-печать через роутер, вы можете легко печатать документы с любого подключенного устройства. Обратите внимание, что процесс настройки может незначительно отличаться в зависимости от производителя принтера и модели роутера.
Выбор подходящего принтера

При выборе принтера для настройки wifi-печати через роутер необходимо учитывать несколько факторов.
Во-первых, определите тип принтера, который вам нужен. Выберите между струйным и лазерным принтером в зависимости от ваших потребностей. Струйные принтеры обычно подходят для домашнего использования и печати цветных документов, в то время как лазерные принтеры идеально подходят для больших объемов печати и частого использования.
Во-вторых, обратите внимание на возможности принтера. Удостоверьтесь, что выбранный вами принтер поддерживает wifi-печать и имеет соответствующий Wi-Fi-модуль. Он должен быть совместим с вашим роутером и настроен для работы в вашей сети.
В-третьих, учтите функциональность принтера. Определитесь, какие дополнительные функции вам нужны. Например, если вы часто сканируете или копируете документы, обратите внимание на наличие сканера и копира в принтере. Также рассмотрите возможность печатать двусторонние документы или использовать беспроводную печать с мобильных устройств.
Наконец, не забывайте о цене и качестве печати. Сравните цены принтеров разных производителей и моделей, а также ознакомьтесь с отзывами пользователей о качестве печати и надежности принтера.
Обратите внимание на эти факторы при выборе подходящего принтера для wifi-печати через роутер, и вы сможете настроить удобную и эффективную систему печати в своем доме или офисе.
Подключение принтера к wifi-сети

1. Убедитесь, что ваш принтер поддерживает функцию wifi-печати. Обычно это можно проверить в настройках принтера или в инструкции к устройству.
2. Подключите принтер к роутеру с помощью кабеля Ethernet. Вставьте один конец кабеля в порт Ethernet на задней панели принтера, а другой конец - в свободный порт Ethernet на задней панели роутера.
3. Включите принтер и дождитесь, пока он завершит процесс инициализации.
4. На вашем компьютере откройте браузер и введите IP-адрес роутера в адресной строке. Войдите в настройки роутера, используя пароль, указанный на задней панели устройства или в инструкции.
5. В настройках роутера найдите раздел "Беспроводные настройки" или "Wireless Settings". В этом разделе вы должны найти список подключенных устройств. Убедитесь, что в списке есть ваш принтер.
6. Если ваш принтер не отображается в списке подключенных устройств, вам может потребоваться включить функцию wifi-печати. Это можно сделать из настроек принтера или с помощью специальной программы, предоставленной производителем.
7. После того, как принтер будет отображаться в списке подключенных устройств, вы можете безопасно отключить его от роутера с помощью Ethernet-кабеля.
8. Теперь ваш принтер подключен к wifi-сети. Вы можете установить драйвер принтера на компьютер или ноутбук и начать печатать документы через wifi.
Следуя этим простым шагам, вы сможете настроить wifi-печать через роутер и наслаждаться удобством печати без лишних проводов.
Настройка роутера для печати
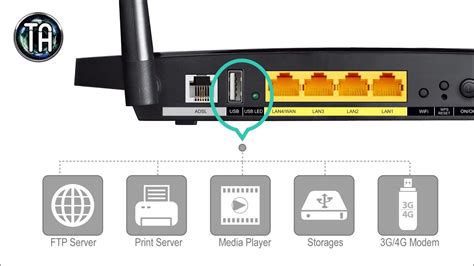
Чтобы настроить роутер для печати через wifi, следуйте этим простым шагам:
1. Подключите принтер к роутеру с помощью Ethernet-кабеля или USB-кабеля.
2. Войдите в веб-интерфейс роутера, введя его IP-адрес в адресную строку браузера. Обычно IP-адрес указан на задней панели роутера или в документации.
3. Найдите раздел настроек, связанный с печатью или принтерами. Обычно он называется "Печать" или "Принтеры".
4. Включите функцию печати через wifi и выберите ваш принтер из списка доступных устройств.
5. Настройте параметры печати, такие как формат бумаги и качество печати.
6. Сохраните настройки и перезагрузите роутер и принтер.
Теперь ваш роутер настроен для печати через wifi. Вы можете печатать документы с любого устройства, подключенного к вашей домашней сети.
Установка драйвера принтера на компьютере
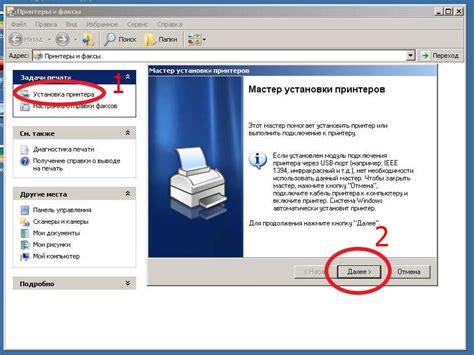
Вот пошаговое руководство по установке драйвера принтера на компьютере:
- Найдите официальный сайт производителя вашего принтера.
- На сайте найдите раздел "Поддержка" или "Драйверы и загрузки".
- Введите модель вашего принтера в поисковую строку.
- Найдите соответствующий драйвер для вашей операционной системы.
- Скачайте драйвер на компьютер.
- Откройте скачанный файл и следуйте инструкциям мастера установки.
- После установки драйвера перезапустите компьютер.
После установки драйвера принтера на компьютере, ваш принтер должен быть готов к работе через wifi-печать.
Проверка подключения и печать тестовой страницы
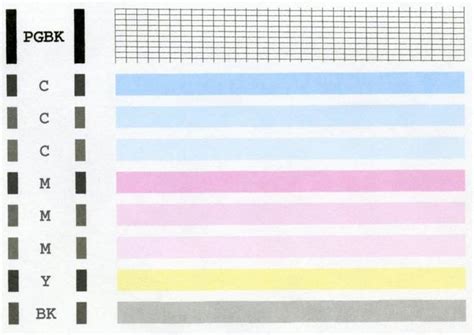
После того как вы настроили свою wifi-печать через роутер, важно убедиться в правильности подключения и готовности принтера к работе. Для этого можно выполнить несколько простых шагов.
В первую очередь, убедитесь, что ваш принтер включен и подключен к роутеру по wifi. В большинстве случаев, принтеры имеют индикаторы, которые показывают статус подключения. Обратите внимание на индикатор wifi на принтере и убедитесь, что он горит зеленым или синим цветом, что означает установленное подключение.
Затем, откройте окно настроек принтера на своем компьютере или устройстве. Если у вас установлена официальная программа или драйвер принтера, откройте ее и найдите раздел, отвечающий за подключение к принтеру по wifi. В этом разделе должна быть возможность выполнить проверку подключения к принтеру.
Нажмите на кнопку «Проверить подключение» или аналогичную, которая запустит процесс проверки подключения принтера. Подождите несколько секунд, пока программа проверяет статус подключения. Если проверка прошла успешно, вы увидите уведомление о готовности подключения.
Теперь, чтобы убедиться, что принтер работает корректно, вы можете распечатать тестовую страницу. Для этого найдите раздел «Печать тестовой страницы» в окне настроек принтера и нажмите на соответствующую кнопку.
Принтер начнет печатать тестовую страницу, на которой обычно отображается информация о принтере, его серийный номер и текущие настройки. Если страница распечаталась без проблем и содержит правильную информацию, значит ваш принтер готов к использованию.
Если же возникли проблемы с печатью тестовой страницы или вы обнаружили ошибки на странице, рекомендуется проверить настройки подключения, а также убедиться, что драйвер принтера установлен и обновлен до последней версии.
Теперь вы можете быть уверены, что ваш принтер правильно подключен через wifi и готов к печати. Вы можете приступить к печати документов с вашего компьютера или другого устройства с помощью своего wifi-принтера.
Решение возможных проблем

При настройке wifi-печати через роутер могут возникать некоторые трудности. В этом разделе мы рассмотрим наиболее распространенные проблемы и предложим их решения.
| Проблема | Решение |
|---|---|
| Переподключение принтера к wifi-сети | Проверьте, что принтер подключен к wifi-сети с помощью правильного пароля. Если принтер не подключается, возможно, вам придется сбросить настройки wifi-сети на принтере и повторить настройку заново. |
| Отсутствие печати | Убедитесь, что принтер включен и подключен к wifi-сети. Проверьте, что у вас установлены правильные драйверы принтера на компьютере. Попробуйте перезагрузить принтер и компьютер. |
| Медленная печать | Если принтер печатает медленно, убедитесь, что сигнал wifi-сети достаточно сильный и нет помех. Попробуйте переместить принтер ближе к роутеру или использовать усилитель сигнала wifi. |
| Проверьте, что у вас установлены последние версии драйверов принтера и программного обеспечения. Попробуйте проверить настройки печати и убедитесь, что они корректны. Если проблема сохраняется, обратитесь к производителю принтера или посетите их веб-сайт для получения дополнительной поддержки. |
Надеемся, что эти решения помогут вам устранить любые проблемы, которые могут возникнуть при настройке wifi-печати через роутер.